In diesem Artikel zeige ich Ihnen, wie Sie Ubuntu MATE 20 installieren.04 LTS auf Raspberry Pi 4. Also lasst uns anfangen.
Dinge, die Sie brauchen:
Um diesen Artikel auszuprobieren, benötigen Sie die folgenden Dinge:
- Ein Raspberry Pi 4 Einplatinencomputer.
- Ein USB-Typ-C-Netzteil für Raspberry Pi 4.
- Eine microSD-Karte mit 32 GB oder höherer Kapazität.
- Ein Kartenleser zum Flashen von Ubuntu MATE 20.04 LTS auf der microSD-Karte.
- Ein Computer/Laptop zum Flashen der microSD-Karte.
- Eine Tastatur und eine Maus.
- Ein Micro-HDMI-zu-HDMI-Kabel.
Ubuntu MATE Raspberry Pi Image herunterladen:
Sie können das Ubuntu MATE Raspberry Pi-Image von der offiziellen Website von Ubuntu MATE herunterladen.
Besuchen Sie zuerst die offizielle Website von Ubuntu MATE von Ihrem bevorzugten Webbrowser aus. Sobald die Seite geladen ist, klicken Sie entweder auf die 32-Bit- oder die 64-Bit-Version des Raspberry Pi-Image-Download-Links, wie im Screenshot unten markiert.
Wenn Sie die 2 GB-Version des Raspberry Pi 4 haben, laden Sie die 32-Bit-Version des Ubuntu MATE Raspberry Pi-Images herunter.
Wenn Sie die 4-GB- oder 8-GB-Version des Raspberry Pi 4 haben, laden Sie die 64-Bit-Version des Ubuntu MATE Raspberry Pi-Images herunter.
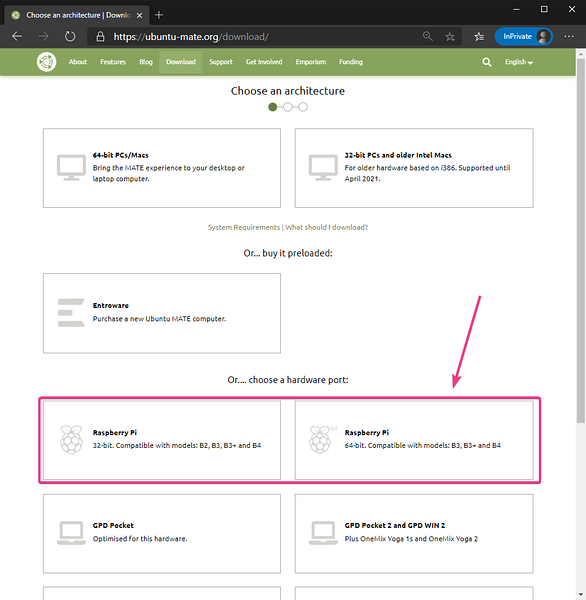
Zum Zeitpunkt des Schreibens dieses Artikels ist die neueste Version von Ubuntu MATE, die für Raspberry Pi verfügbar ist, 20.04.1. Klicken Sie also auf die 20.04.1 Versionslink.
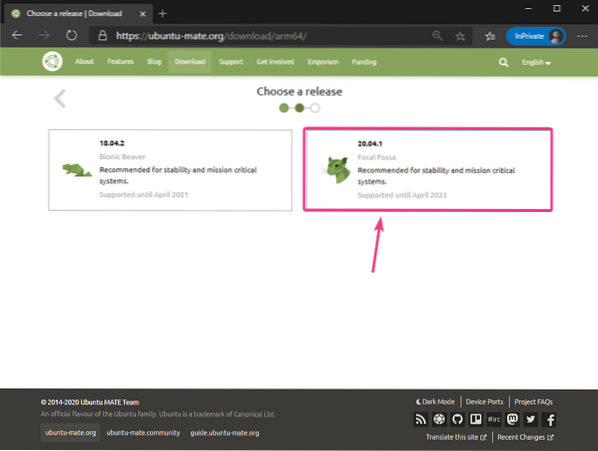
Klicke auf Direkter Download wie im Screenshot unten markiert.
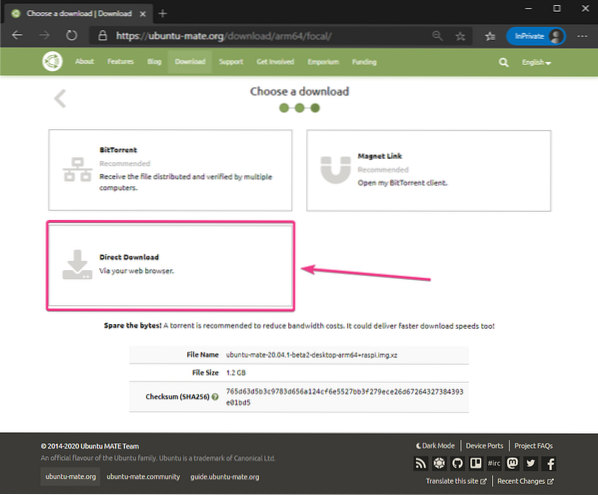
Ihr Download sollte in Kürze gestartet werden. Wenn nicht, klicken Sie auf den Link, wie im Screenshot unten markiert.
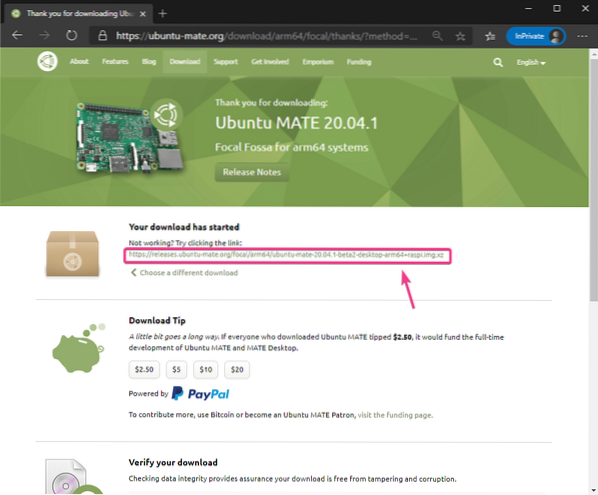
Ihr Browser sollte nach einem Ort (Verzeichnis) fragen, an dem Sie das Ubuntu MATE Raspberry Pi-Image speichern möchten. Wählen Sie ein Verzeichnis aus und klicken Sie auf speichern.
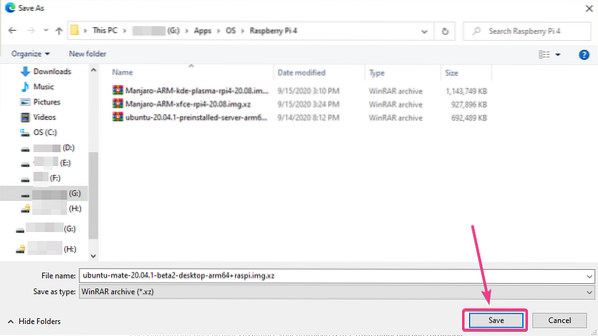
Ihr Browser sollte mit dem Herunterladen des Ubuntu MATE 20 beginnen.04.1 Raspberry Pi-Image. Es kann eine Weile dauern, bis es abgeschlossen ist.
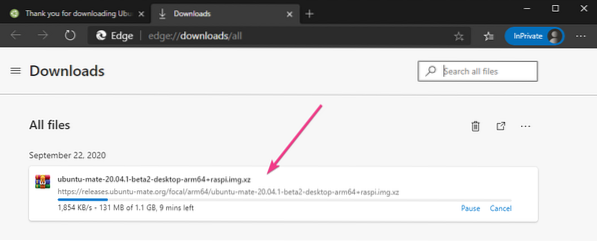
Flashen von Ubuntu MATE auf MicroSD-Karte:
Sobald das Ubuntu MATE 20.04.1 Raspberry Pi Image wird heruntergeladen, Sie müssen es auf eine microSD-Karte flashen. Sie können Programme verwenden wie Balena Etcher, Raspberry Pi-Imager, usw. um das Ubuntu MATE 20 zu flashen.04.1 Raspberry Pi-Image auf einer microSD-Karte.
In diesem Artikel verwende ich die Raspberry Pi-Imager Programm zum Flashen des Ubuntu MATE-Image auf einer microSD-Karte. Raspberry Pi-Imager kann von der offiziellen Website der Raspberry Pi Foundation heruntergeladen werden. Es ist für Windows 10, Mac und Ubuntu verfügbar. Wenn Sie Hilfe bei der Installation von Raspberry Pi Imager benötigen, lesen Sie meinen Artikel So installieren und verwenden Sie Raspberry Pi Imager bei LinuxHinweis.com.
Sobald Sie Raspberry Pi Imager auf Ihrem Computer installiert haben, legen Sie die microSD-Karte in Ihren Computer ein und führen Sie Raspberry Pi Imager aus.

Klicke auf OS WÄHLEN um ein Betriebssystem-Image auszuwählen.
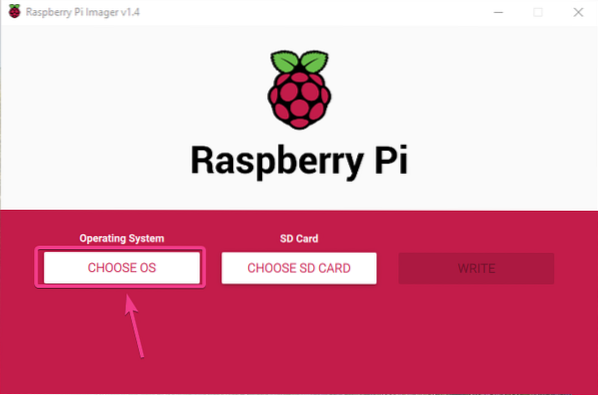
Klicke auf Benutzerdefinierte verwenden von der Liste.
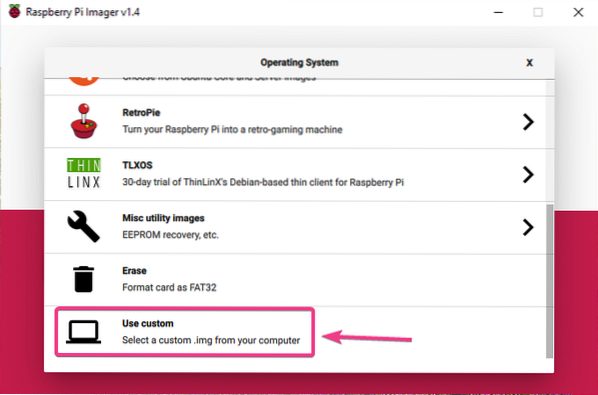
Wählen Sie das Ubuntu MATE 20.04.1 Raspberry Pi Image, das Sie gerade heruntergeladen haben und klicken Sie auf Öffnen.
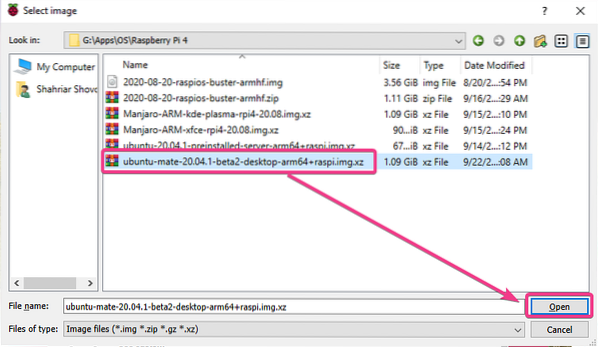
Klicke auf WÄHLEN wie im Screenshot unten markiert.
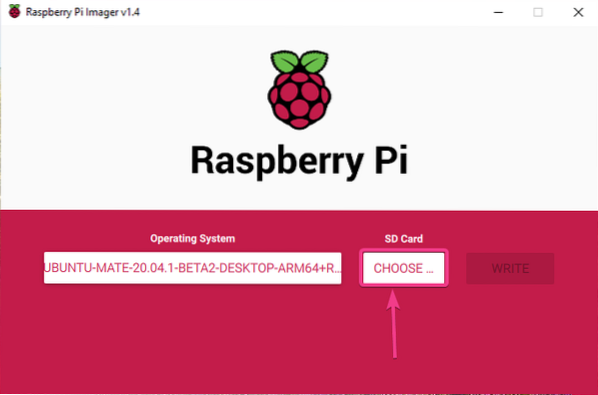
Wählen Sie Ihre microSD-Karte aus der Liste aus.
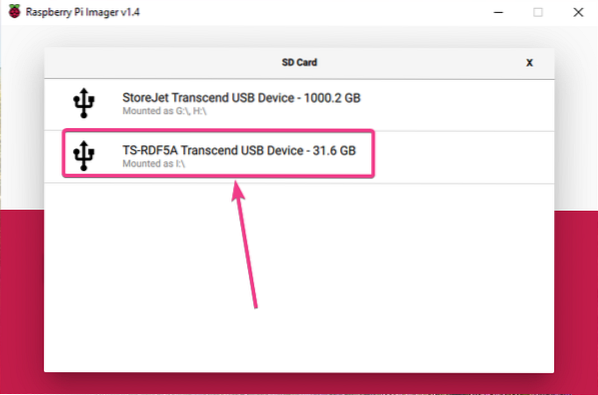
Klicke auf SCHREIBEN wie im Screenshot unten markiert.
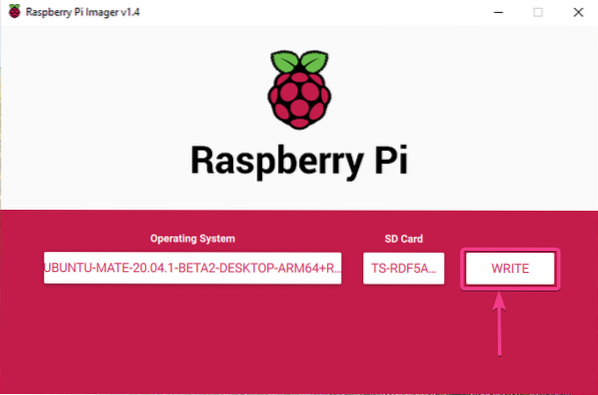
Bevor die microSD-Karte mit einem neuen Betriebssystem-Image geflasht werden kann, muss sie gelöscht werden. Wenn Sie keine wichtigen Daten auf Ihrer microSD-Karte haben, klicken Sie auf JA.
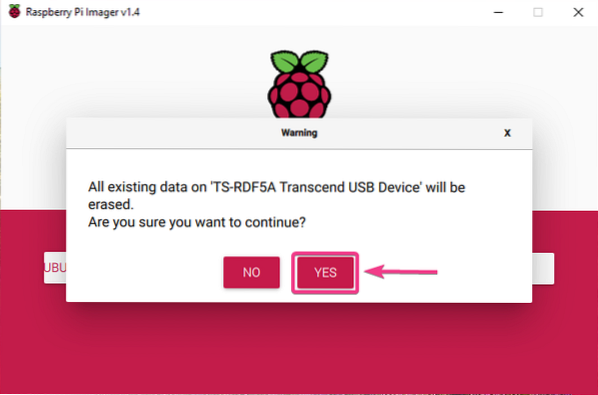
Raspberry Pi Imager sollte mit dem Flashen des Ubuntu MATE 20 . beginnen.04.1 Raspberry Pi-Image auf der microSD-Karte. Es kann eine Weile dauern, bis es abgeschlossen ist.
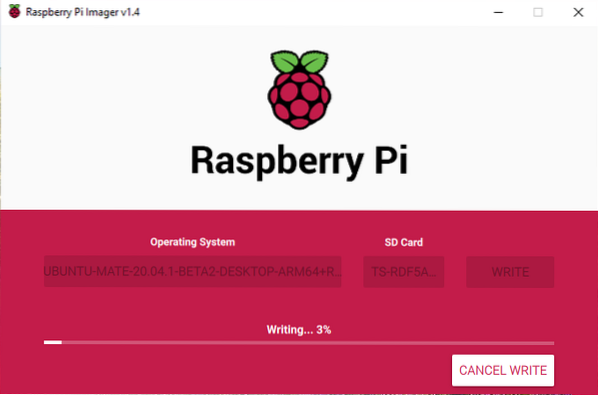
Sobald das Ubuntu MATE 20.04.1 Raspberry Pi Image wird auf die microSD-Karte geschrieben, Raspberry Pi Imager überprüft die microSD-Karte auf Schreibfehler. Es kann eine Weile dauern, bis es abgeschlossen ist.
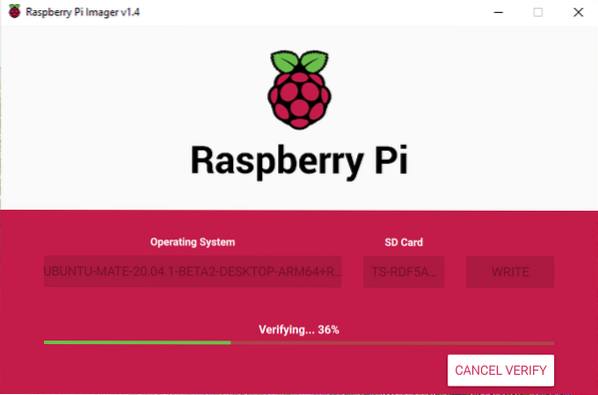
An dieser Stelle ist das Ubuntu MATE 20.04.1 Raspberry Pi-Image sollte auf die microSD-Karte geflasht werden. Klicke auf FORTSETZEN und schließe Raspberry Pi Imager. Entfernen Sie dann die microSD-Karte aus Ihrem Computer.
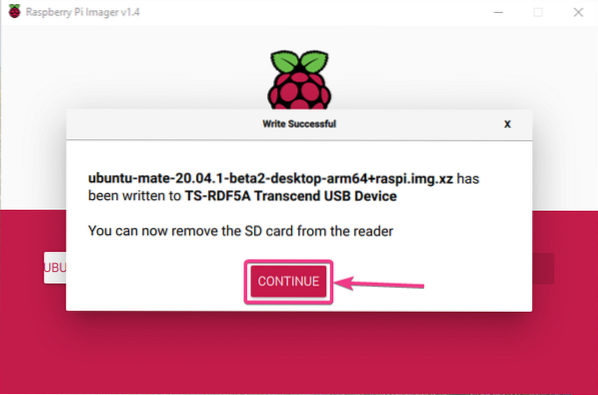
Booten von Ubuntu Mate auf dem Raspberry Pi 4:
Nachdem Sie die microSD-Karte aus Ihrem Computer ausgeworfen/entfernt haben, stecken Sie sie in den MicroSD-Kartensteckplatz Ihres Raspberry Pi 4. Schließen Sie außerdem das Micro-HDMI-zu-HDMI-Kabel, eine USB-Tastatur, eine USB-Maus, ein Netzwerkkabel am RJ45-Port (optional) und ein USB-Typ-C-Stromkabel an Ihrem Raspberry Pi 4 . an.
Sobald Sie alle Zubehörteile angeschlossen haben, schalten Sie Ihren Raspberry Pi 4 . ein.

In Kürze das Ubuntu MATE 20.04 LTS sollte auf Ihrem Raspberry Pi 4 booten.
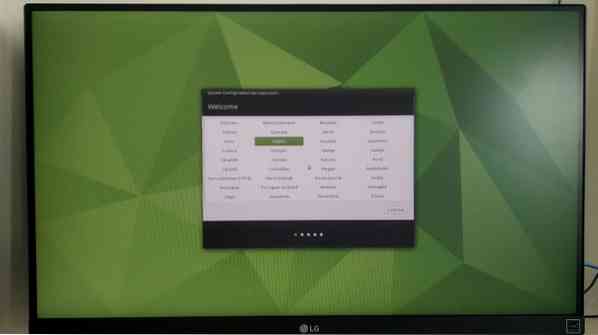
Erstkonfiguration von Ubuntu MATE:
Wie Sie Ubuntu MATE 20 gebootet haben.04.1 zum ersten Mal auf Ihrem Raspberry Pi 4, müssen Sie einige Erstkonfigurationen vornehmen.
Wählen Sie zuerst Ihre Sprache aus und klicken Sie auf Fortsetzen.
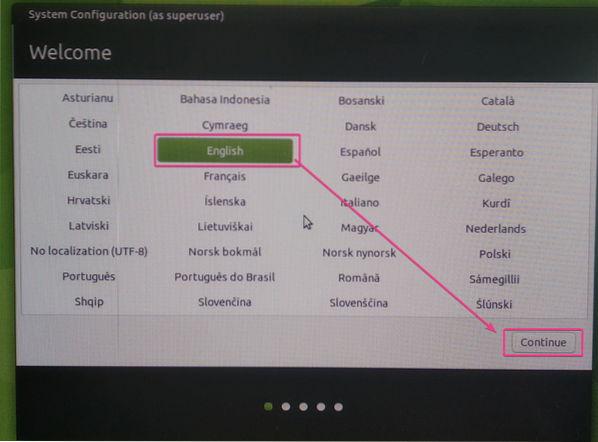
Wählen Sie Ihr Tastaturlayout und klicken Sie auf Fortsetzen.
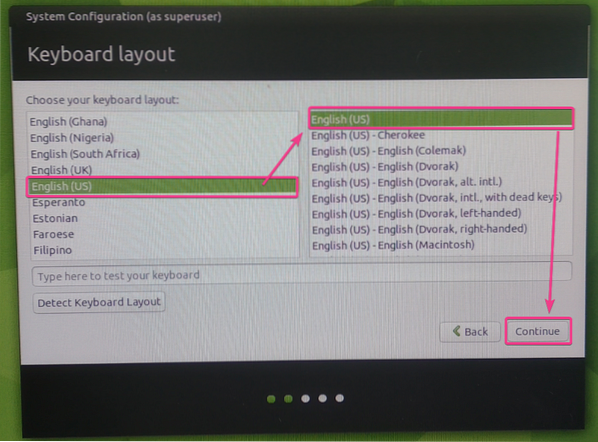
Wählen Sie Ihre Zeitzone aus und klicken Sie auf Fortsetzen.
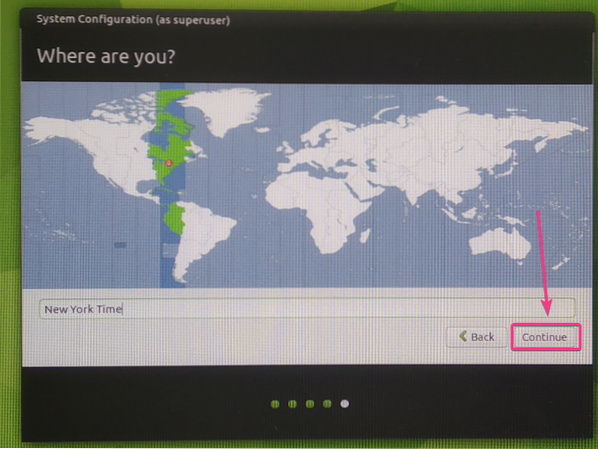
Geben Sie Ihre persönlichen Daten ein und klicken Sie auf Fortsetzen.
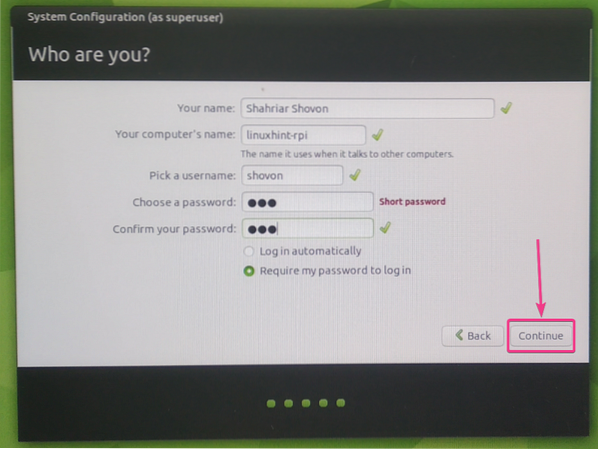
Ubuntu MATE 20.04.1 sollte sich abhängig von Ihren ausgewählten Konfigurationen konfigurieren. Es kann eine Weile dauern, bis es abgeschlossen ist.
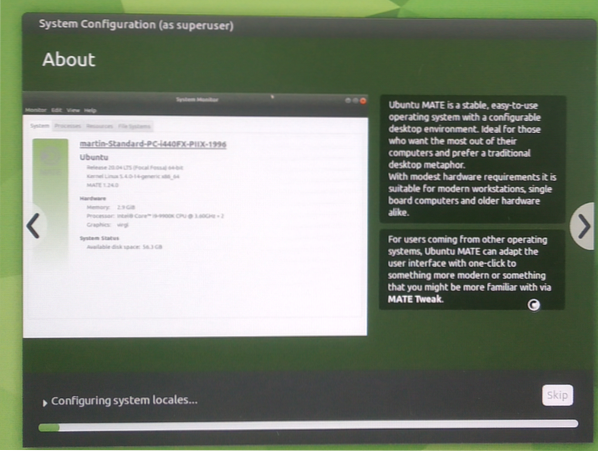
Sobald die Konfiguration abgeschlossen ist, sollten die Änderungen auf das Ubuntu MATE 20 angewendet werden.04.1 Betriebssystem auf Ihrem Raspberry Pi 4.
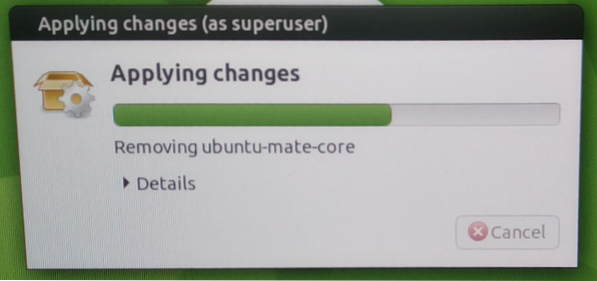
Jetzt Ubuntu MATE 20.04.1 sollte einsatzbereit sein.
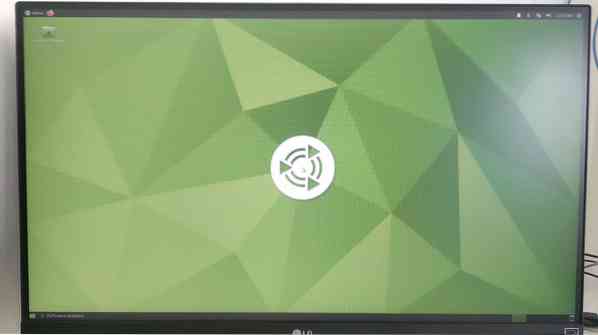
Überblick über Ubuntu MATE auf Raspberry Pi 4:
Ubuntu MATE 20.04 LTS läuft problemlos auf dem Raspberry Pi 4 Einplatinencomputer.
Es verbraucht weniger als 1 GB Speicher im Leerlauf und die CPU scheint keine Probleme mit der grafischen Desktop-Umgebung von MATE zu haben.
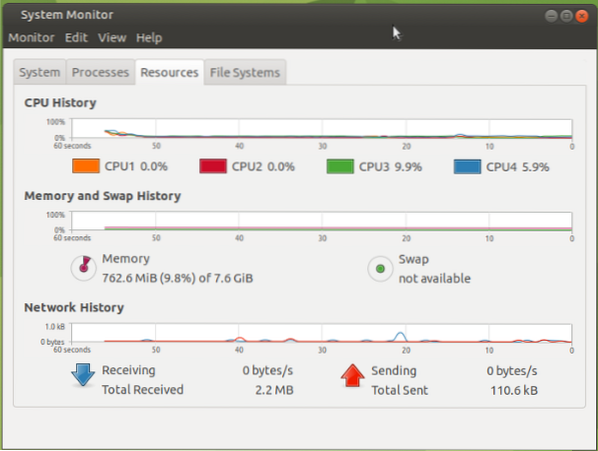
Wie Sie sehen können, verwende ich Ubuntu MATE 20.04.1 LTS (64-Bit-Version) auf meinem Raspberry Pi 4 8GB-Version. Ich habe eine 32 GB MicroSD-Karte für die Installation von Ubuntu MATE 20 verwendet.04.1 LTS. Trotzdem sind etwa 26 GB Speicherplatz frei.
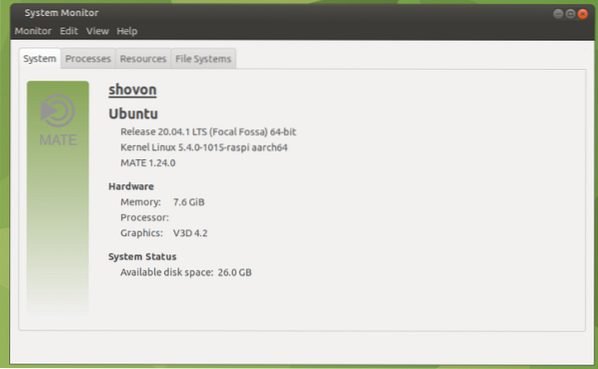
Multitasking auf Raspberry Pi 4 mit Ubuntu MATE 20.04.1 LTS-Betriebssystem ist auch möglich. Es funktioniert wunderbar, wie Sie im Screenshot unten sehen können. Ich hatte keine Verzögerung. Die Benutzeroberfläche der MATE-Desktop-Umgebung war reibungslos und auch beim Multitasking sehr bedienbar.
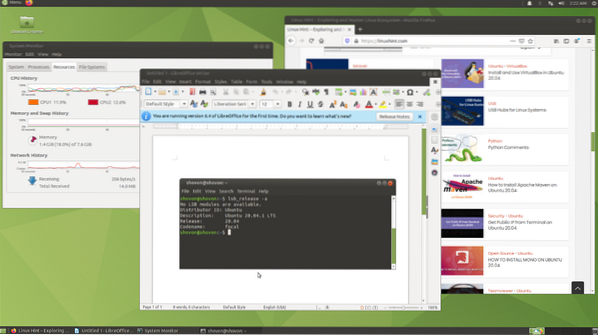
Problem Nr. 1 - Behebung eines Absturzes des Installationsprogramms (unter Ubuntu):
Während Ubuntu MATE 20.04.1 LTS konfiguriert wird, wird möglicherweise die folgende Fehlermeldung angezeigt.
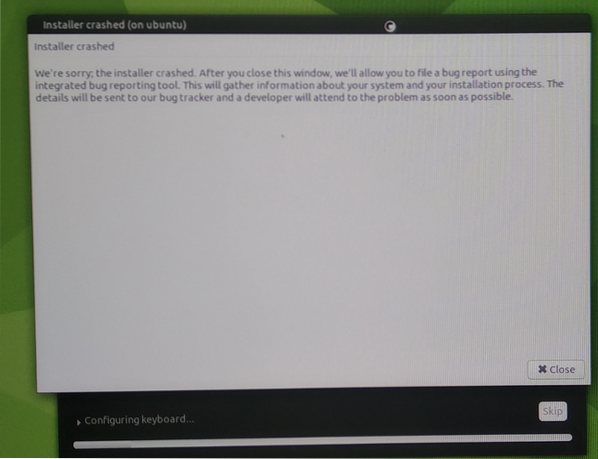
Um dieses Problem zu lösen, müssen Sie das Ubuntu MATE 20 neu flashen.04.1 LTS-Image auf der microSD-Karte und versuchen Sie erneut, Ubuntu MATE zu konfigurieren.
Wenn dieser Fehler weiterhin angezeigt wird, versuchen Sie, die Verbindung zum Internet zu trennen (ziehen Sie das Netzwerkkabel ab), während Sie Ubuntu MATE konfigurieren. Sobald die Konfiguration abgeschlossen ist, können Sie sich wieder mit dem Internet verbinden.
Fazit:
In diesem Artikel habe ich Ihnen gezeigt, wie Sie Ubuntu MATE 20 installieren.04.1 LTS auf Raspberry Pi 4. Ich habe auch besprochen, wie Ubuntu MATE 20.04.1 LTS läuft auf Raspberry Pi 4 und einige Problembehebungen. Insgesamt läuft die MATE-Desktop-Umgebung auf dem Raspberry Pi 4 . einwandfrei. Ich habe keine Verzögerungen der Benutzeroberfläche oder Leistungsprobleme festgestellt. Ubuntu MATE ist eines der besten Desktop-Betriebssysteme für Raspberry Pi.
 Phenquestions
Phenquestions


