In diesem Artikel zeige ich Ihnen, wie Sie Ubuntu MATE auf Raspberry Pi installieren. Ich verwende Raspberry Pi 3 Model B für die Demonstration. Die Vorgehensweise ist jedoch für alle Modelle von Raspberry Pi 2 und Raspberry Pi 3 Einplatinencomputern gleich. Also lasst uns anfangen.
Dinge, die du brauchst:
Um diesem Artikel zu folgen, benötigst du,
- Ein Raspberry Pi 2 oder Raspberry Pi 3 Einplatinencomputer.
- Eine microSD-Karte (16 GB oder mehr).
- Internetverbindung.
- Ein Computer zum Herunterladen und Flashen von Ubuntu MATE auf der microSD-Karte.
- Ein HDMI-Kabel und ein Monitor.
- Ein hochwertiges Android-Handy-Ladegerät zum Einschalten von Raspberry Pi.
- Eine USB-Tastatur und eine USB-Maus.
Ubuntu MATE für Raspberry Pi herunterladen:
Zum Zeitpunkt des Schreibens dieses Artikels unterstützt Ubuntu MATE Raspberry Pi 2 und Raspberry Pi 3.
Um das Ubuntu MATE-Image für Raspberry Pi 2 oder Raspberry Pi 3 herunterzuladen, besuchen Sie die offizielle Website von Ubuntu MATE unter https://ubuntu-mate.org/herunterladen/
Wenn die Seite geladen wird, klicken Sie auf Raspberry Pi-Architektur, wie im Screenshot unten markiert.
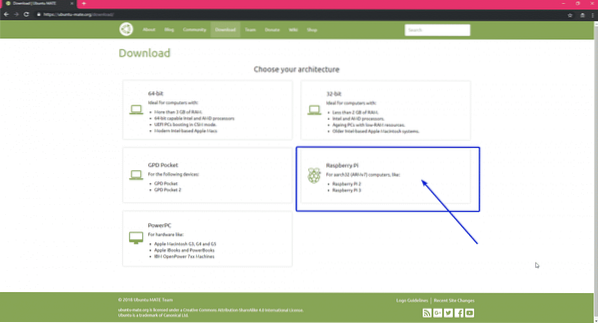
Zum Zeitpunkt des Schreibens können Sie nur Ubuntu MATE 16 installieren.04 (Xenial Xerus) auf Raspberry Pi 2 und Raspberry Pi 3. Klicken Sie auf das Ubuntu MATE 16.04.2 (Xenial) Symbol wie im Screenshot unten markiert.
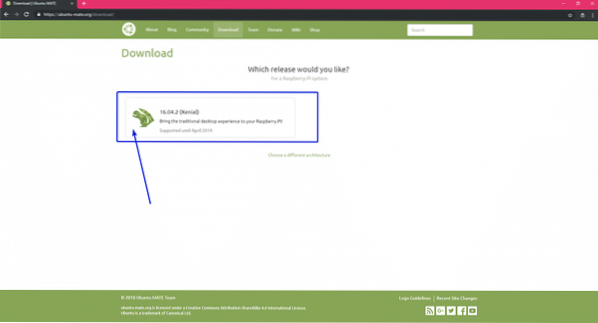
Klicken Sie nun auf den Download-Link, wie im Screenshot unten markiert.
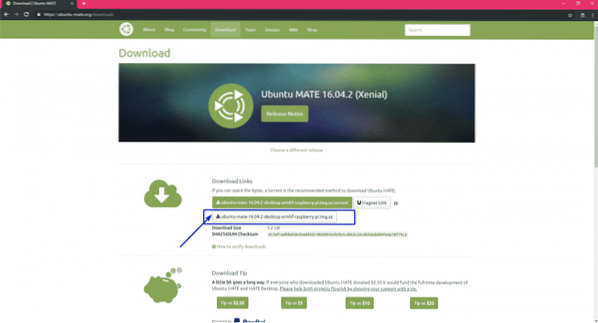
Wie Sie sehen, hat der Download begonnen. Es sollte eine Weile dauern, bis es fertig ist.

Flashen von Ubuntu MATE auf microSD-Karte:
Sie können das Ubuntu MATE-Image ganz einfach mit Etcher auf die microSD-Karte flashen. Etcher ist für Windows, Mac und Linux verfügbar. Es ist kostenlos herunterzuladen und zu verwenden. Sie können Etcher von der offiziellen Website von Etcher unter https://www . herunterladen.balena.io/ätzer/

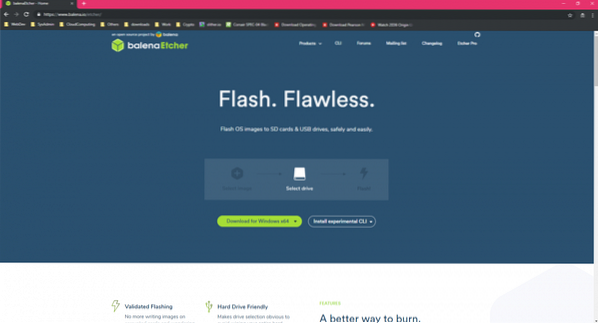
Sobald Sie Etcher heruntergeladen und installiert haben, können Sie loslegen.
Legen Sie zuerst die microSD-Karte in Ihren Computer ein und öffnen Sie Etcher. Klicken Sie nun auf Bild auswählen.
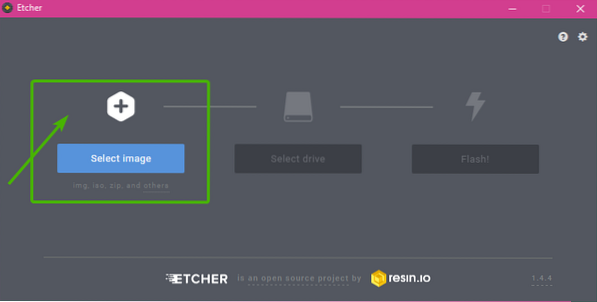
Eine Dateiauswahl sollte geöffnet werden. Wählen Sie nun das gerade heruntergeladene Ubuntu MATE-Image aus und klicken Sie auf Öffnen.
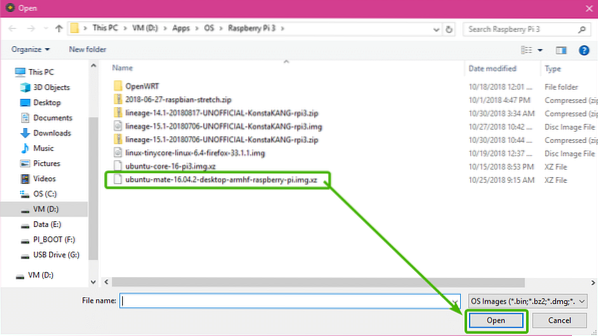
Klicken Sie nun auf Laufwerk auswählen.
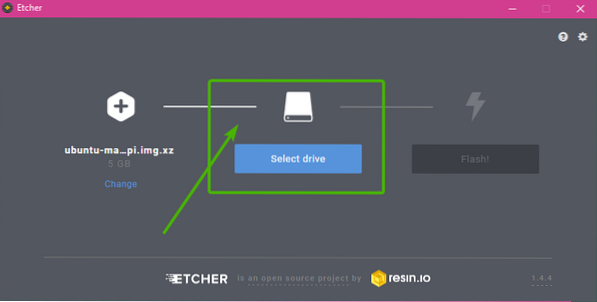
Wählen Sie nun die microSD-Karte aus der Liste aus und klicken Sie auf Fortsetzen.
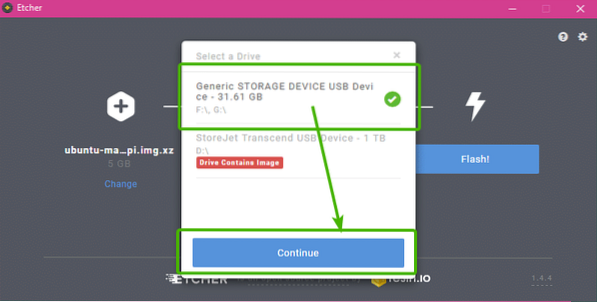
Klicken Sie nun auf Blitz!.
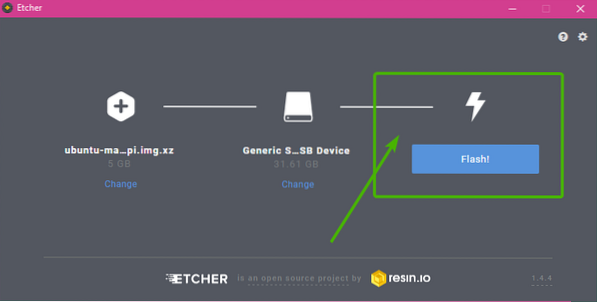
Etcher sollte mit dem Kopieren aller erforderlichen Daten auf Ihre microSD-Karte beginnen. Es kann eine Weile dauern, bis es abgeschlossen ist.
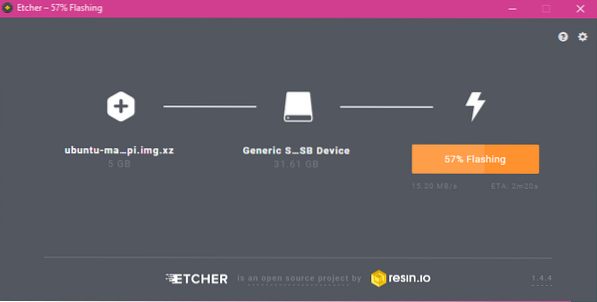
Sobald Ihre microSD-Karte geflasht ist, sehen Sie das folgende Fenster. Schließen Sie es einfach und werfen Sie die microSD-Karte aus Ihrem Computer aus.
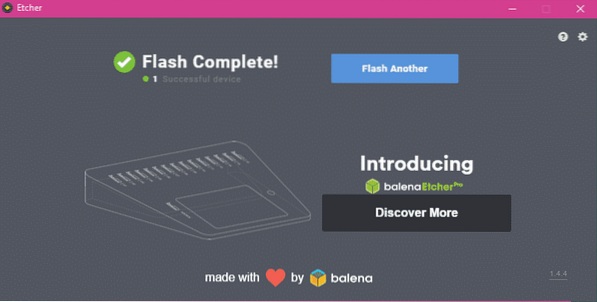
Einrichten des Raspberry Pi und Booten in Ubuntu MATE:
Jetzt müssen Sie alle notwendigen Komponenten an Ihren Raspberry Pi anschließen, bevor Sie ihn einschalten.
- Stecken Sie zuerst die microSD-Karte in Ihren Raspberry Pi.
- Verbinden Sie nun das HDMI-Kabel mit Ihrem Raspberry Pi.
- Verbinden Sie dann die USB-Tastatur und -Maus mit Ihrem Raspberry Pi.
Schließen Sie schließlich das Micro-USB-Kabel Ihres Android-Telefonladegeräts an Ihren Raspberry Pi an und schalten Sie ihn ein.

Abb: Mein Raspberry Pi 3 Model B nach dem Anschließen aller Komponenten.
Ihr Raspberry Pi sollte booten, wie Sie im Screenshot unten sehen können.
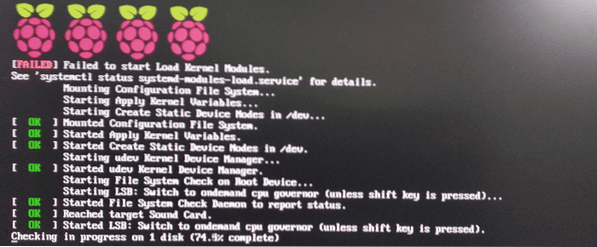
Sie sollten auch das Ubuntu MATE-Logo wie folgt sehen.
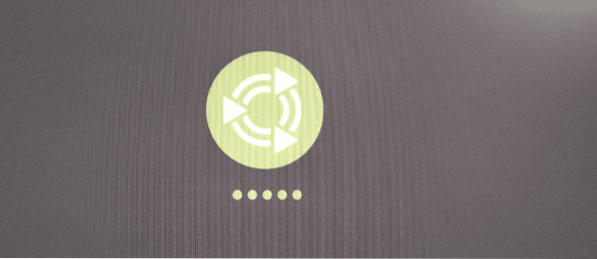
Wenn Sie zum ersten Mal in Ubuntu MATE booten, sollte Ihnen das Systemkonfigurationsfenster angezeigt werden, wie Sie im Screenshot unten sehen können.
Wählen Sie zuerst Ihre Sprache aus und klicken Sie auf Fortsetzen wie im Screenshot unten markiert.
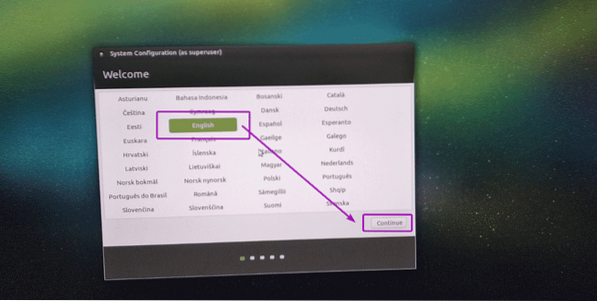
Jetzt können Sie von hier aus eine Verbindung zu Ihrem drahtlosen Netzwerk (Wi-Fi) herstellen. Wenn Sie sich jetzt nicht mit Ihrem Wi-Fi-Netzwerk verbinden möchten, wählen Sie Ich möchte mich gerade nicht mit einem Wi-Fi-Netzwerk verbinden und klicke auf Fortsetzen.
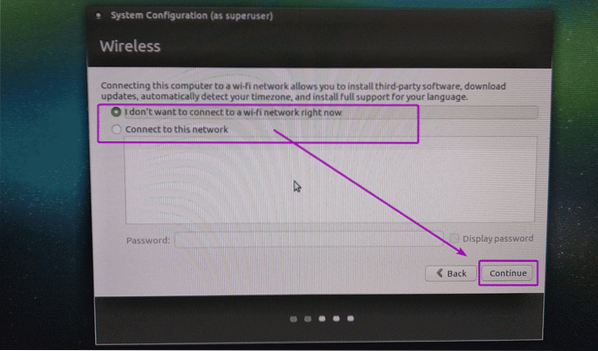
Wählen Sie nun Ihren Standort aus und klicken Sie auf Fortsetzen.
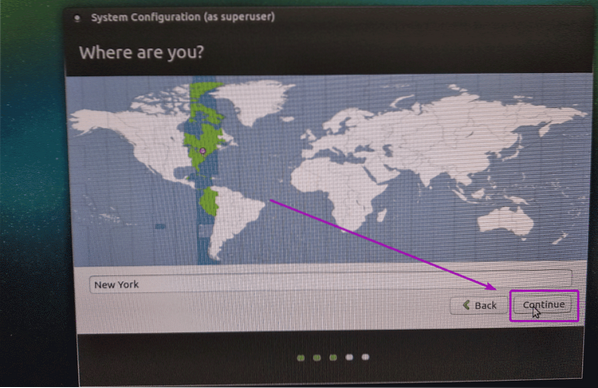
Wählen Sie nun Ihr Tastaturlayout aus und klicken Sie auf Fortsetzen.
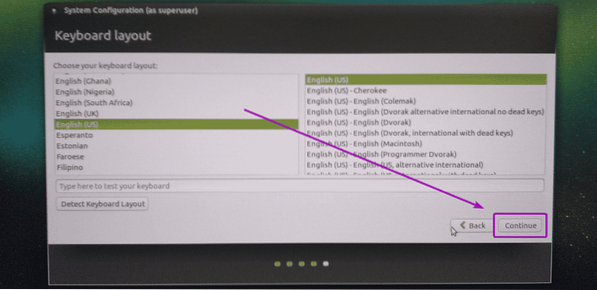
Geben Sie nun Ihre persönlichen Daten ein und klicken Sie auf Fortsetzen.
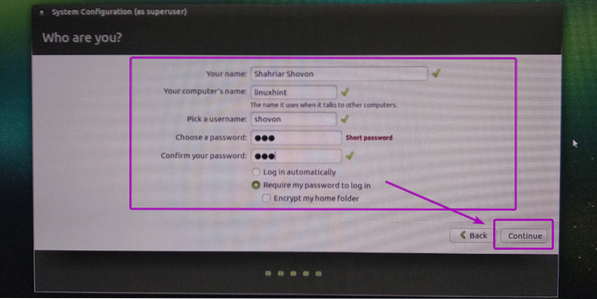
Wie Sie sehen können, wird Ubuntu MATE konfiguriert…
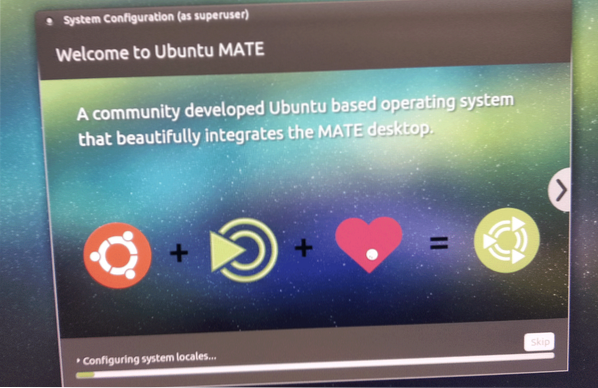
Die Änderungen werden gespeichert…
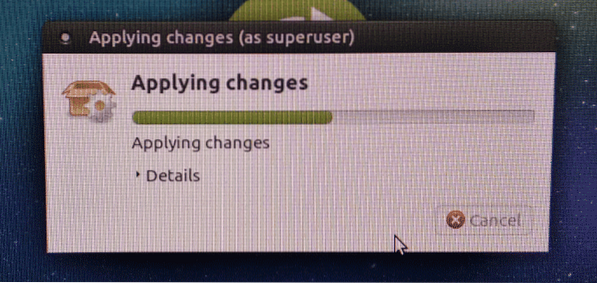
Sobald die Konfiguration gespeichert ist, sollte Ihr Raspberry Pi neu starten. Nach einer Weile sollte ein Anmeldefenster erscheinen, wie Sie im Screenshot unten sehen können.
Geben Sie einfach die Zugangsdaten ein und klicken Sie auf Einloggen.
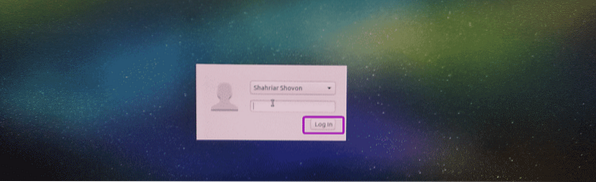
Sobald Sie sich angemeldet haben, sollten Sie den Ubuntu MATE-Begrüßungsbildschirm sehen.
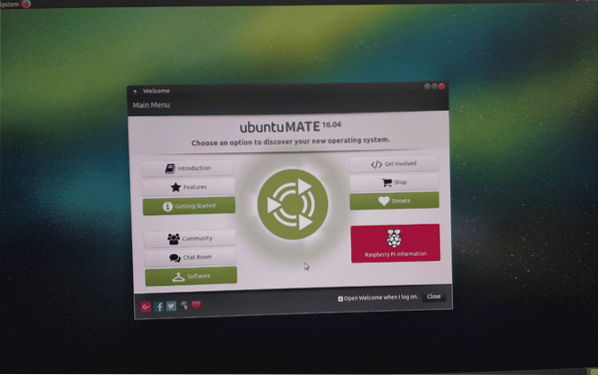
Wie Sie sehen können, verwende ich die MATE-Desktopumgebung Version 1.16.1.
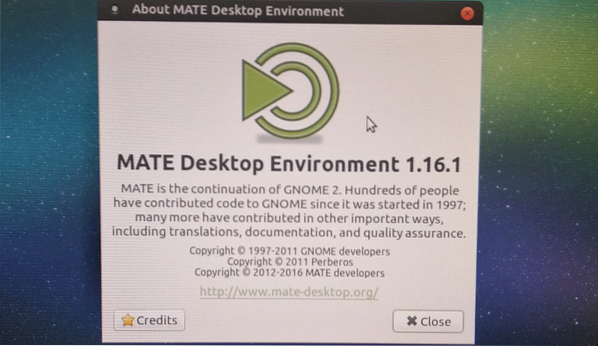
Die Ausgabe des lsb_release Befehl:
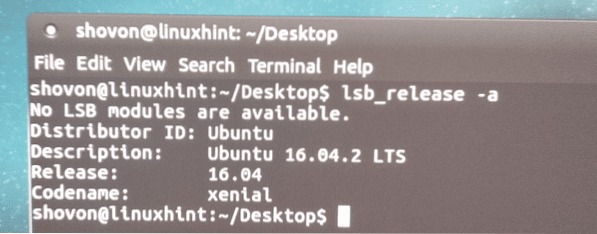
Wie Sie sehen können, verwendet Ubuntu MATE auf meinem Raspberry Pi 3 Model B nur 261.9 MB RAM.
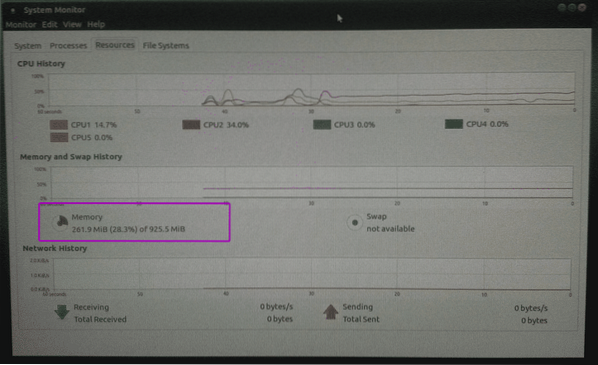
Meine Gedanken zu Ubuntu MATE auf Raspberry Pi:
Wenn Sie Ubuntu auf Ihren Raspberry Pi-Geräten installieren möchten, können Sie Ubuntu Core verwenden, ein Ubuntu, das speziell für IoT-Projekte entwickelt wurde. Aber das Problem ist, dass Sie auf Ubuntu Core nur SNAP-Pakete installieren können. Es sind nicht zu viele SNAP-Pakete verfügbar. Wenn Sie beispielsweise eine grundlegende grafische Desktop-Umgebung einrichten möchten, können Sie dies unter Ubuntu Core nicht tun.
Wenn Sie also den traditionellen APT-Paketmanager mögen und eine breite Palette von Software verwenden möchten, die im offiziellen Ubuntu-Paket-Repository auf Ihrem Raspberry Pi verfügbar ist, dann ist Ubuntu MATE eine großartige Alternative. Auf Ubuntu MATE für Raspberry Pi erhalten Sie den APT-Paketmanager genau wie auf Ihrem Ubuntu-Desktop. Sie müssen hier nichts Neues lernen, wenn Sie bereits Ubuntu verwendet haben.
Auf Ubuntu MATE für Raspberry Pi sind die WLAN- und Bluetooth-Treiber vorinstalliert und funktionieren sofort works. Die meisten Dinge, die Sie für Ihre Raspberry Pi-Projekte benötigen, sind standardmäßig in Ubuntu MATE enthalten.
Die MATE-Desktop-Umgebung reagiert sehr reaktionsschnell auf Raspberry Pi 3 Model B, das ich habe. ich mag es wirklich. Ich habe verschiedene Betriebssysteme auf meinem Raspberry Pi 3 Model B ausprobiert und unter diesen fand ich Ubuntu MATE am besten.
So installieren Sie Ubuntu MATE auf Ihrem Raspberry Pi Single Board Computer. Danke, dass du diesen Artikel gelesen hast.
 Phenquestions
Phenquestions


