In diesem Artikel zeige ich Ihnen, wie Sie Ubuntu Core auf Raspberry Pi 3 Model B installieren install. Also lasst uns anfangen.
Komponenten, die Sie benötigen:
Um diesem Artikel zu folgen, benötigen Sie:
- Raspberry Pi 2 oder 3 Single Board Mikrocomputer.
- Eine microSD-Karte mit 16 GB oder mehr.
- HDMI Kabel.
- Eine USB-Tastatur.
- Ethernet Kabel.
- Netzteil für Raspberry Pi.
- Ein Laptop oder Desktop-Computer zum Installieren/Flashen von Ubuntu Core auf der SD-Karte.
Einrichten des Ubuntu One-Kontos für Ubuntu Core:
Wenn Sie Ubuntu Core auf Ihrem Raspberry Pi 3 verwenden möchten, benötigen Sie ein Ubuntu One-Konto. Wenn Sie kein Ubuntu One-Konto haben, können Sie kostenlos eines erstellen. Besuchen Sie einfach https://login.ubuntu.com und klicke auf Ich habe kein Ubuntu One-Konto wie im Screenshot unten markiert.
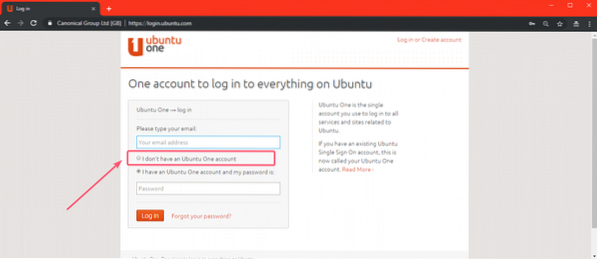
Füllen Sie nun die erforderlichen Angaben aus und klicken Sie auf Benutzerkonto erstellen.
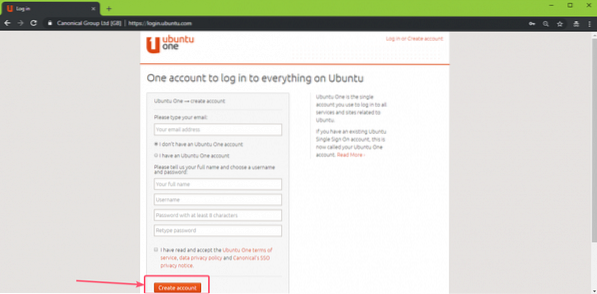
Bestätigen Sie nun Ihre E-Mail-Adresse und Ihr Konto sollte erstellt werden. Besuchen Sie jetzt https://login.ubuntu.com/ und melden Sie sich bei Ihrem Ubuntu One-Konto an. Klicken Sie nun auf SSH-Schlüssel und Sie sollten die folgende Seite sehen. Hier müssen Sie den SSH-Schlüssel des Computers importieren, von dem aus Sie eine Verbindung zu Ihrem auf Ihrem Raspberry Pi 3-Gerät installierten Ubuntu Core herstellen.
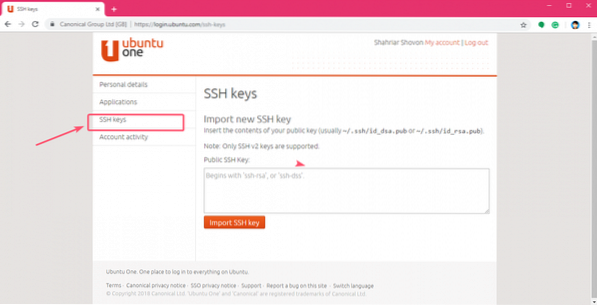
Sie können einen SSH-Schlüssel sehr einfach mit dem folgenden Befehl generieren:
$ ssh-keygen
Standardmäßig werden die SSH-Schlüssel im .ssh/ Verzeichnis des HOME-Verzeichnisses Ihres Login-Benutzers. Wenn Sie es woanders speichern möchten, geben Sie einfach den Pfad ein, in dem Sie es speichern möchten, und drücken Sie

Jetzt drücken
HINWEIS: Wenn Sie den SSH-Schlüssel mit einem Passwort verschlüsseln möchten, geben Sie es hier ein und drücken Sie

Drücken Sie
HINWEIS: Wenn Sie im vorherigen Schritt ein Passwort eingegeben haben, geben Sie einfach dasselbe Passwort erneut ein und drücken Sie
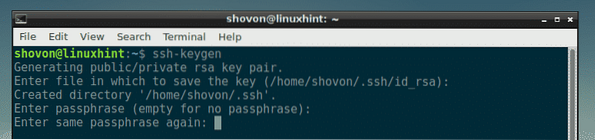
Ihr SSH-Schlüssel sollte generiert werden.
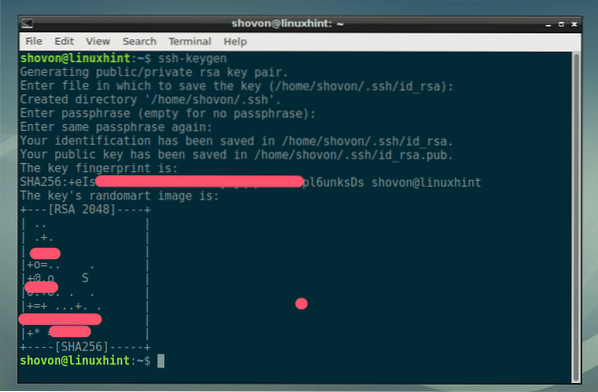
Lesen Sie nun den SSH-Schlüssel mit dem folgenden Befehl aus:
$ Katze ~/.ssh/id_rsa.Kneipe
Kopieren Sie nun den SSH-Schlüssel wie im Screenshot unten markiert.
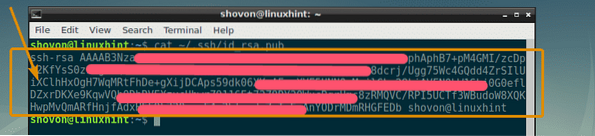
Fügen Sie es nun auf der Ubuntu One-Website ein und klicken Sie auf SSH-Schlüssel importieren wie im Screenshot unten markiert.
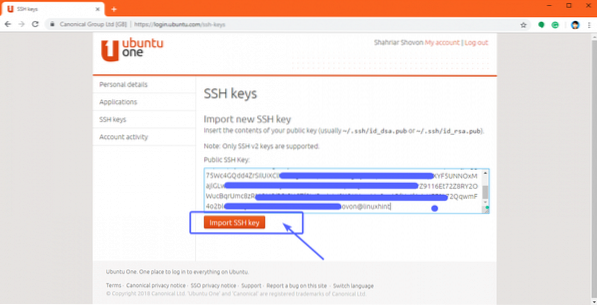
Wie Sie sehen können, wird der SSH-Schlüssel hinzugefügt.
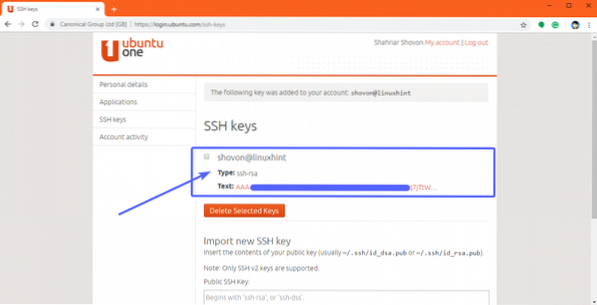
Ubuntu-Core herunterladen:
Nachdem Sie Ihr Ubuntu One-Konto eingerichtet haben, ist es an der Zeit, Ubuntu Core herunterzuladen. Besuchen Sie zunächst die offizielle Website von Ubuntu unter https://www.ubuntu.com/download/iot/raspberry-pi-2-3
Scrollen Sie nun nach unten zum Ubuntu Core herunterladen Abschnitt und klicken Sie auf den Download-Link für Raspberry Pi 2 oder Raspberry Pi 3, je nachdem, welche Version von Raspberry Pi Sie haben. Ich habe Raspberry Pi 3 Model B, also nehme ich das Raspberry Pi 3 Image.
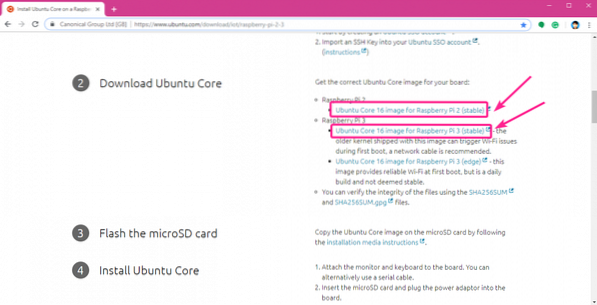
Ihr Download sollte beginnen.
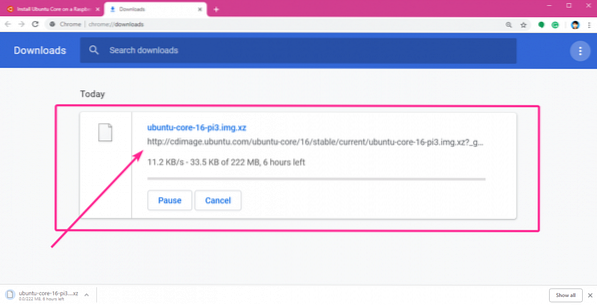
Ubuntu Core auf microSD-Karte blinken:
Sie können Ubuntu Core auf Ihrer microSD-Karte sehr einfach unter Windows-, Linux- und macOS-Betriebssystemen flashen mit Radierer. Etcher ist eine wirklich einfach zu bedienende Software zum Flashen von microSD-Karten für Raspberry Pi-Geräte. Sie können Etcher von der offiziellen Website von Etcher unter https://etcher . herunterladen.io/
HINWEIS: Ich kann Ihnen in diesem Artikel nicht zeigen, wie Sie Etcher installieren, da dies nicht im Rahmen dieses Artikels liegt. Sie sollten Etcher selbst installieren können. Es ist sehr leicht.
Sobald Sie Etcher installiert haben, öffnen Sie Etcher und klicken Sie auf Bild auswählen.
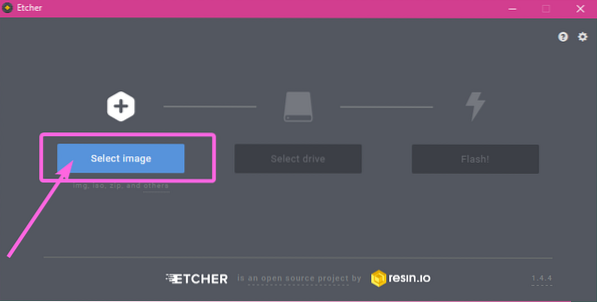
Eine Dateiauswahl sollte geöffnet werden. Wählen Sie nun das gerade heruntergeladene Ubuntu Core-Image aus und klicken Sie auf Öffnen.
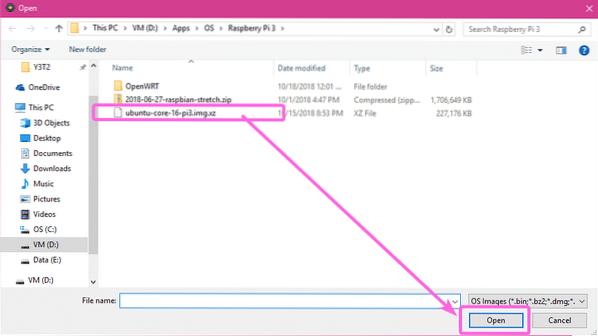
Legen Sie nun die microSD-Karte in Ihren Computer ein und klicken Sie auf Laufwerk auswählen.
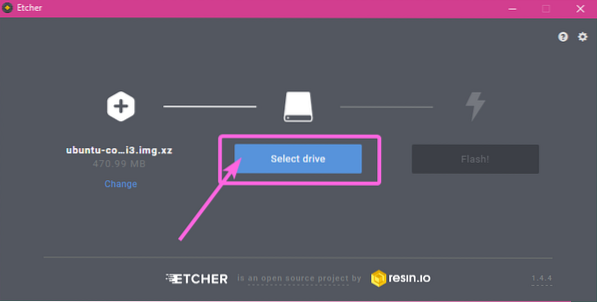
Klicken Sie nun, um Ihre microSD-Karte auszuwählen, und klicken Sie auf Fortsetzen.
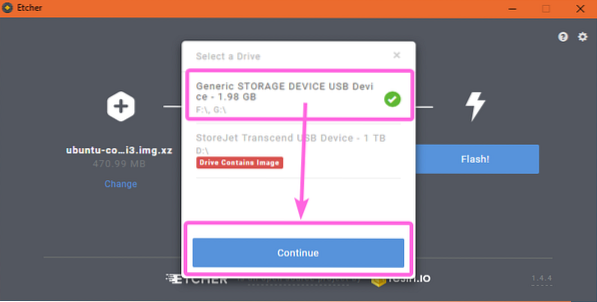
Klicken Sie abschließend auf Blitz!
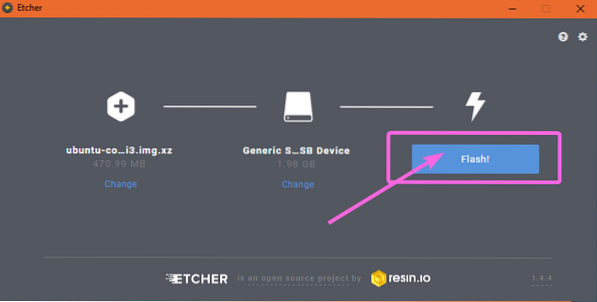
Wie Sie sehen, wird Ihre microSD-Karte geflasht…
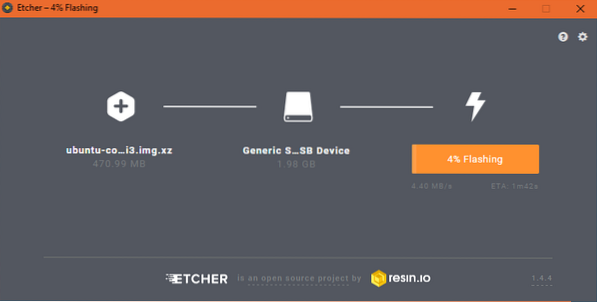
Sobald Ihre microSD-Karte geflasht ist, schließen Sie Etcher.
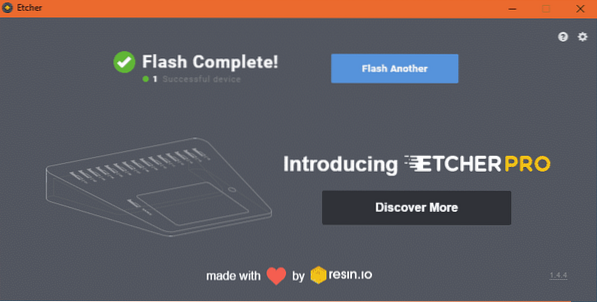
Raspberry Pi vorbereiten:
Nachdem Sie Ubuntu Core auf der microSD-Karte geflasht haben, stecken Sie es in den microSD-Kartensteckplatz Ihres Raspberry Pi ein. Verbinden Sie nun ein Ende des Ethernet-Kabels mit dem RJ45-Ethernet-Port Ihres Raspberry Pi und das andere Ende mit einem der Ports Ihres Routers oder Switches. Verbinden Sie nun ein Ende des HDMI-Kabels mit Ihrem Raspberry Pi und das andere Ende mit Ihrem Monitor. Verbinden Sie außerdem die USB-Tastatur mit einem der USB-Ports Ihres Raspberry Pi. Schließen Sie zum Schluss das Netzteil an Ihren Raspberry Pi . an.
Nachdem ich alles angeschlossen habe, sieht mein Raspberry Pi 3 Model B wie folgt aus:

Ubuntu Core auf Raspberry Pi einrichten:
Schalten Sie nun Ihr Raspberry Pi-Gerät ein und es sollte in Ubuntu Core booten, wie Sie im Screenshot unten sehen können.

Wenn Sie das folgende Fenster sehen, drücken Sie

Zuerst müssen Sie das Netzwerk konfigurieren. Dies ist wichtig, damit Ubuntu Core funktioniert Core. Drücken Sie dazu
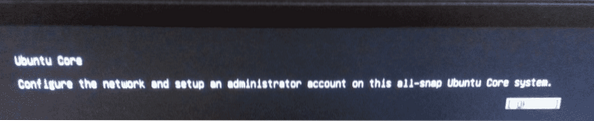
Wie Sie sehen, hat Ubuntu Core die Netzwerkschnittstelle automatisch mit DHCP konfiguriert. Die IP-Adresse ist 192.168.2.15 in meinem Fall. Deine sollte anders sein. Wenn Sie fertig sind, wählen Sie [ Getan ], Drücken Sie
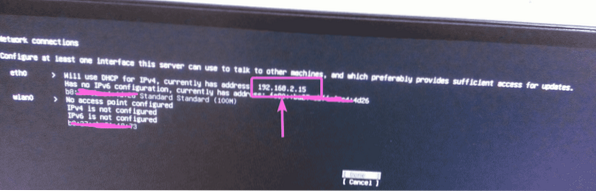
Geben Sie nun die E-Mail-Adresse ein, mit der Sie Ihr Ubuntu One-Konto erstellt haben. Wählen Sie dann [ Getan ] und drücke
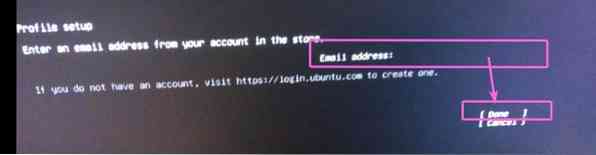
Die Konfiguration ist abgeschlossen. Jetzt drücken
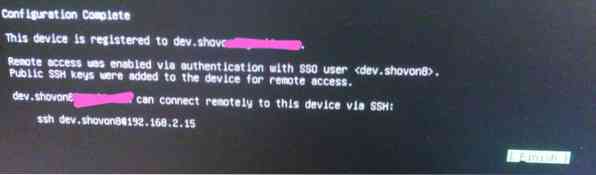
Nun sollten Sie das folgende Fenster sehen. Sie können mit dem im Screenshot unten markierten Befehl eine SSH-Verbindung zu Ihrem Raspberry Pi herstellen Pi.
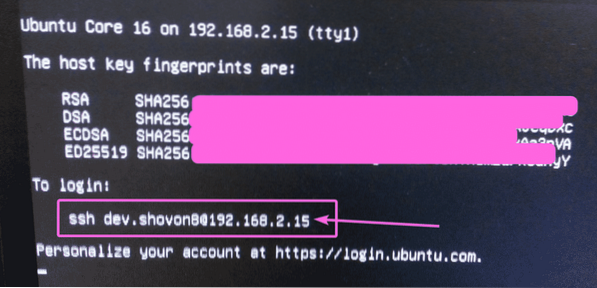
Verbindung zum Raspberry Pi über SSH:
Führen Sie nun von Ihrem Computer aus wie folgt eine SSH-Verbindung zu Ihrem Raspberry Pi-Gerät aus:
$ ssh [email protected]ünfzehn
Geben Sie jetzt ein Ja und drücke

Sie sollten in Ihrem Raspberry Pi eingeloggt sein.
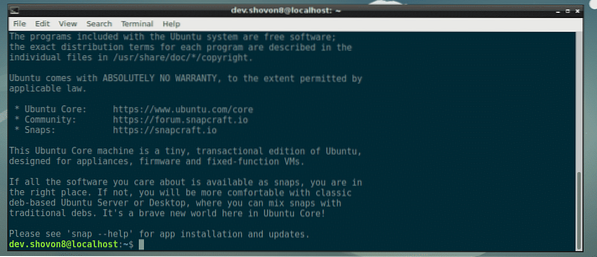
Wie Sie sehen können, verwende ich Ubuntu Core 16.

Es verbraucht nur ein paar Megabyte Speicher. Es ist wie gesagt sehr leicht.

So installieren Sie Ubuntu Core auf Raspberry Pi 2 und Raspberry Pi 3. Danke, dass du diesen Artikel gelesen hast.
 Phenquestions
Phenquestions


