Das Vinagre Der Remote-Desktop-Client unterstützt die folgenden Remote-Desktop-Protokolle:
- VNC - Virtuelles Netzwerk-Computing
- RDP - Remotedesktopprotokoll
- SPICE - Einfaches Protokoll für unabhängige Computerumgebungen
- SSH - Sichere Shell
Sie können mit dem Vinagre Remote-Desktop-Client über mehrere Remote-Desktop-Protokolle eine Verbindung zu einem Remote-Computer herstellen.
In diesem Artikel erfahren Sie, wie Sie den Vinagre-Remote-Desktop-Client auf einigen beliebten Linux-Distributionen installieren. Also lasst uns anfangen.
Installieren Sie Vinagre auf Ubuntu 20.04 LTS:
Vinagre ist im offiziellen Paket-Repository von Ubuntu 20 verfügbar.04 LTS. Sie können also den Vinagre-Remote-Desktop-Client auf Ihrem Ubuntu 20 installieren.04 LTS-Betriebssystem einfach.
Aktualisieren Sie zunächst den Cache des APT-Paket-Repositorys mit dem folgenden Befehl:
$ sudo apt-Update
Der Cache des APT-Paket-Repositorys sollte aktualisiert werden.
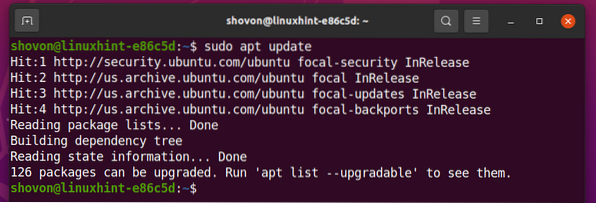
So installieren Sie den Vinagre-Remote-Desktop-Client unter Ubuntu 20.04 LTS, führen Sie den folgenden Befehl aus:
$ sudo apt install vinagre
Um die Installation zu bestätigen, drücken Sie Ja und drücke dann <Eingeben>.
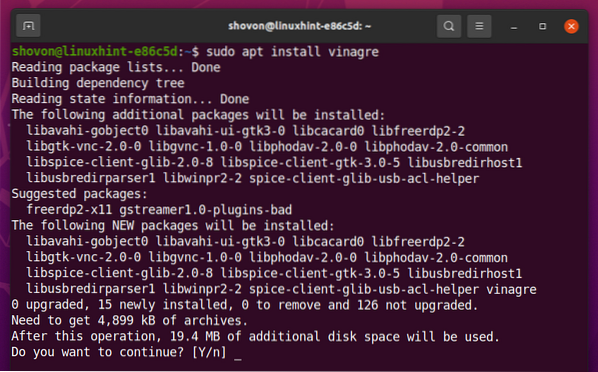
Alle erforderlichen Pakete werden installiert. Es kann einige Sekunden dauern, bis der Vorgang abgeschlossen ist.
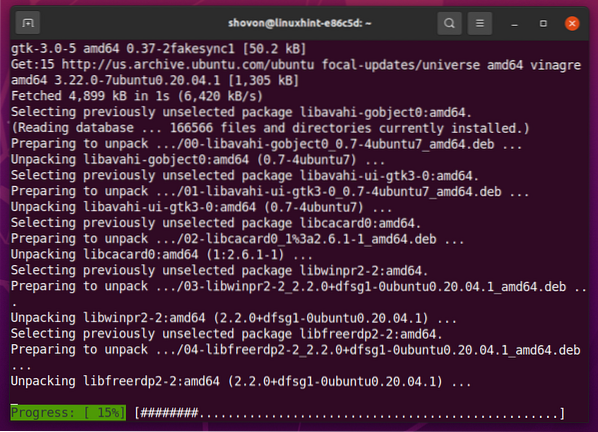
An dieser Stelle sollte der Vinagre Remote Desktop Client installiert sein.
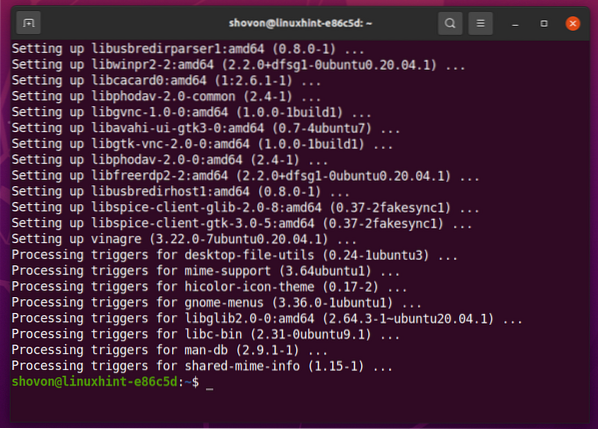
Installieren Sie Vinagre unter Debian 10:
Vinagre ist im offiziellen Paket-Repository von Debian 10 verfügbar. So können Sie den Vinagre Remote-Desktop-Client einfach auf Ihrem Debian 10-Betriebssystem installieren.
Aktualisieren Sie zunächst den Cache des APT-Paket-Repositorys mit dem folgenden Befehl:
$ sudo apt-Update
Der Cache des APT-Paket-Repositorys sollte aktualisiert werden.
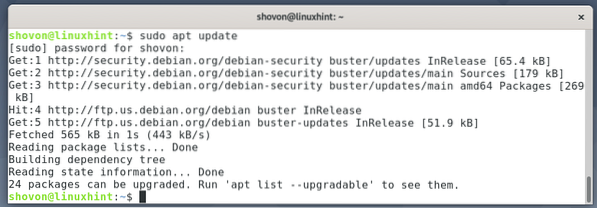
Führen Sie den folgenden Befehl aus, um den Vinagre-Remote-Desktop-Client unter Debian 10 zu installieren:
$ sudo apt install vinagre
Um die Installation zu bestätigen, drücken Sie Ja und drücke dann <Eingeben>.
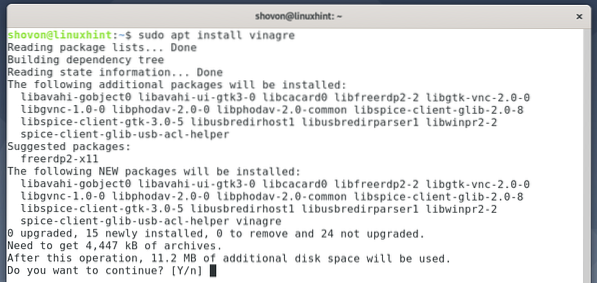
Alle erforderlichen Pakete werden installiert. Es kann einige Sekunden dauern, bis der Vorgang abgeschlossen ist.
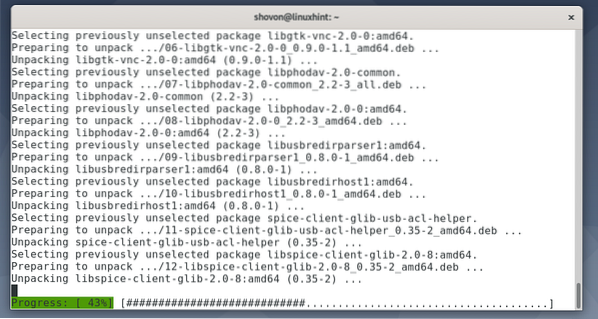
An dieser Stelle sollte der Vinagre Remote Desktop Client installiert sein.
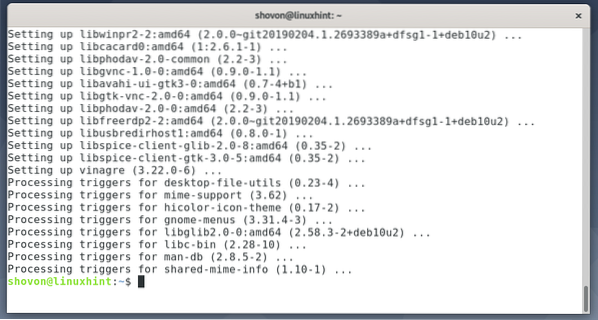
Installieren Sie Vinagre unter LinuxMint 20:
Vinagre ist im offiziellen Paket-Repository von LinuxMint 20 verfügbar. So können Sie den Vinagre Remote Desktop Client ganz einfach auf Ihrem LinuxMint 20 Betriebssystem installieren 20.
Aktualisieren Sie zunächst den Cache des APT-Paket-Repositorys mit dem folgenden Befehl:
$ sudo apt-Update
Der Cache des APT-Paket-Repositorys sollte aktualisiert werden.
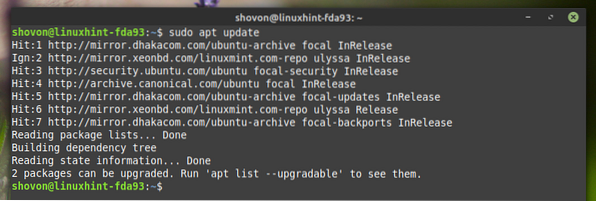
Führen Sie den folgenden Befehl aus, um den Vinagre-Remotedesktop-Client unter LinuxMint 20 zu installieren:
$ sudo apt install vinagre
Um die Installation zu bestätigen, drücken Sie Ja und drücke dann <Eingeben>.
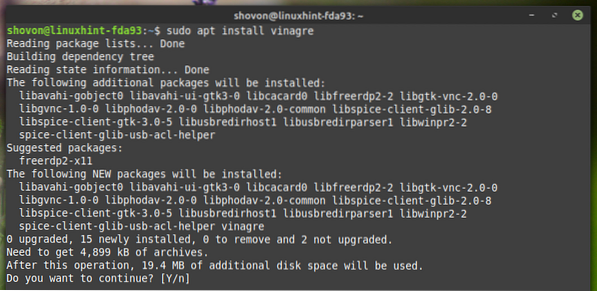
Alle erforderlichen Pakete werden installiert. Es kann einige Sekunden dauern, bis der Vorgang abgeschlossen ist.
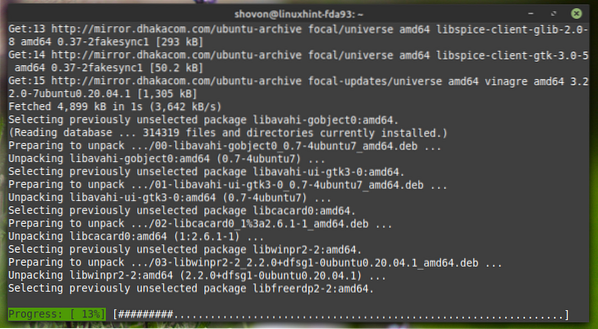
An dieser Stelle sollte der Vinagre Remote Desktop Client installiert sein.
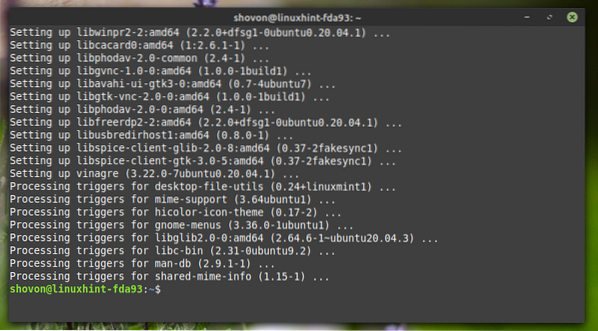
Installieren Sie Vinagre auf CentOS/RHEL 8:
Vinagre ist im offiziellen Paket-Repository von CentOS/RHEL 8 verfügbar. So können Sie den Vinagre Remote-Desktop-Client ganz einfach auf Ihrem CentOS/RHEL 8-Betriebssystem installieren install.
Aktualisieren Sie zunächst den DNF-Paket-Repository-Cache mit dem folgenden Befehl:
$ sudo dnf-Update
Der Cache des DNF-Paket-Repositorys sollte aktualisiert werden.
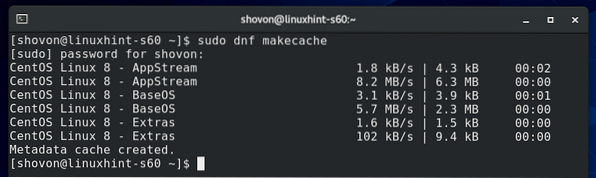
Führen Sie den folgenden Befehl aus, um den Vinagre-Remotedesktop-Client auf CentOS/RHEL 8 zu installieren:
$ sudo dnf installiere vinagre
Um die Installation zu bestätigen, drücken Sie Ja und drücke dann
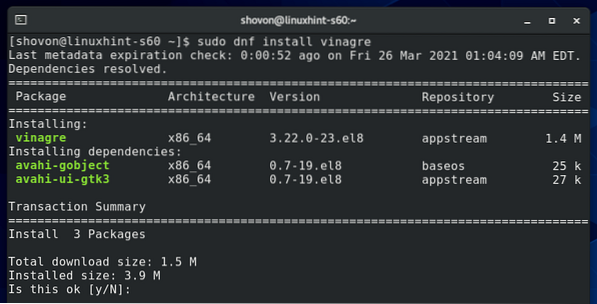
An dieser Stelle sollte der Vinagre Remote Desktop Client installiert sein.
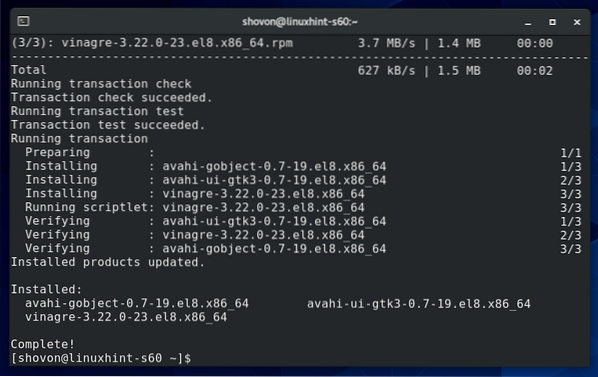
Installieren Sie Vinagre auf Fedora 33 und Fedora 34:
Vinagre ist im offiziellen Paket-Repository von Fedora 33 und Fedora 34 verfügbar. So können Sie den Vinagre Remote-Desktop-Client ganz einfach auf Ihren Betriebssystemen Fedora 33 und Fedora 34 installieren.
Aktualisieren Sie zunächst den DNF-Paket-Repository-Cache mit dem folgenden Befehl:
$ sudo dnf-Update
Der Cache des DNF-Paket-Repositorys sollte aktualisiert werden.
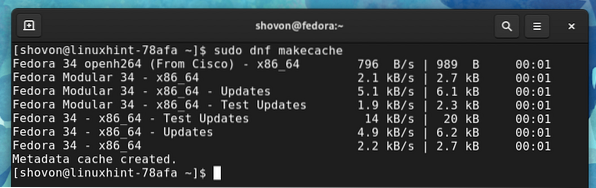
Führen Sie den folgenden Befehl aus, um den Vinagre-Remote-Desktop-Client auf Fedora 33 und Fedora 34 zu installieren:
$ sudo dnf installiere vinagre
Um die Installation zu bestätigen, drücken Sie Ja und drücke dann <Eingeben>.
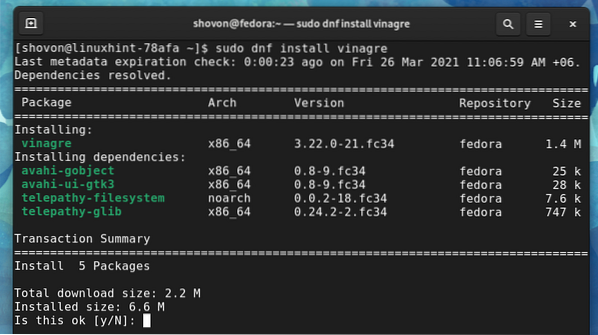
Alle erforderlichen Pakete sollten heruntergeladen und installiert werden. Es kann einige Sekunden dauern, bis der Vorgang abgeschlossen ist.
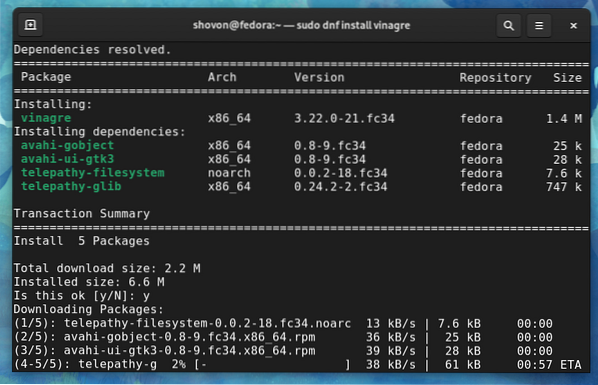
An dieser Stelle sollte der Vinagre Remote Desktop Client installiert sein.
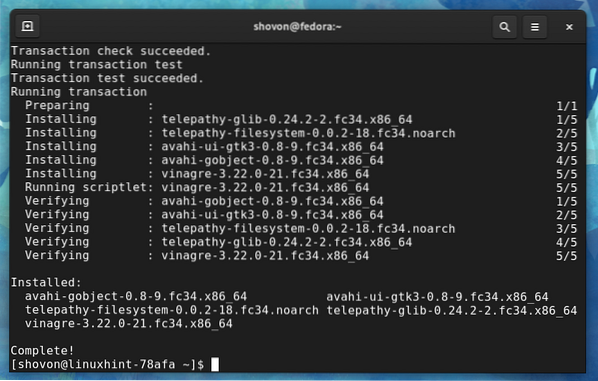
Installieren Sie Vinagre unter Arch Linux:
Vinagre ist im offiziellen Paket-Repository von Arch Linux verfügbar. So können Sie den Vinagre Remote-Desktop-Client ganz einfach auf Ihrem Arch Linux-Betriebssystem installieren.
Aktualisieren Sie zunächst den Cache des Pacman-Paket-Repositorys mit dem folgenden Befehl:
$ sudo pacman -Sy
Der Cache des Pacman-Paket-Repositorys sollte aktualisiert werden.
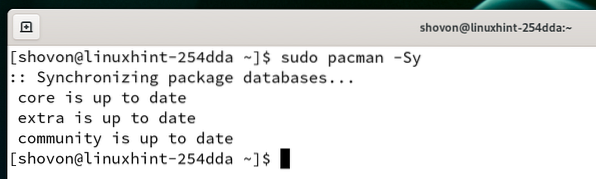
Führen Sie den folgenden Befehl aus, um den Vinagre-Remote-Desktop-Client unter Arch Linux zu installieren:
$ sudo pacman -S vinagre
Um die Installation zu bestätigen, drücken Sie Ja und drücke dann <Eingeben>.
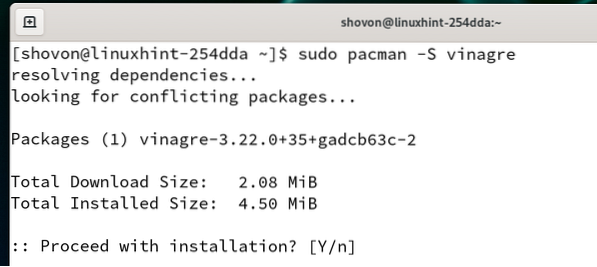
Alle erforderlichen Pakete werden heruntergeladen und installiert. Es kann eine Weile dauern, bis es abgeschlossen ist.
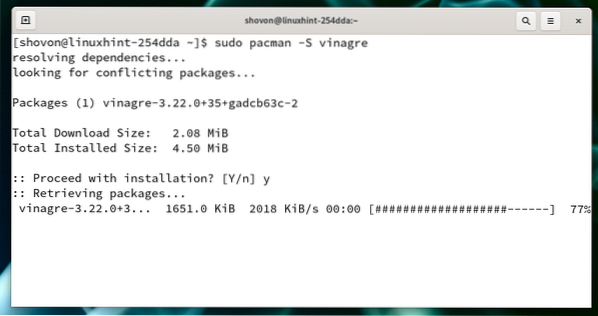
An dieser Stelle sollte der Vinagre Remote Desktop Client installiert sein.
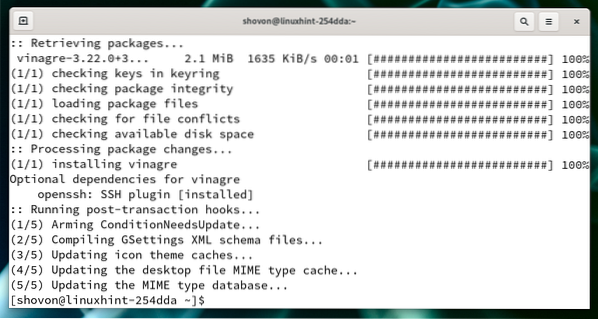
Installieren Sie Vinagre auf Manjaro 21:
Vinagre ist im offiziellen Paket-Repository von Manjaro 21 verfügbar. So können Sie den Vinagre Remote-Desktop-Client ganz einfach auf Ihrem Manjaro 21-Betriebssystem installieren.
Aktualisieren Sie zunächst den Cache des Pacman-Paket-Repositorys mit dem folgenden Befehl:
$ sudo pacman -Sy
Der Cache des Pacman-Paket-Repositorys sollte aktualisiert werden.
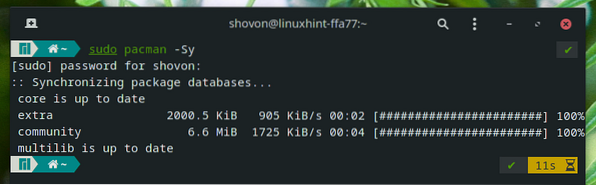
Führen Sie den folgenden Befehl aus, um den Vinagre-Remotedesktop-Client auf Manjaro 21 zu installieren:
$ sudo pacman -S vinagre
Um die Installation zu bestätigen, drücken Sie Ja und drücke dann <Eingeben>.
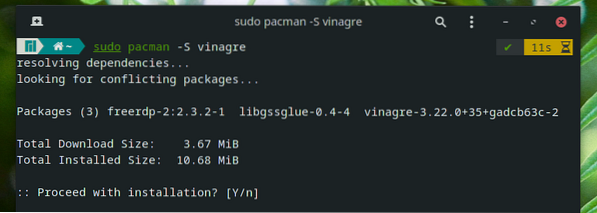
Alle erforderlichen Pakete werden heruntergeladen und installiert. Es kann eine Weile dauern, bis es abgeschlossen ist.
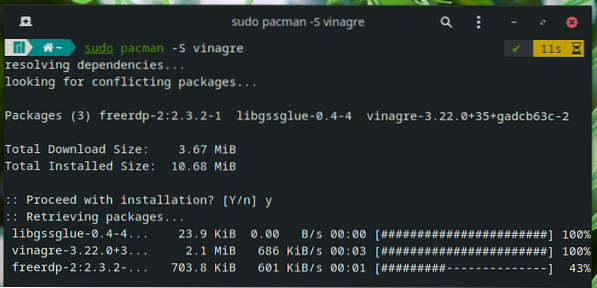
An dieser Stelle sollte der Vinagre Remote Desktop Client installiert sein.
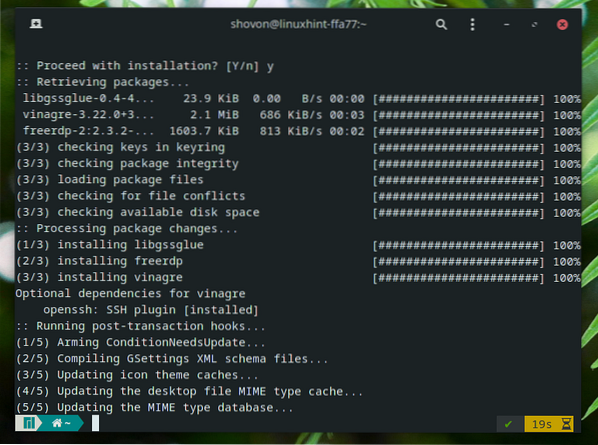
Installieren Sie Vinagre auf Raspberry Pi OS:
Vinagre ist im offiziellen Paket-Repository von Raspberry Pi OS verfügbar. So können Sie den Vinagre Remote-Desktop-Client ganz einfach auf Ihrem Raspberry Pi OS-Betriebssystem installieren.
Aktualisieren Sie zunächst den Cache des APT-Paket-Repositorys mit dem folgenden Befehl:
$ sudo apt-Update
Der Cache des APT-Paket-Repositorys sollte aktualisiert werden.
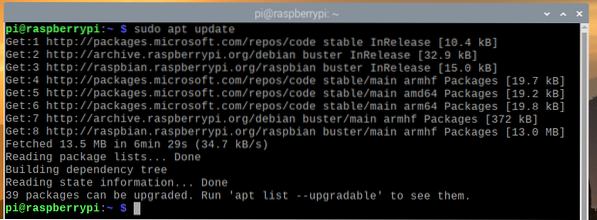
Führen Sie den folgenden Befehl aus, um den Vinagre-Remotedesktop-Client auf dem Raspberry Pi OS zu installieren:
$ sudo apt install vinagre
Um die Installation zu bestätigen, drücken Sie Ja und drücke dann <Eingeben>.
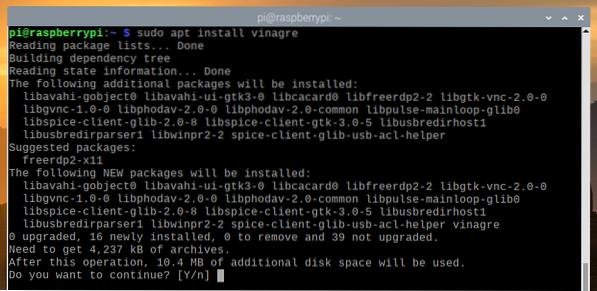
Alle erforderlichen Pakete werden heruntergeladen. Es kann einige Sekunden dauern, bis der Vorgang abgeschlossen ist.
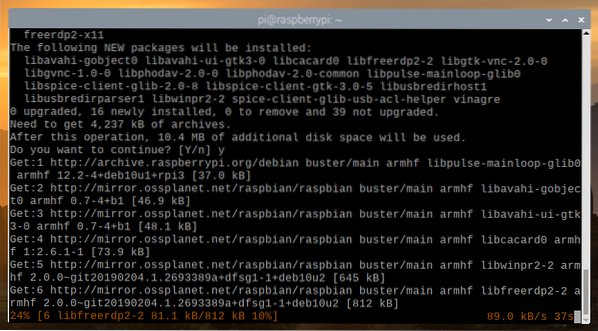
Alle erforderlichen Pakete werden installiert. Es kann einige Sekunden dauern, bis der Vorgang abgeschlossen ist.
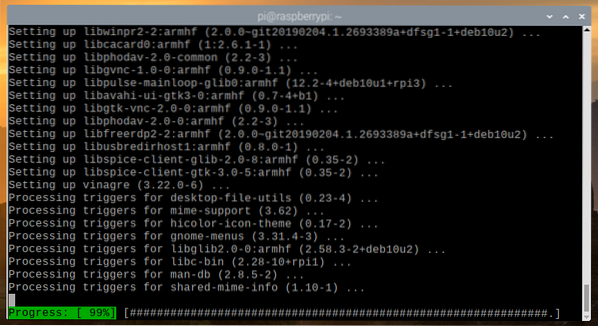
An dieser Stelle sollte der Vinagre Remote Desktop Client installiert sein.
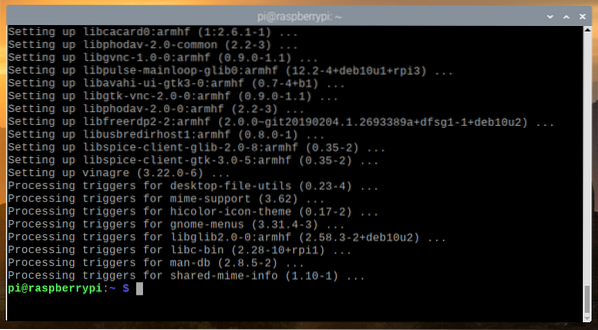
So verwenden Sie den Vinagre-Remotedesktop-Client:
Sobald der Vinagre-Remote-Desktop-Client installiert ist, können Sie ihn über das Anwendungsmenü Ihrer bevorzugten Linux-Distribution.
Um den Vinagre Remote-Desktop-Client zu starten, suchen Sie nach dem vinagre oder Remote-Desktop und klicke auf Remotedesktop-Viewer Symbol wie im Screenshot unten markiert.
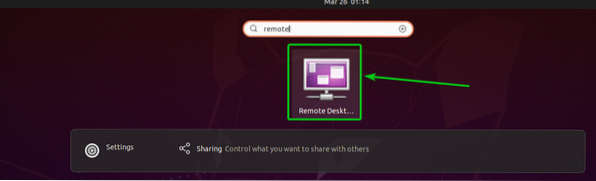
Das Vinagre Remotedesktop-Client sollte geöffnet werden.
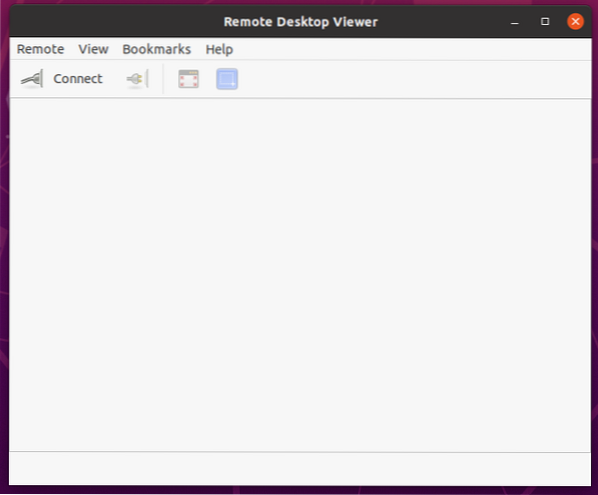
Um eine Verbindung zu einem Remote-Computer herzustellen, klicken Sie auf Verbinden.
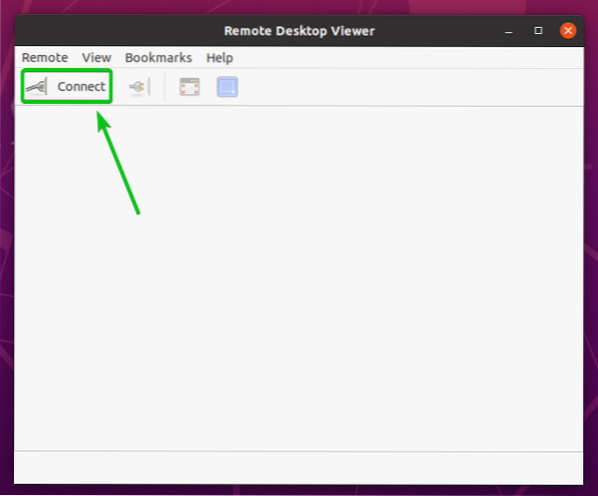
EIN Verbinden Fenster sollte geöffnet werden. Sie können hier konfigurieren, wie Sie eine Verbindung zu einem Remote-Computer herstellen möchten.
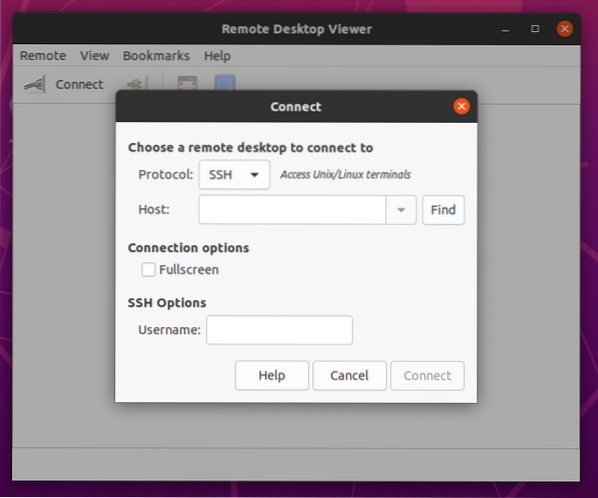
Lassen Sie uns eine Remote-Verbindung zu einem Computer herstellen, auf dem der VNC-Server installiert ist.
Wählen Sie zunächst Ihren gewünschten Remote-Desktop Protokoll aus dem Dropdown-Menü Protokoll, wie im Screenshot unten gezeigt.
In diesem Fall, VNC.
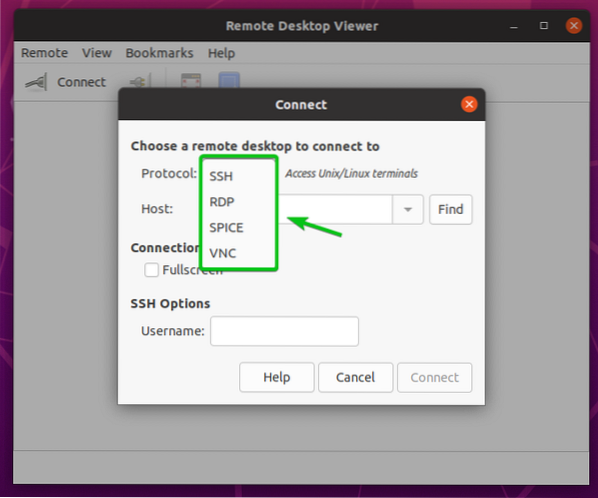
Die jeweiligen Verbindungsoptionen für Ihr ausgewähltes Remote-Desktop-Protokoll sollten angezeigt werden, wie Sie im Screenshot unten sehen können.
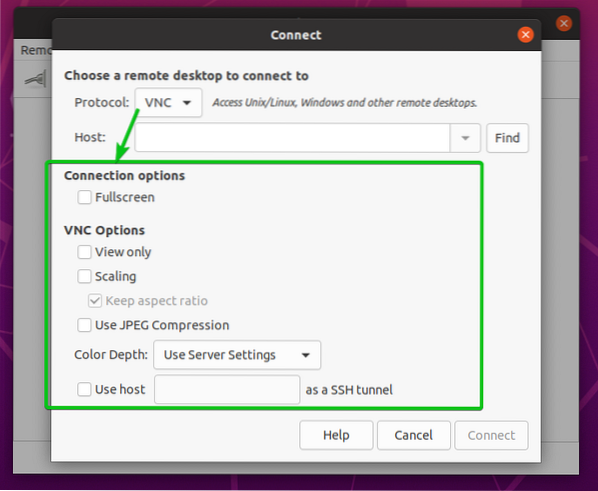
Geben Sie nun den Hostnamen oder die IP-Adresse des Remote-Computers ein, mit dem Sie eine Verbindung herstellen möchten Gastgeber Textfeld wie im Screenshot unten markiert.
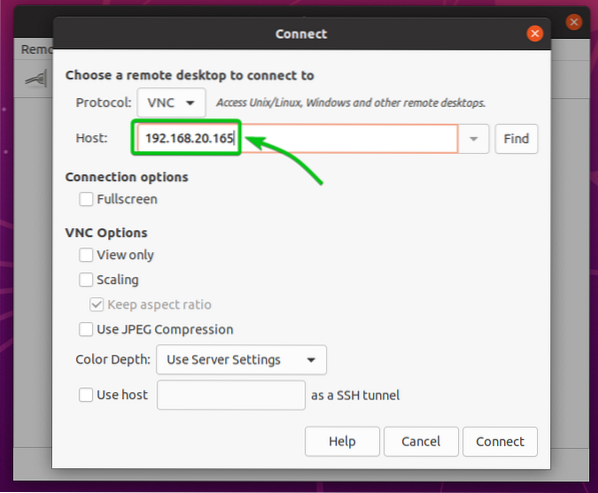
Konfigurieren Sie die erforderlichen Verbindungsoptionen für Ihr ausgewähltes Remote-Desktop-Protokoll.
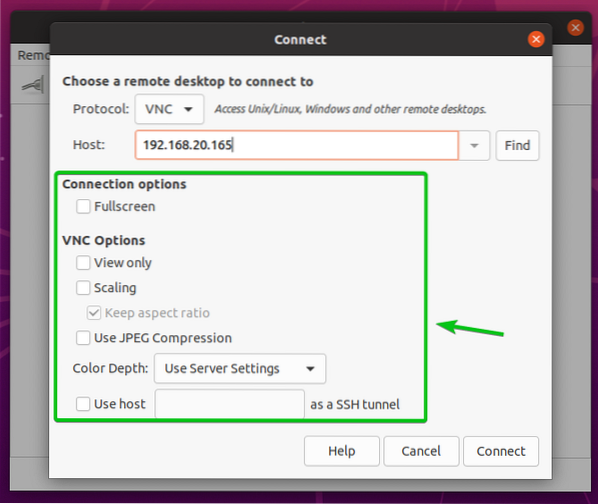
Wenn Sie fertig sind, klicken Sie auf Verbinden wie im Screenshot unten markiert.
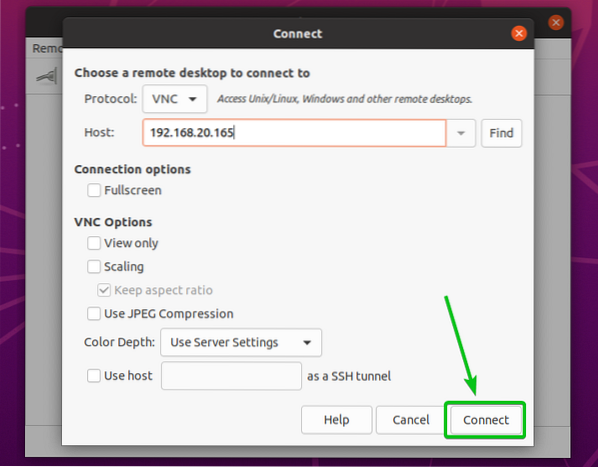
Sie werden aufgefordert, ein Passwort oder andere Anmeldeinformationen einzugeben.
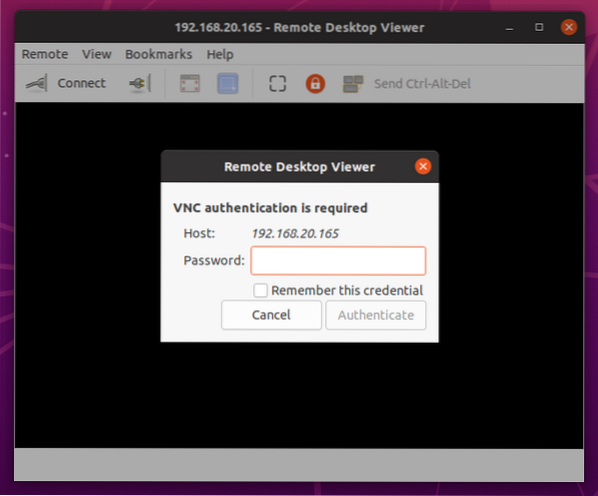
Geben Sie die erforderlichen Zugangsdaten für Ihren Remote-Computer ein und klicken Sie auf Authentifizieren.
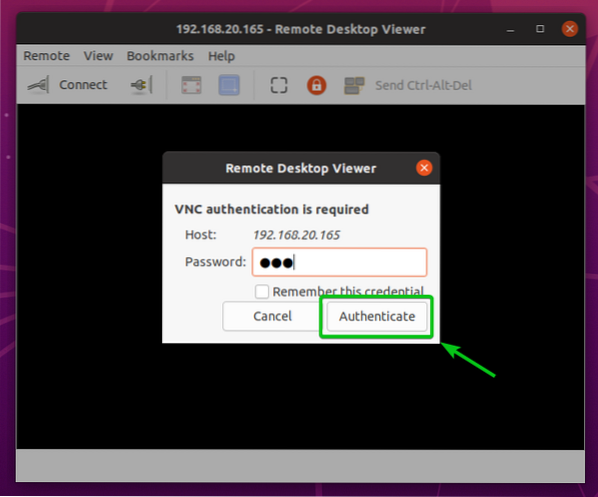
Sie sollten über den Vinagre Remote-Desktop-Client mit Ihrem Remote-Computer verbunden sein.
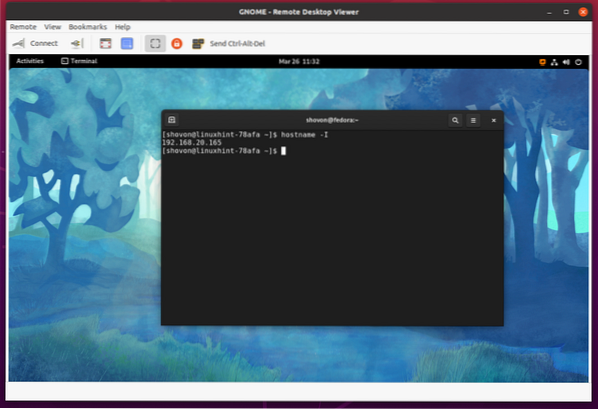
Fazit:
Dieser Artikel zeigt Ihnen, wie Sie den Vinagre-Remote-Desktop-Client auf Ubuntu 20 installieren.04 LTS, Debian 10, LinuxMint 20, CentOS/RHEL 8, Fedora 33, Fedora 34, Arch Linux, Manjaro 21 und Raspberry Pi OS. Ich habe Ihnen gezeigt, wie Sie den Vinagre Remote-Desktop-Client verwenden, um eine Verbindung zu einem Remote-Computer herzustellen.
 Phenquestions
Phenquestions


