Installation Visual Studio-Code
Visual Studio-Code hat ein Installationsprogramm für Debian (.deb) und Drehzahl (.U/min) basierte Linux-Distributionen. Offiziell ist kein solches Installationsprogramm für Arch Linux verfügbar. Sie können herunterladen .Teer.gz Datei von der offiziellen Website von Visual Studio-Code unter https://code.Visualstudio.com/ und verwenden Sie es jedoch auf jeder Linux-Distribution. Aber es lässt sich nicht gut in das System integrieren.
Gern, Visual Studio-Code ist im Arch User Repository verfügbar (AUR). Das werde ich in diesem Artikel tun.
Aktualisieren Sie zuerst die pacman Paket-Repository-Cache mit dem folgenden Befehl:
$ sudo pacman -Sy
Das pacman Paket-Repository-Cache sollte aktualisiert werden.
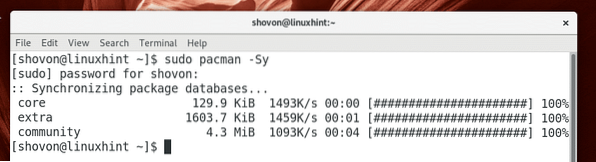
Jetzt müssen Sie das Git-Versionskontrollsystem installieren. Es ist erforderlich, Pakete von zu installieren AUR und auch für Visual Studio-Code.
Führen Sie den folgenden Befehl aus, um Git zu installieren:
$ sudo pacman -S git
Drücken Sie ja und drücke dann
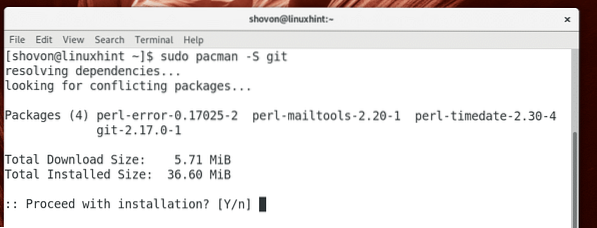
Git sollte installiert sein.
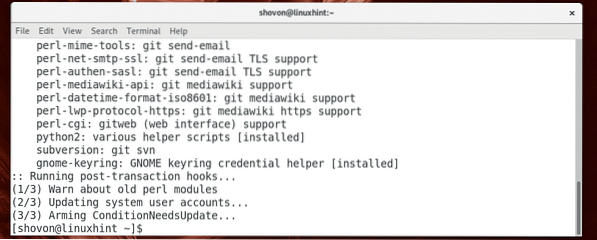
Navigieren Sie nun zum ~/Downloads Verzeichnis mit folgendem Befehl:
$ cd ~/Downloads
Klonen Sie jetzt die Visual Studio-Code's AUR Repository mit folgendem Befehl:
$ git-Klon https://AUR.archlinux.org/visual-studio-code-bin.git
Das AUR Aufbewahrungsort von Visual Studio-Code sollte geklont werden.
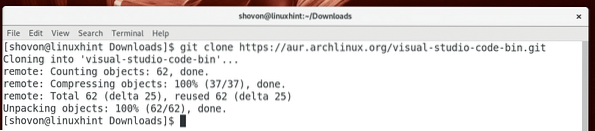
Navigieren Sie nun zum Visual-Studio-Code-Bin/ Verzeichnis mit folgendem Befehl:
$ cd visual-studio-code-bin/
Führen Sie nun den folgenden Befehl aus, um a . zu erstellen pacman Paket von Visual Studio-Code:
$ makepkg -s
Jetzt drücken ja und drücke dann
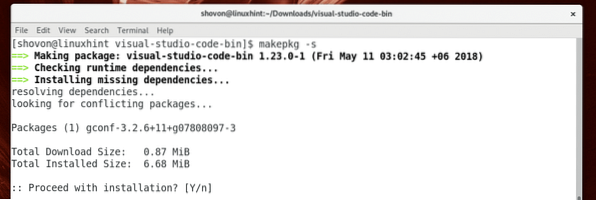
makepkg sollte die herunterladen .Teer.gz Archiv von Visual Studio-Code von seiner offiziellen Website und konvertieren Sie es in a pacman Paketdatei (.pkg). Es sollte je nach Internetverbindung eine Weile dauern.
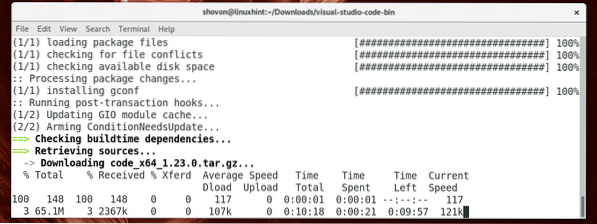
Das pacman Paket sollte an dieser Stelle erstellt werden.
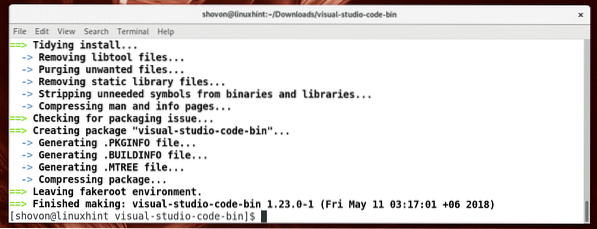
Führen Sie nun den folgenden Befehl aus, um das generierte zu installieren pacman Paket mit pacman Paket-Manager:
$ sudo pacman -U visual-studio-code-bin-*.pkg.Teer.xz
Jetzt drücken ja und drücke dann
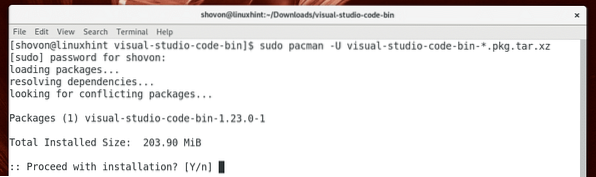
Die Installation sollte an dieser Stelle abgeschlossen sein.
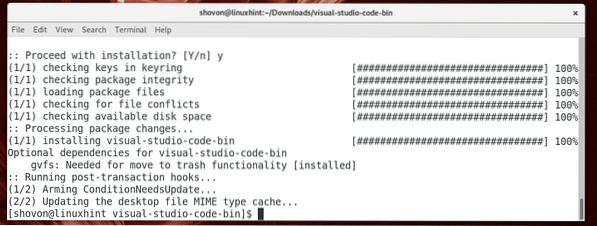
Jetzt können Sie die heruntergeladenen Dateien entfernen und Ihre ~/Downloads Verzeichnis mit folgendem Befehl:
$ cd… / && sudo rm -rfv visual-studio-code-bin/
Beginnend Visual Studio-Code
Jetzt können Sie zum Anwendungsmenü gehen und nach suchen Visual Studio-Code Dort. Du solltest das sehen Visual Studio-Code Symbol wie im Screenshot unten markiert. Klick es an.
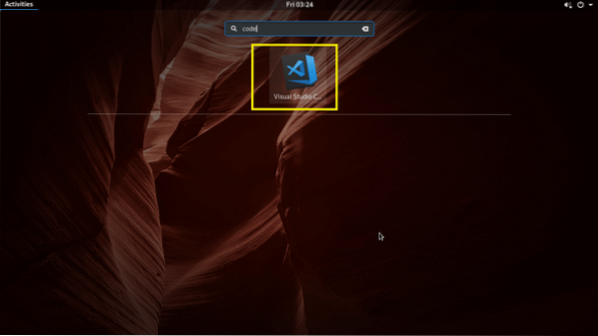
Visual Studio-Code sollte beginnen, wie Sie im Screenshot unten sehen können.
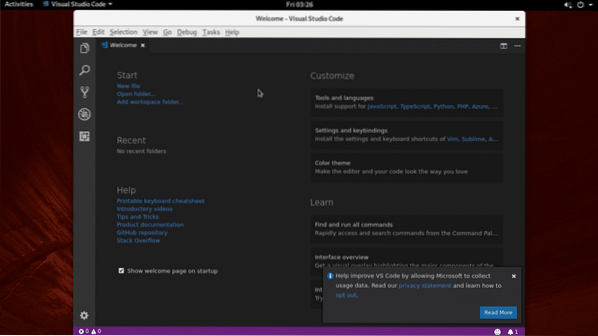
Verwenden von Visual Studio-Code
Sie können eine einzelne Datei oder ein Projektverzeichnis öffnen auf Visual Studio-Code.
Öffnen einer einzelnen Datei:
Um eine einzelne Datei zu öffnen, klicken Sie auf Datei > Datei öffnen… wie im Screenshot unten markiert. Sie können auch die Tastenkombination verwenden
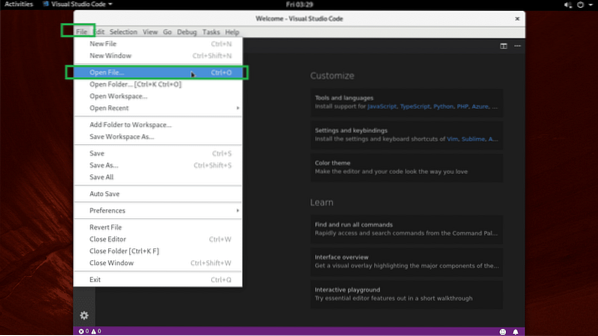
Wählen Sie dann eine Datei aus und klicken Sie auf Öffnen wie im Screenshot unten markiert.
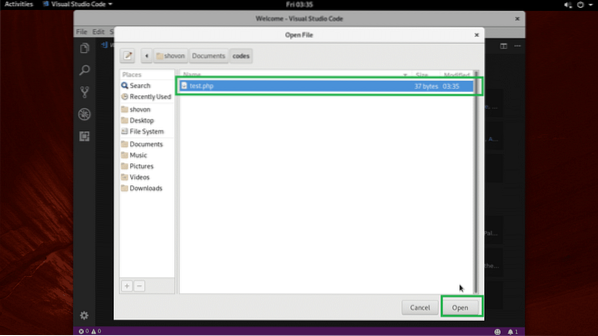
Es sollte geöffnet werden.
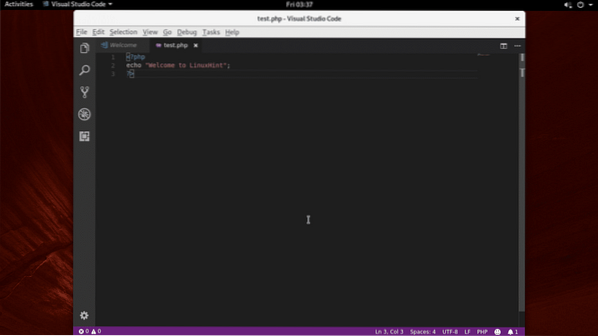
Öffnen eines Projektverzeichnisses:
Um ein Projektverzeichnis zu öffnen, klicken Sie auf Datei > Ordner öffnen… wie im Screenshot unten markiert.
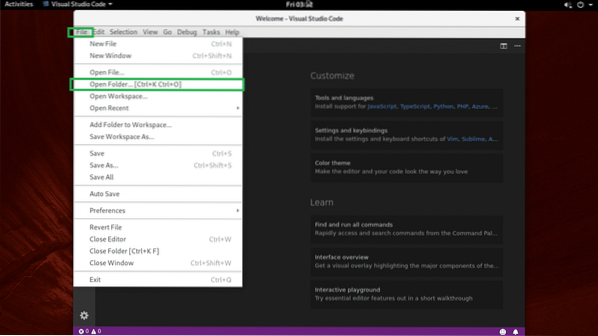
Wählen Sie nun ein Projektverzeichnis aus und klicken Sie auf Öffnen wie im Screenshot unten markiert.
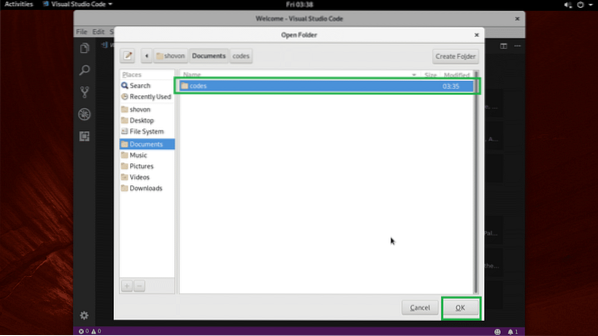
Das Projektverzeichnis sollte geöffnet werden. Alle Dateien und Verzeichnisse in Ihrem Projektverzeichnis sollten wie im Screenshot unten markiert aufgeführt sein.
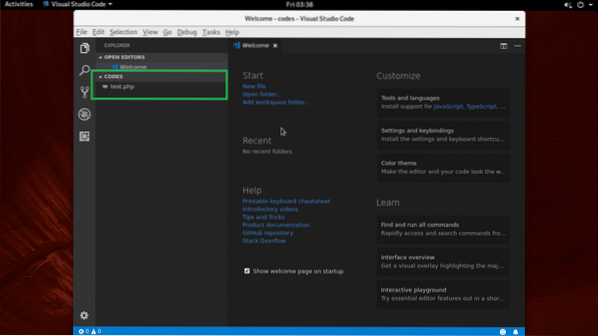
Sie können auf eine beliebige Datei aus der Liste klicken, um sie im Code-Editor zu öffnen, wie Sie im Screenshot unten sehen können.
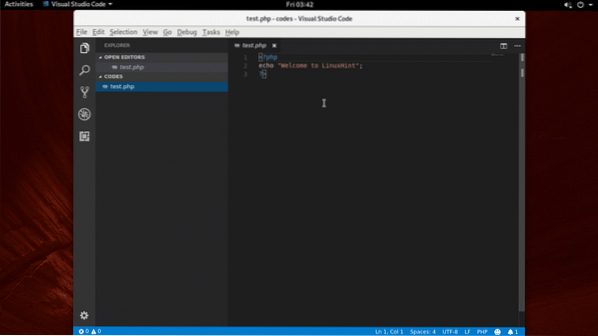
Sie können entweder auf das gelb markierte Symbol oder das orange markierte Symbol klicken, um eine Datei bzw. einen Ordner zu erstellen.
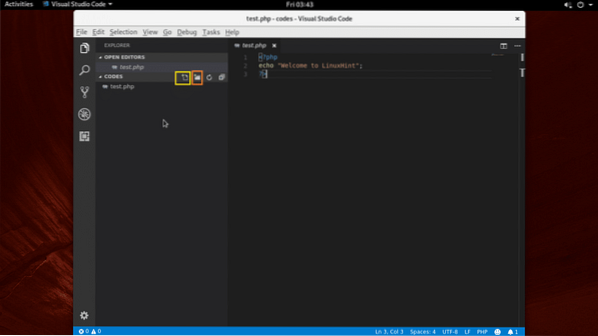
Sobald Sie auf eines dieser Symbole klicken, sollten Sie ein leeres Textfeld sehen, wie im Screenshot unten markiert. Geben Sie einfach je nach angeklicktem Symbol einen Datei- oder Verzeichnisnamen ein und drücken Sie
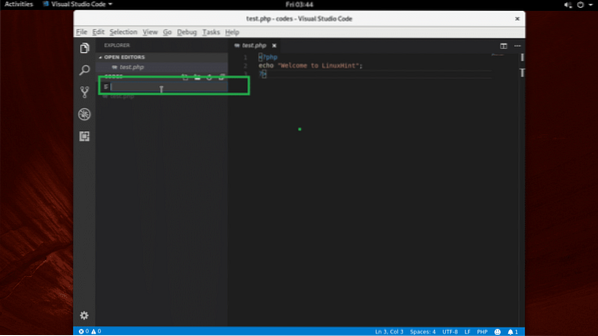
Es sollte erstellt werden, wie Sie im Screenshot unten sehen können.
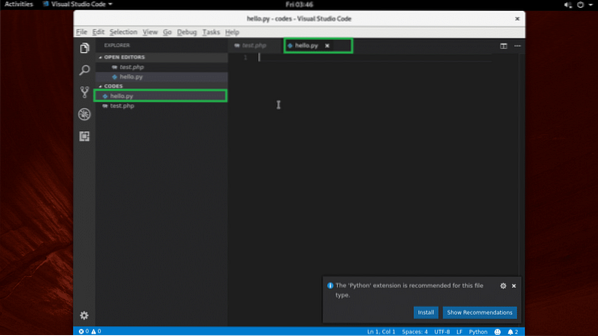
Automatisches Speichern aktivieren:
Sie können auf klicken Datei > Automatisches Speichern ermöglichen Automatisches Speichern. Wenn Sie aktivieren Automatisches Speichern, alle Dateien, die Sie mit geändert haben Visual Studio-Code wird gespeichert, sobald die Visual Studio-Code verliert den Fokus (das heißt, Sie haben auf ein anderes Fenster geklickt als Visual Studio-Code).
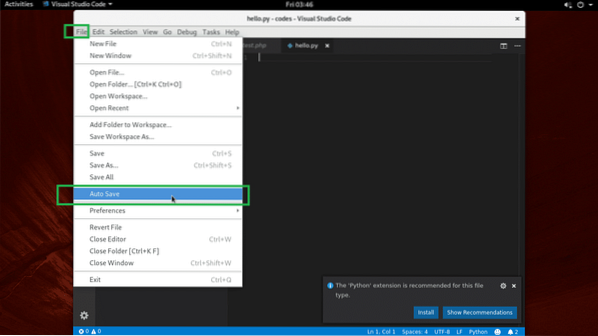
Themen ändern:
Auf Visual Studio-Code, du kannst das ändern Dateisymbol Thema und Farbthema. Um das Thema zu ändern, klicken Sie auf das Zahnradsymbol, wie im Screenshot unten markiert.
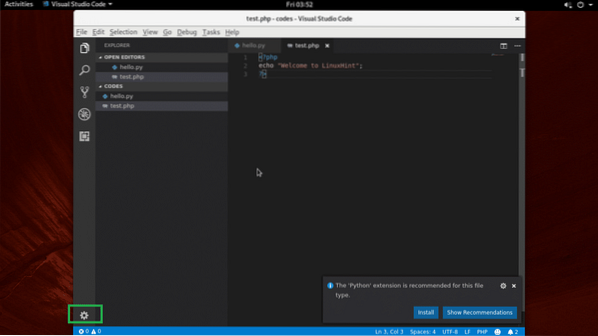
Wählen Sie entweder Farbthema oder Dateisymbol Thema aus der Speisekarte.
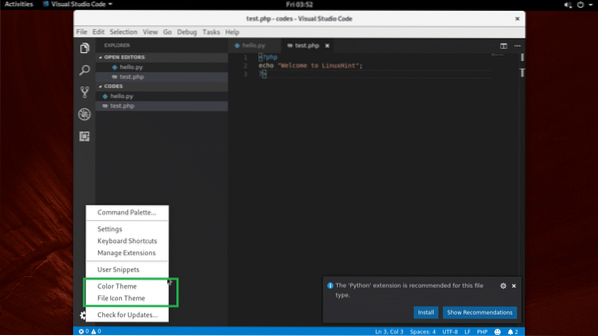
Wählen Sie nun eine der Farbthema aus der Liste wie im Screenshot unten markiert.
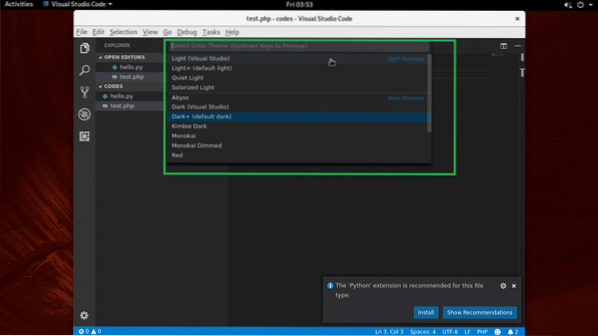
Es sollte angewendet werden.
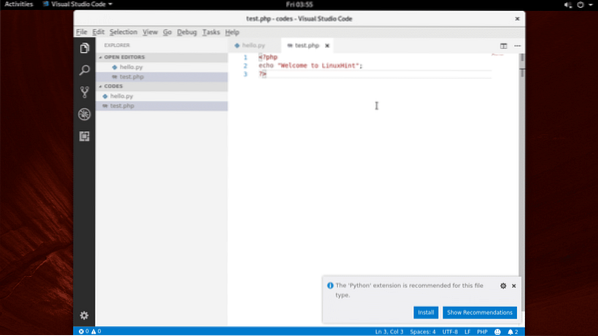
Installieren von Erweiterungen
Visual Studio-Code hat viele Erweiterungen. Klicken Sie auf das Zahnradsymbol und klicken Sie auf Erweiterungen verwalten.
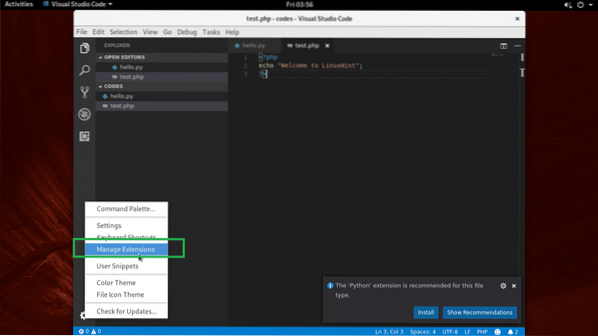
Dann suchen und installieren Sie jede gewünschte Erweiterung.
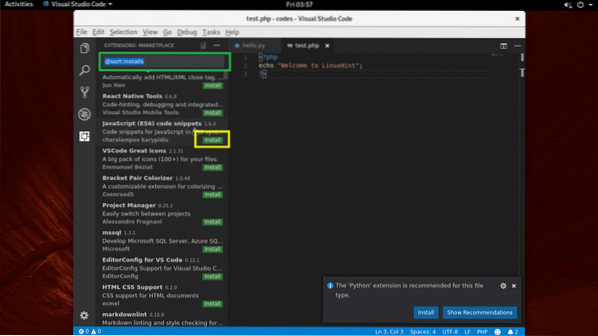
So installieren und verwenden Sie Visual Studio-Code auf Arch Linux. Danke, dass du diesen Artikel gelesen hast.
 Phenquestions
Phenquestions


