Darüber hinaus gibt es uns mehr Kontrolle und Macht, um die Befehle darauf auszuführen. Darüber hinaus bietet es uns auch einige Funktionen, die in keiner anderen Shell vorhanden sind. Daher erklären wir Ihnen in diesem Artikel die Methode zur Installation der ZSH-Shell auf Ubuntu 20.04.
Methode zur Installation von ZSH unter Ubuntu 20.04:
Zur Installation der ZSH-Shell auf Ubuntu 20.04 müssen Sie die folgenden Schritte ausführen:
1. Wir installieren die ZSH-Shell über das Terminal in Ubuntu 20.04. Daher müssen Sie auf die Registerkarte Aktivitäten auf Ihrem Terminal klicken und dann Terminal in die angezeigte Suchleiste eingeben. Klicken Sie nun auf das Suchergebnis, um Ihr Terminal zu starten, wie in der Abbildung unten gezeigt:

2. Da wir versuchen, ein neues Dienstprogramm auf unserem System zu installieren, müssen wir daher zuerst unser System aktualisieren, damit es für die Ausführung des neu installierten Dienstprogramms eingerichtet ist. Dazu müssen Sie den folgenden Befehl in Ihr Terminal eingeben und anschließend die Eingabetaste drücken:
sudo apt-get updateDieser Befehl löst alle Abhängigkeiten, während die neuesten verfügbaren Updates installiert werden. Es ist im folgenden Bild dargestellt:

3. Sobald das Systemupdate abgeschlossen ist, können Sie die ZSH-Shell auf Ubuntu 20 installieren.04. Dazu müssen Sie den folgenden Befehl in Ihr Terminal eingeben und anschließend die Eingabetaste drücken:
sudo apt-get install zshDieser Befehl wird auch in der folgenden Abbildung gezeigt:

4. Nach Beginn des Installationsvorgangs wird Ihr System Sie ebenfalls um Ihre Zustimmung bitten, d.h.e., ob Sie mit diesem Installationsprozess fortfahren möchten oder nicht. Geben Sie „Y“ ein, um mit dem Installationsprozess der ZSH-Shell auf Ubuntu 20 fortzufahren.04 wie im folgenden Bild hervorgehoben:
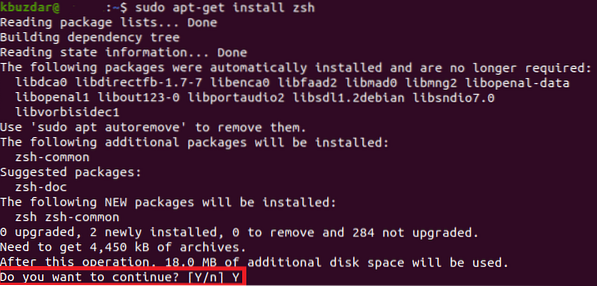
5. Der Installationsvorgang wird einige Zeit in Anspruch nehmen. Es hängt ganz von der Geschwindigkeit Ihrer Internetverbindung ab. In meinem Fall hat die Ausführung etwa zwei Minuten gedauert. Sobald der Installationsvorgang abgeschlossen ist, sieht Ihr Terminal ungefähr so aus:
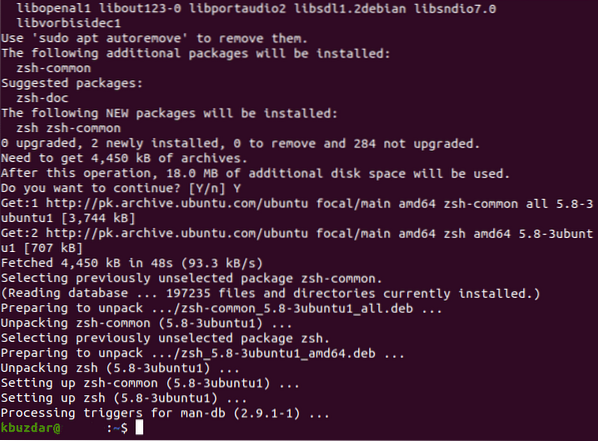
6. Um sicherzustellen, dass die ZSH-Shell erfolgreich auf Ihrem System installiert wurde, können Sie ihre Version mit dem Befehl Version überprüfen. Beachten Sie, dass der Befehl Version nur die Version von allem anzeigt, was auf Ihrem System installiert ist. Wenn etwas nicht oder teilweise installiert ist, führt der Befehl Version nicht zu den gewünschten Ergebnissen. Geben Sie den folgenden Befehl in Ihr Terminal ein und drücken Sie dann die Eingabetaste, um die Version Ihrer ZSH-Shell in Ubuntu 20 zu überprüfen.04:
zsh --versionDieser Befehl wird auch in der folgenden Abbildung gezeigt:

7. Wenn die ZSH-Shell erfolgreich auf Ihrem System installiert wurde, können Sie durch Ausführen dieses Befehls die Version der ZSH-Shell auf Ihrem Terminal visualisieren, wie in der folgenden Abbildung gezeigt:

8. Inzwischen sollten Sie sicher sein, dass die ZSH-Shell erfolgreich auf Ihrem Ubuntu 20 installiert wurde.04. Möglicherweise möchten Sie jedoch auch den genauen Speicherort Ihrer ZSH-Shell auf Ihrem System überprüfen. Sie können dies tun, indem Sie den Befehl whereis verwenden. Geben Sie den folgenden Befehl in Ihr Terminal ein und drücken Sie dann die Eingabetaste:
wo ist zshDieser Befehl wird auch in der folgenden Abbildung gezeigt:

9. Die Ausgabe dieses Befehls zeigt Ihnen den genauen Pfad Ihrer ZSH-Shell, wie in der folgenden Abbildung gezeigt:

Fazit:
Auf diese Weise können Sie die ZSH-Shell einfach auf Ihrem System installieren, indem Sie die in diesem Artikel besprochenen Schritte befolgen, und erhalten so mehr Kontrolle über Ihre Programme. Sie haben auch die volle Freiheit, diese Shell Ihren eigenen Bedürfnissen anzupassen. Sie können sogar die Version der ZSH-Shell überprüfen, um sicherzustellen, dass sie mit dem in diesem Artikel beschriebenen Befehl ordnungsgemäß installiert wurde. Darüber hinaus können Sie auch den genauen Speicherort überprüfen, sodass Sie ihn später sogar von seinem Standardspeicherort an einen anderen Ort verschieben oder sogar zu Ihrer Standard-Shell machen können. Diese Methode ist sehr bequem und einfach zu befolgen, und es dauert nur wenige Minuten, bis der gesamte Vorgang abgeschlossen ist.
 Phenquestions
Phenquestions


