- Kurze Einführung in Nmap und Zenmap
- Zenmap unter Debian und Ubuntu installieren
- Pakete für andere Linux-Distributionen
- Zenmap verwenden
Kurze Einführung in Nmap und Zenmap
Nmap ist eines der nützlichsten Tools für Netzwerkadministratoren zur Diagnose von Netzwerkproblemen, Sicherheitsaudits und sogar offensiven Sicherheitsmaßnahmen, oft als „Schweizer Taschenmesser“ für Systemadministratoren und Hacker bezeichnet Nmap war ein revolutionäres Tool, das bis heute den Markt anführt. Nmap analysiert Paketantworten und vergleicht sie mit Regeln und Standards von Protokollen.
Während es für Benutzer, die die Netzwerktheorie kennen, einfach zu verwenden ist, finden einige Benutzer Schwierigkeiten oder möchten nicht mit dem Terminal oder der Konsole interagieren, aber dieses Tutorial erklärt die Installation und Verwendung von Zenmap, der grafischen Benutzeroberfläche von Nmap, einer benutzerfreundlichen Oberfläche für Benutzer, die mit Terminals nicht vertraut sind, oder sogar MS-Windows-Benutzer, zusätzlich werden bei der Verwendung von Zenmap die verwendeten Befehle angezeigt, daher wäre die Verwendung von Zenmap eine gute Einführung, um die Verwendung über die Konsole zu erlernen.
Zenmap unter Debian und Ubuntu installieren
Um über apt zu installieren, führen Sie einfach Folgendes aus:
apt install zenmap -y
Pakete für andere Linux-Distributionen
Benutzer von RedHat-basierten Distributionen können Zenmap gemäß den Anweisungen auf der offiziellen Nmap-Website installieren, andere Distributionsbenutzer sowie Windows- und MacOS-Benutzer können auch Pakete oder Quellen zum Kompilieren von Zenmap über den folgenden Link herunterladen:
https://nmap.org/herunterladen.html
Zenmap verwenden
Sie können Zenmap sowohl über das Hauptmenü Ihrer Desktop-Umgebung als auch über die Konsole starten, wie in den Bildern unten gezeigt.

Um Zenmap von der Konsole aus zu starten, führen Sie einfach Folgendes aus:
Zenmap
Wenn Sie Zenmap oder Nmap als nicht privilegierter Benutzer starten, können Sie nur Scans ausführen, die Rohpakete erfordern requiring. Raw-Pakete werden durch ein Paket auf niedrigerer Ebene gesendet, das für Nicht-Root-Benutzer eingeschränkt ist.
Auch beim Starten von Zenmap über die grafische Benutzeroberfläche finden Sie die Option, es als Root auszuführen, wie in den beiden Bildern oben gezeigt.
Die Zenmap-Benutzeroberfläche ist sehr intuitiv, dies sind die Optionen des oberen Menüs:

Scan: In diesem Menü können Sie Scanergebnisse speichern und öffnen open.
Werkzeuge: Dieses Menü ermöglicht es, Scan-Ergebnisse zu vergleichen, zwischen Ergebnissen zu suchen und Hosts zu filtern.
Profil: Dieses Menü ermöglicht das Erstellen und Bearbeiten von Profilen mit vordefinierten Optionen, hier können Sie die Art der Scan auf dem zweiten TAB nach dem Profil-Untermenü-Tab, um zwischen TCP, SYN, ACK FIN, Leerlauf-Scan, Betriebssystemerkennung und anderen zu wählen.

Neben dem Scan tab-Untermenü finden Sie die Klingeln Untermenü zum Aktivieren oder Deaktivieren verschiedener Erkennungsmethoden oder Sonden.

Neben dem Klingeln Registerkarte, auf der Skripting Untermenü-Registerkarte können Sie auf die NSE (Nmap Scripting Engine) zugreifen, um Ihrem Scan Plugins hinzuzufügen, wie z. B. Schwachstellen-Scan, Bruteforce, zusätzliche Traceroute-Funktionen und mehr.

Im Profilmenü finden Sie neben dem Skripting-Untermenü die Ziel Registerkarte, die es ermöglicht, Ziele auf verschiedene Weise zu definieren.

Die Registerkarte Quelle ermöglicht das Verbergen Ihrer IP-Adresse zum Beispiel durch Fälschen einer gefälschten Adresse (Spoofing), oder ein bestimmter Quellport unter Berücksichtigung einiger iptables-Regeln kann den Verkehr von bestimmten Ports einschränken oder zulassen, hier können Sie auch das Ethernet-Gerät einstellen set.

Die Registerkarte Andere hat zusätzliche Optionen wie Paketfragmentierung, Traceroute, Ausführlichkeit, Debugging und zusätzliche Optionen, die in der Abbildung unten gezeigt werden.
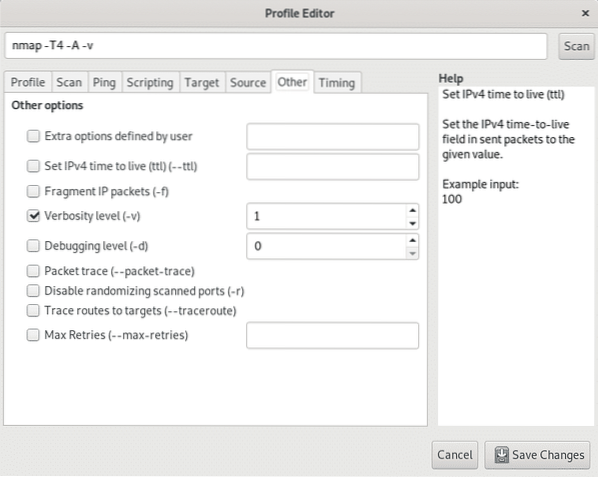
Schließlich die Registerkarte Zeitliche Koordinierung ermöglicht es Ihnen, die Scan-Zeit, das Sonden-Timing, gleichzeitige Scans, Verzögerungen und zusätzliche Optionen in Bezug auf das Timing zu begrenzen.

Zurück zum Hauptbildschirm, im ersten Feld Ziel Sie können Ziele nach IP-Adresse, IP-Bereich, ganzem Oktett usw. definieren. genau wie beim Definieren von Zielen über die Konsole.
Das Bild unten zeigt einen regulären Verbinden oder TCP scannen ohne Optionen gegen den Portbereich 192.168.0.1 und 192.168.0.10. Der Scan ist Connect und nicht SYN weil Zenmap nicht als root gestartet wurde. Wenn Sie Zenmap oder Nmap als Root-Scans ausführen, sind standardmäßig SYN.

Neben dem Scan Feld finden Sie ein Dropdown-Menü namens Profil Anzeige verschiedener Scan-Optionen, einschließlich intensiver Scan, regelmäßiger Scan, Ping und mehr, auch Ihre Profile, wenn Sie benutzerdefinierte Scans erstellt haben.

Das Feld Befehl ist einer der wichtigsten für diejenigen, die lernen möchten, wie Nmap funktioniert. Es zeigt die von Nmap verwendeten Befehle, die Sie über die GUI-Schnittstelle ausführen, als ob Sie auf der Konsole tippen würden. Tatsächlich können Sie die Befehle dort eingeben, ohne mit den Konsolenschaltflächen zu interagieren, und Zenmap funktioniert so, als wäre es Nmap vom Terminal aus.

Wie oben auf der Registerkarte gezeigt Nmap-Ausgabe zeigt Ergebnisse, die nächste Registerkarte Ports/Hosts konzentriert sich auf gescannte Zielports, wie unten gezeigt.

Die Registerkarte Topologie gibt Auskunft über die Netzwerkstruktur, in diesem Fall wurde der Scan gegen eine Internet-Website gestartet, LinuxHint.com.

Die Registerkarte Gastgeberdetails gibt einen Lebenslauf über die Scan-Ergebnisse.

Endlich die Registerkarte Scans zeigt die für jeden Scan ausgeführten Befehle an.

Fazit:
Da die Dokumentation zu Nmap Vorrang vor Zenmap hat, behält Nmap vom Terminal einen großen Vorteil gegenüber seiner GUI-Schnittstelle. Trotzdem wäre Zenmap die erste Option für Windows-Benutzer oder neue Linux-Benutzer. Das zuletzt beschriebene Feld “Befehl” macht Zenmap auch zu einer guten Lernoberfläche, Sie können die grafische Oberfläche verwenden und wissen, welche Befehle Sie ausführen, um den Scan durchzuführen.
Wenn Sie die Registerkarten des Profilmenüs durchsuchen, können Sie auch auf eine Liste der verfügbaren Skripte (NSE, Nmap Scripting Engine) mit einer kurzen Beschreibung jedes einzelnen zugreifen. Zenmap wäre eine gute Lösung für Heimanwender, aber Systemadministratoren ohne Zugriff auf Desktop-Umgebungen auf Servern oder beim Zugriff über SSH würden es nutzlos finden. Denken Sie bei der Verwendung von Zenmap daran, es als Root zu starten und nicht als Benutzer, der der Desktop-Umgebung zugeordnet ist, über die Sie es verwenden using.
Ich hoffe, Sie fanden dieses Tutorial als Einführung in Zenmap nützlich. Folgen Sie LinuxHint für weitere Tipps und Updates zu Linux und Netzwerken.
Zum Thema passende Artikel:
- So scannen Sie mit Nmap nach Diensten und Schwachstellen
- Verwenden von nmap-Skripten: Nmap-Bannergrab
- nmap-Netzwerkscannen
- nmap-Ping-Sweep
- nmap-Flags und was sie tun
- OpenVAS Ubuntu Installation und Tutorial
- Installieren von Nexpose Vulnerability Scanner unter Debian/Ubuntu
 Phenquestions
Phenquestions


