Dash to Dock ist eine Erweiterung für die GNOME 3-Umgebung, mit der verschiedene Einstellungen in Bezug auf das Dock angepasst werden können. Es ändert das standardmäßige Ubuntu-Dock in ein Dock im MacOS-Stil, das letztendlich hilft, Anwendungen schnell und bequem zu starten und zu wechseln.
So installieren Sie Dash to Dock auf Ubuntu 20.10
Um „Dash to Dock“ zu installieren, benötigen Sie das GNOME Tweak Tool. Wenn Sie dieses Tool nicht haben, rufen Sie es mit dem folgenden Befehl ab:
$ sudo apt install gnome-tweak-toolWenn Sie den Fehler „Paket nicht gefunden“ erhalten, fügen Sie das Repository „universum“ mit dem folgenden Befehl hinzu:
$ sudo add-apt-repository-universumNach der erfolgreichen Installation des GNOME Tweak Tools ist es an der Zeit, die Dash to Dock-Erweiterung herunterzuladen.
Um Dash to Dock zu installieren, öffnen Sie den Browser und öffnen Sie die folgende URL:
https://Erweiterungen.Gnom.Organisation/Erweiterung/
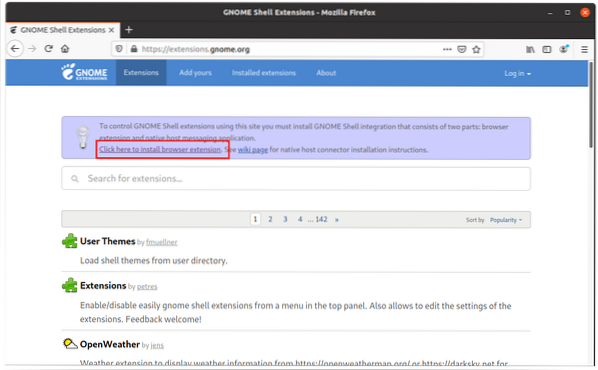
Sie werden aufgefordert, zuerst die Browsererweiterung zu installieren, klicken Sie darauf und installieren Sie sie.
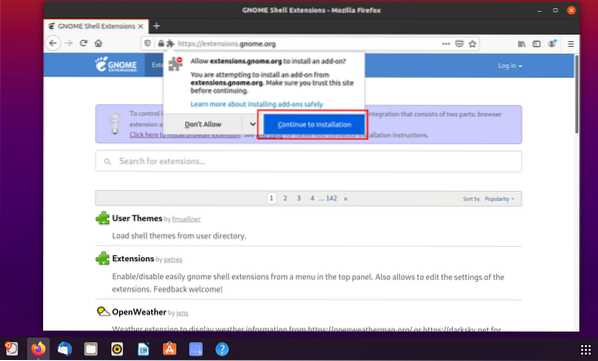
Nach der Installation werden Sie wie unten gezeigt mit "Berechtigungen" aufgefordert, klicken Sie auf die Schaltfläche "Hinzufügen".
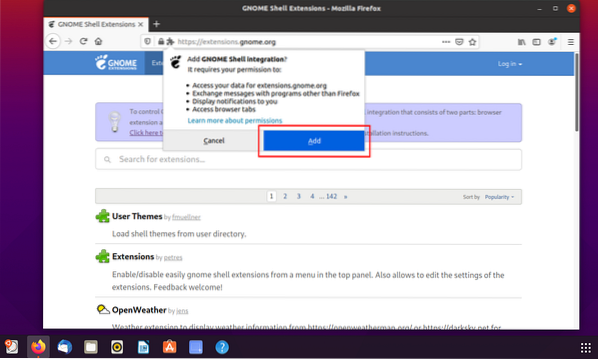
Die Erweiterung wird installiert und das Symbol wird oben rechts im Browserfenster angezeigt, wie in der folgenden Abbildung gezeigt:
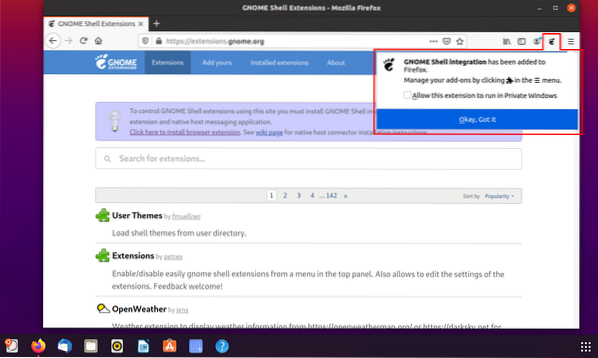
Suchen Sie nun nach der Erweiterung „Dash to Dock“ und klicken Sie auf die Schaltfläche, um sie auf „On“ zu stellen.
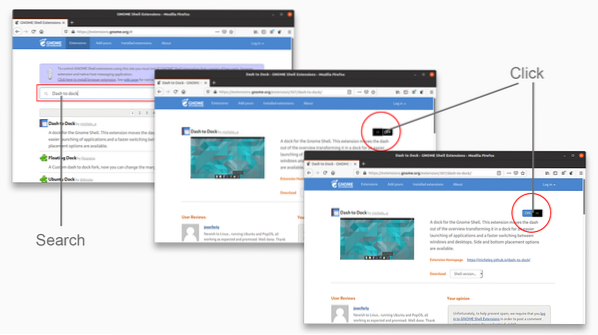
Und jetzt starten Sie das „GNOME Tweak Tool“, gehen zur Registerkarte „Erweiterungen“ und aktivieren es.
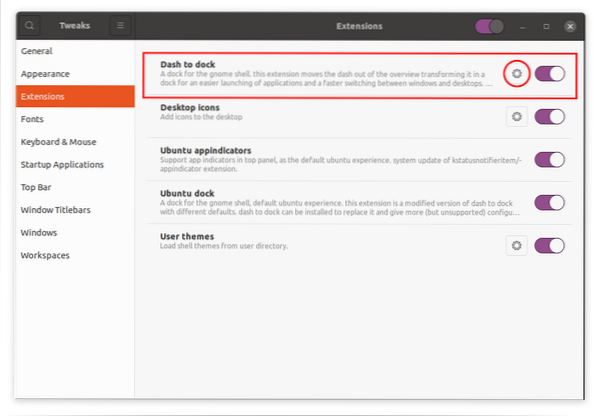
Klicken Sie auf das Symbol "Zahnräder", um die Einstellungen dieser Erweiterung anzupassen.
Position und Größe
Die erste Option, die Sie sehen werden, ist "Position und Größe". Es gibt mehrere Einstellungen wie:
- Die Positionierung des Docks
- Begrenzung der Dockgröße
- Beschränkung der Symbolgröße
- Dock automatisch ausblenden
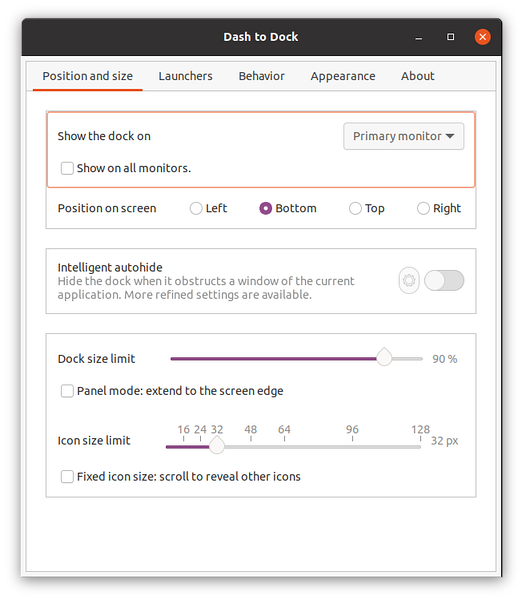
Trägerraketen
Die nächste Registerkarte ist die Registerkarte "Launcher". Auf dieser Registerkarte können Sie Windows-Vorschauen, Arbeitsbereiche und Monitore überprüfen. Die Position des Symbols „Anwendungen“ kann nach Belieben nach links oder rechts verschoben oder vollständig ausgeblendet werden. Sie können den Papierkorb auch aktivieren und deaktivieren.
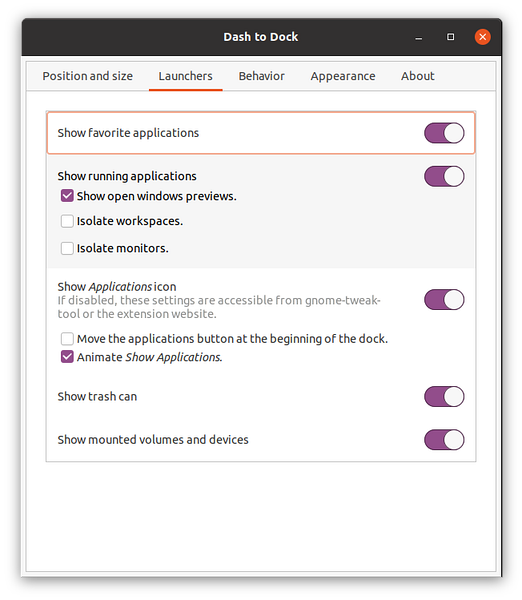
Verhalten
Auf der Registerkarte Verhalten können Sie den Anwendungen Tastenkombinationen zuweisen. Zweitens können Sie bei „Click Action“ und „Scroll Action“ Funktionen zuweisen.
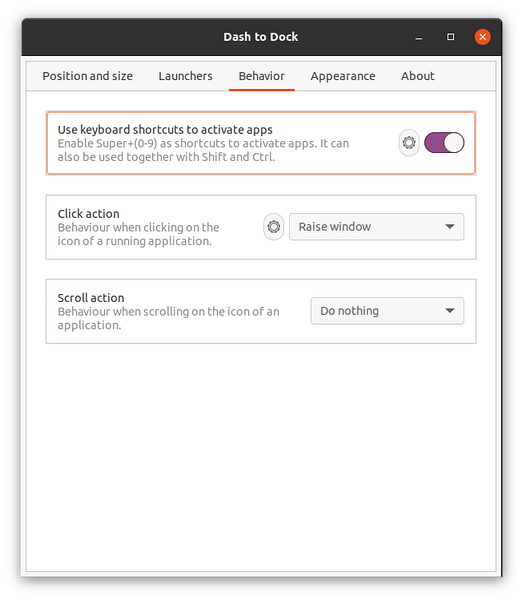
Aussehen
Bei dieser Option geht es darum, das Aussehen des Docks zu ändern. Die erste Option besteht darin, das Thema zu ändern; Sie können ein Standardthema zuweisen oder einige Optionen des Docks separat anpassen.
- Schrumpfen Sie den Strich: Wenn Sie dies aktivieren, wird der Platz zwischen den Apps reduziert.
- Windows-Zähleranzeigen: Es gibt verschiedene Anzeigen für aktive oder geöffnete Anwendungen. Zum Beispiel Punkte, Quadrate, Segmente, Volumenkörper usw.
- Strichfarbe: Mit dieser Option können Sie die Farbe des Strichs ändern, die standardmäßig schwarz ist.
- Deckkraft: Passt die Deckkraft des Strichs an
- Gerade Ecke erzwingen: Die Ecken des Strichs sind standardmäßig rund, können aber durch Aktivieren dieser Option gerade gemacht werden.
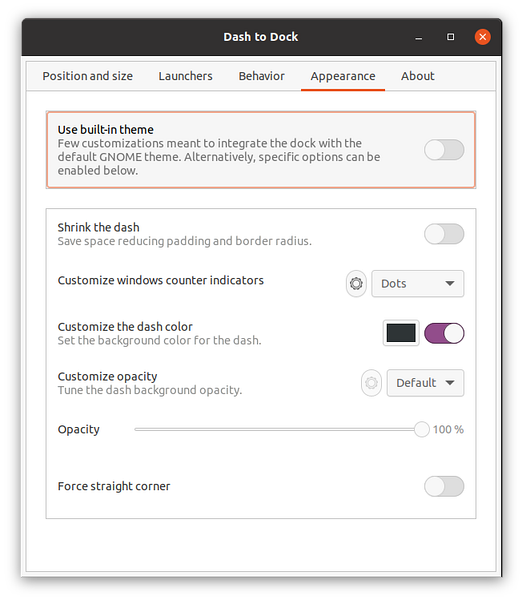
 Phenquestions
Phenquestions

