TeamViewer herunterladen:
TeamViewer ist im offiziellen Paket-Repository von CentOS 8 nicht verfügbar. Sie können TeamViewer jedoch ganz einfach von der offiziellen Website von TeamViewer herunterladen und auf CentOS 8 installieren.
Um TeamViewer herunterzuladen, besuchen Sie die offizielle Website von TeamViewer über Ihren bevorzugten Webbrowser. Sobald die Seite geladen ist, klicken Sie auf Kostenlos herunterladen.
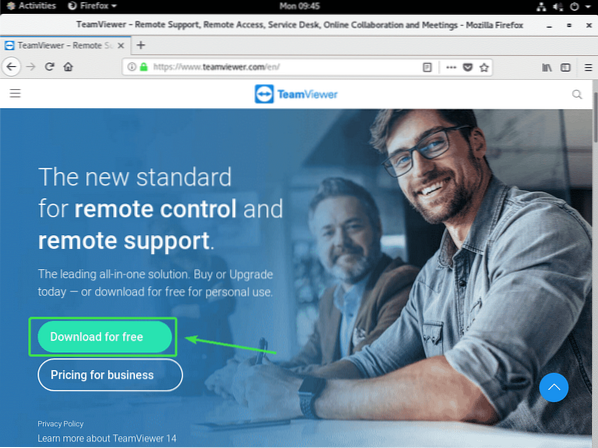
Die TeamViewer Linux Download-Seite sollte geladen werden.
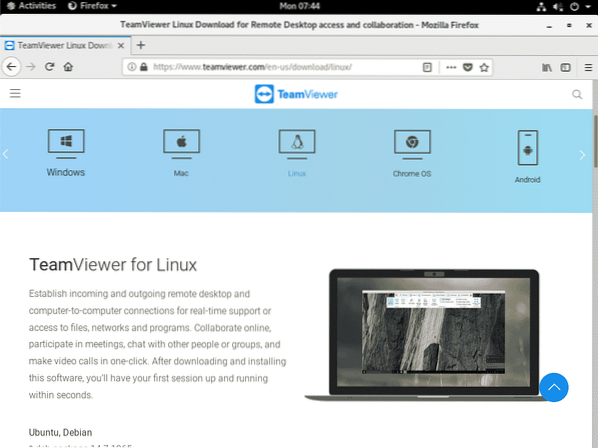
Scrollen Sie nun ein wenig nach unten und klicken Sie auf das x86_64bit Link von der Red Hat, CentOS, Fedora Abschnitt wie im Screenshot unten markiert.
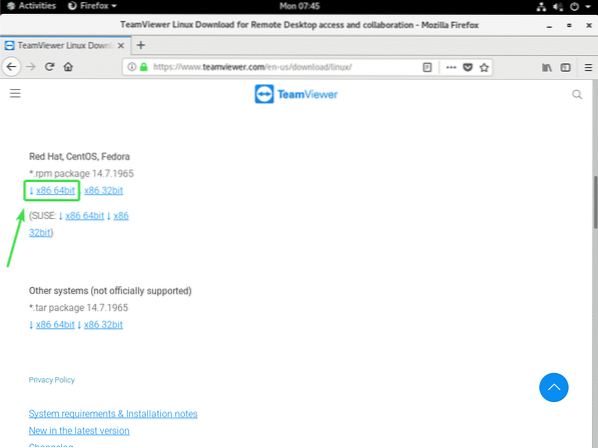
Ihr Browser sollte Sie auffordern, das TeamViewer RPM-Paket zu speichern. Wählen Datei speichern und klicke auf OK.
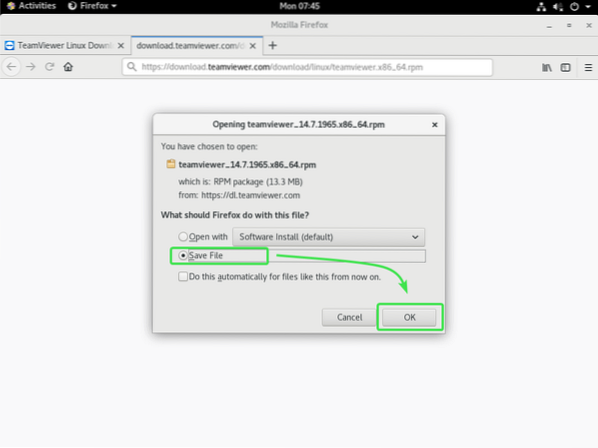
Ihr Browser sollte die TeamViewer RPM-Paketdatei herunterladen.
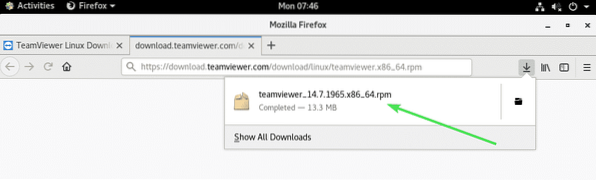
Aktivieren Sie das CentOS 8 EPEL-Repository:
Das CentOS 8 EPEL-Repository enthält alle erforderlichen Abhängigkeitspakete für TeamViewer. Sie müssen also das CentOS 8 EPEL-Repository aktivieren, bevor Sie versuchen, TeamViewer auf CentOS 8 zu installieren.
Um das EPEL-Repository zu aktivieren, installieren Sie epel-release Paket mit dem DNF-Paketmanager wie folgt:
$ sudo dnf install epel-release
Jetzt drücken Ja und drücke dann
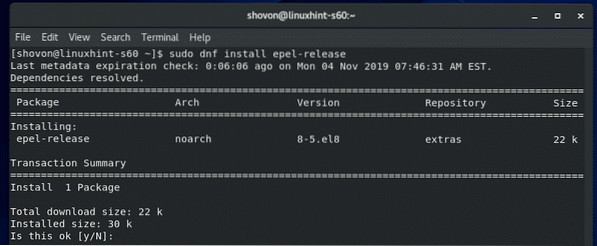
epel-release Paket sollte installiert und das CentOS 8 EPEL-Repository sollte aktiviert sein.
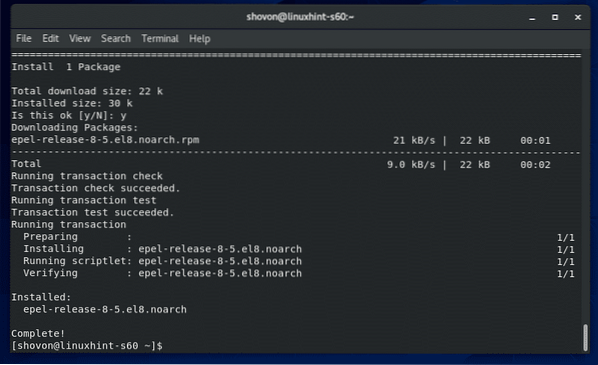
Führen Sie nun den folgenden Befehl aus, um den CentOS 8-Paket-Repository-Cache zu aktualisieren.
$ sudo dnf makecache
Der Cache des CentOS 8-Paket-Repositorys sollte aktualisiert werden.
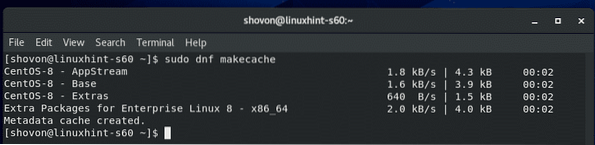
TeamViewer installieren:
Jetzt können Sie TeamViewer installieren.
Navigieren Sie zunächst zu dem Verzeichnis, in das Sie die TeamViewer RPM-Paketdatei heruntergeladen haben. Es ist normalerweise der ~/Downloads Verzeichnis.
$ cd ~/Downloads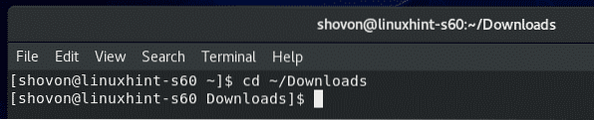
Die TeamViewer RPM-Paketdatei teamviewer_14.7.1965.x86_64.U/min sollte hier sein.
$ ls -lh
Installieren Sie nun die TeamViewer RPM-Paketdatei teamviewer_14.7.1965.x86_64.U/min Verwenden Sie den DNF-Paketmanager wie folgt:
$ sudo dnf installieren ./teamviewer_14.7.1965.x86_64.U/min
Um die Installation zu bestätigen, drücken Sie Ja und drücke dann
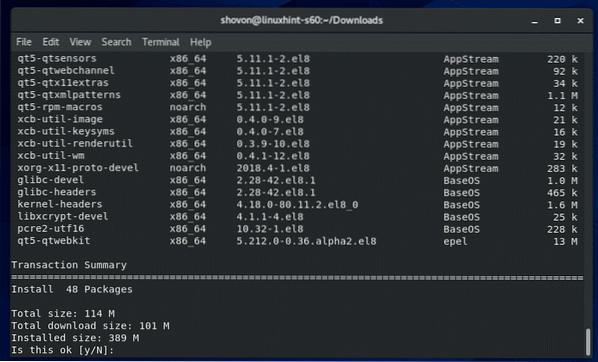
Der DNF-Paketmanager sollte alle erforderlichen Abhängigkeitspakete automatisch herunterladen.
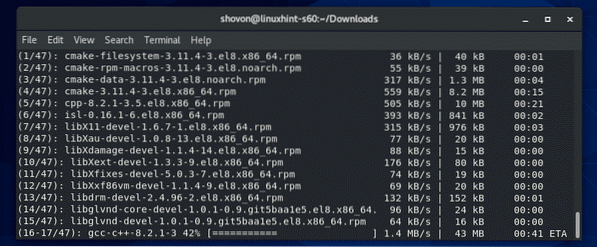
Sobald die Abhängigkeitspakete heruntergeladen wurden, werden Sie möglicherweise aufgefordert, den GPG-Schlüssel des CentOS 8 EPEL-Repositorys hinzuzufügen. Drücken Sie einfach Ja und drücke dann
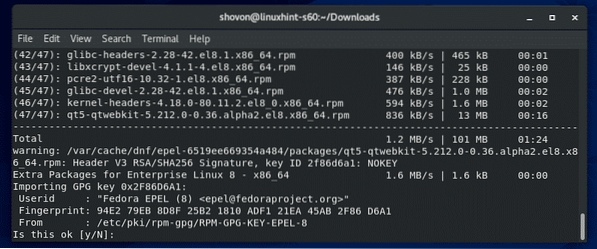
TeamViewer sollte installiert sein.
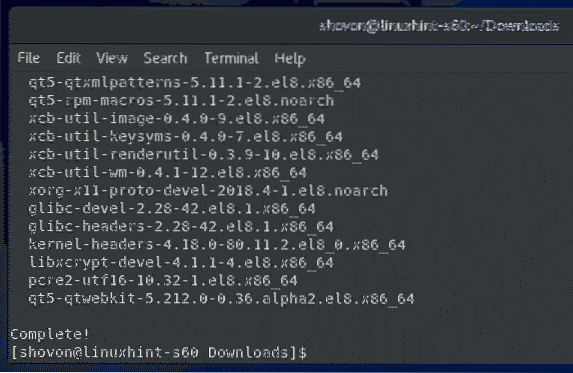
TeamViewer starten:
Sobald TeamViewer installiert ist, können Sie TeamViewer über das Anwendungsmenü von CentOS 8 starten.
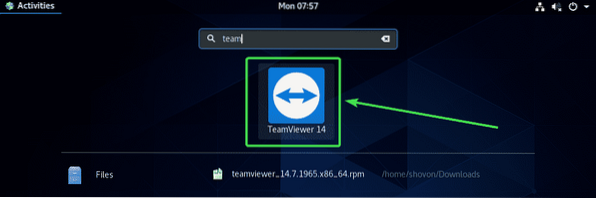
TeamViewer zeigt Ihnen seine Lizenzvereinbarung an, wenn Sie TeamViewer zum ersten Mal ausführen. Sie müssen die Lizenzvereinbarung akzeptieren, um TeamViewer zu verwenden.
Um die TeamViewer-Lizenzvereinbarung zu akzeptieren, klicken Sie auf Akzeptiere die Lizenzbestimmungen
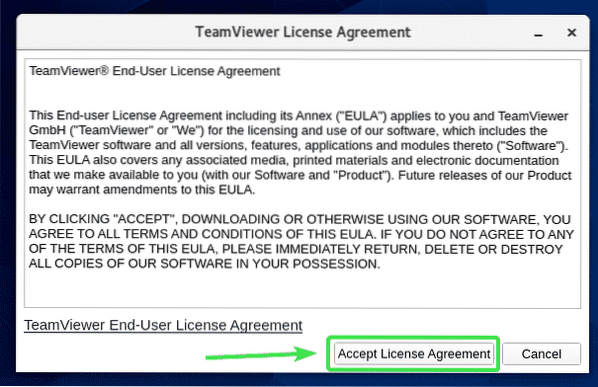
TeamViewer sollte starten.
Jetzt sollten Sie TeamViewer verwenden können, um sich aus der Ferne mit anderen Computern zu verbinden.
Geben Sie dazu die TeamViewer-ID des Remote-Computers ein, mit dem Sie eine Verbindung herstellen möchten Partner-ID Abschnitt und klicken Sie auf Verbinden.
TeamViewer fordert Sie zur Eingabe des TeamViewer-Passworts auf. Sobald Sie das TeamViewer-Passwort des Remote-Computers eingegeben haben, sollten Sie verbunden sein.
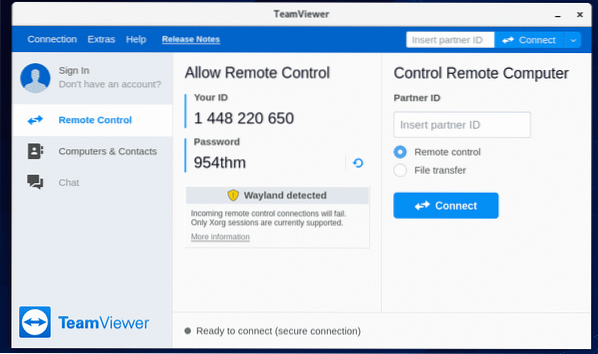
Fernzugriff auf Ihre CentOS 8-Maschine:
Wenn Sie Wayland verwenden (das ist der Standard-Anzeigeserver auf CentOS 8), können Sie nur eine Remote-Verbindung zu einem anderen Computer herstellen, auf dem TeamViewer ausgeführt wird. Sie können von anderen Computern nicht remote auf Ihren CentOS 8-Computer zugreifen.
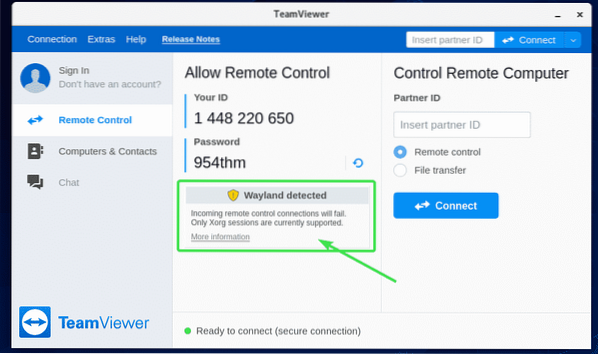
Um eine Remote-Verbindung zu Ihrem CentOS 8-Computer herzustellen, müssen Sie den X11-Anzeigeserver verwenden. Glücklicherweise ist der CentOS 8-Server mit GUI sowohl mit Wayland- als auch mit X11-Displayservern vorinstalliert.
Um zum X11-Display-Server zu wechseln, zuerst Ausloggen der Wayland-Sitzung, wie im Screenshot unten gezeigt.
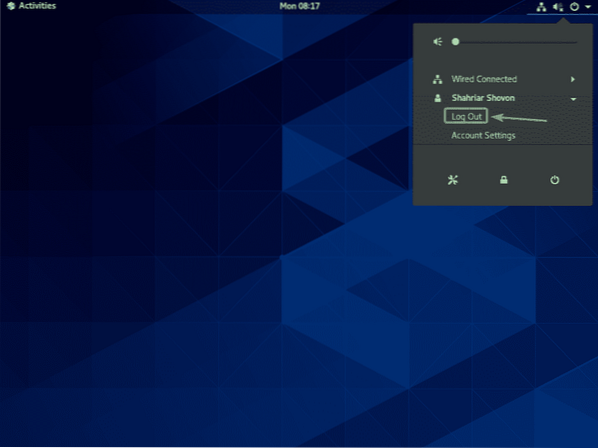
Klicke auf Ausloggen.
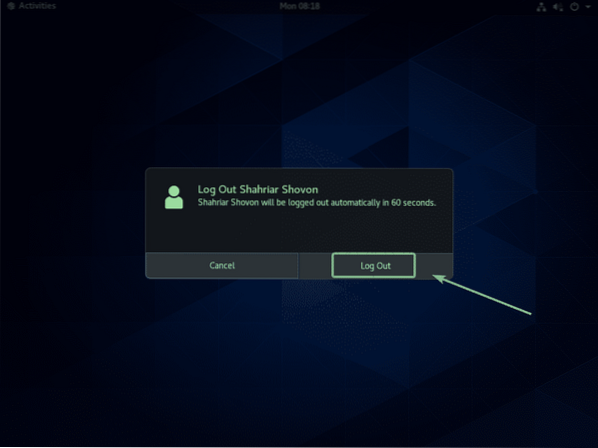
Klicken Sie nun im GDM3-Anmeldebildschirm auf das Zahnradsymbol, wie im Screenshot unten markiert.
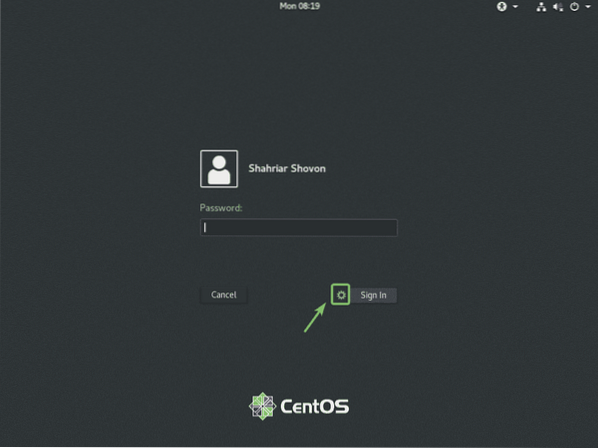
Wählen Sie nun entweder Klassisch (X11-Display-Server) oder Standard (X11-Anzeigeserver) auf Xorg je nachdem, ob Sie die klassische GNOME 3-Desktop-Umgebung oder die moderne GNOME 3-Desktop-Umgebung mögen.
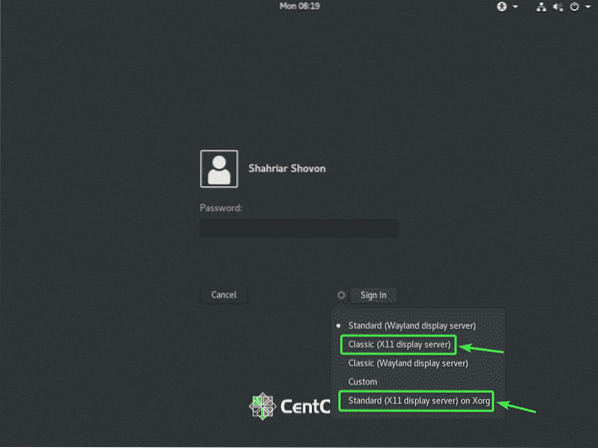
Geben Sie nun Ihr Login-Passwort ein und klicken Sie auf Einloggen.
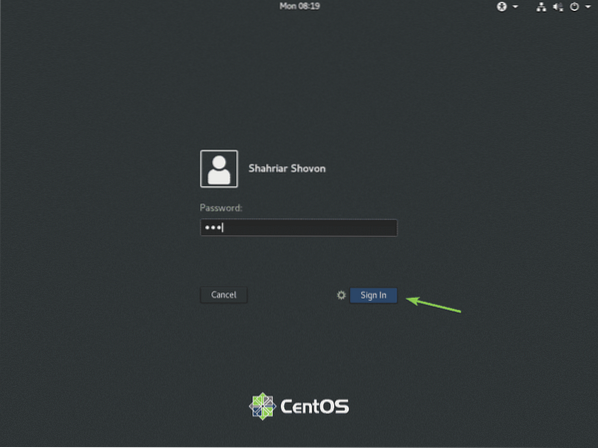
Sobald die CentOS 8-Desktopumgebung gestartet ist, starten Sie TeamViewer.
Die Warnmeldung sollte weg sein. Jetzt sollten Sie mit TeamViewer von einem anderen Computer aus eine Remote-Verbindung zu Ihrem CentOS 8-Computer herstellen können.
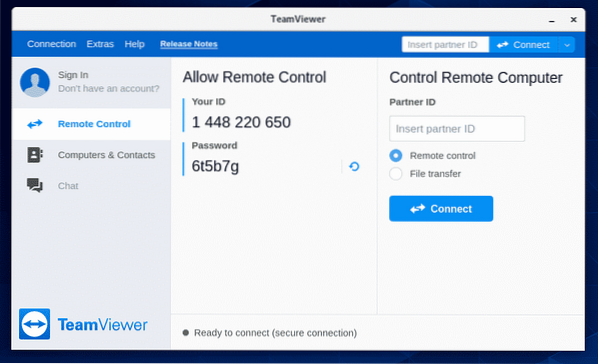
Um eine Remote-Verbindung zu Ihrem CentOS 8-Computer über TeamViewer herzustellen, benötigen Sie die TeamViewer-ID und das Passwort, wie in der Fernbedienung zulassen Abschnitt des Screenshots unten.
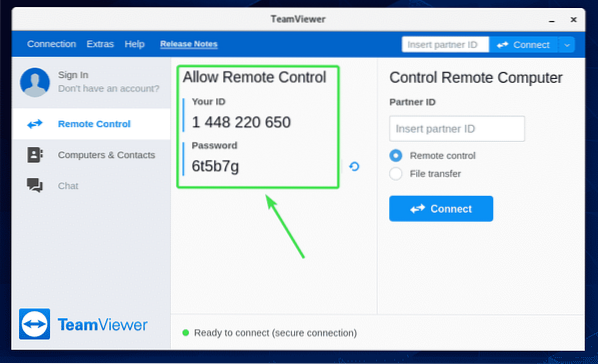
Starten Sie dann von einem anderen Computer aus TeamViewer und geben Sie Ihre TeamViewer-ID in das Partner-ID Sektion. Klicken Sie dann auf Verbinden.
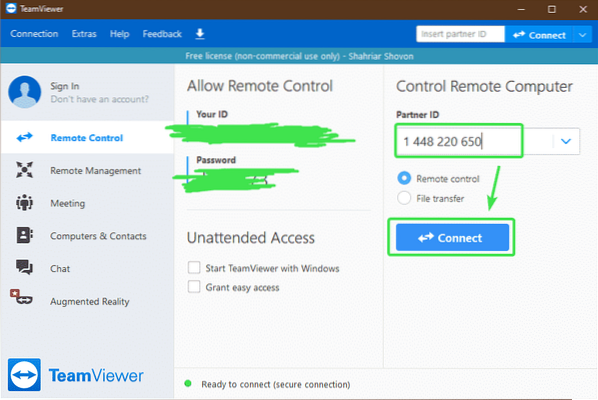
Geben Sie nun das TeamViewer-Passwort Ihres CentOS 8-Computers ein und klicken Sie auf Einloggen.
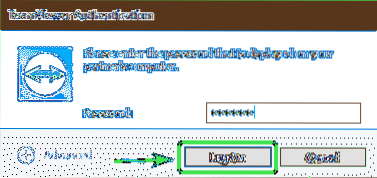
Sie sollten über TeamViewer remote mit Ihrem CentOS 8-Computer verbunden sein.
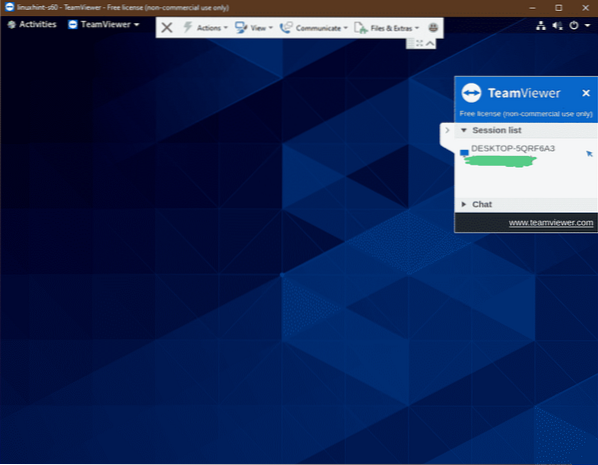
So installieren Sie TeamViewer auf CentOS 8 und greifen aus der Ferne darauf zu. Danke, dass du diesen Artikel gelesen hast.
 Phenquestions
Phenquestions


