Visual Studio Code unterstützt standardmäßig viele Programmiersprachen und die Git-Integration. Sie können auch Erweiterungen installieren, um die Funktionalität von Visual Studio Code zu erweitern.
Visual Studio Code verfügt auch über viele Farb- und Symboldesigns, mit denen Sie es anpassen und so aussehen lassen können, wie Sie es möchten.
In diesem Artikel zeige ich Ihnen, wie Sie Visual Studio Code auf Debian 10 Buster installieren und verwenden. Lass uns anfangen.
Herunterladen von Visual Studio-Code:
Visual Studio Code ist im offiziellen Paket-Repository von Debian 10 nicht verfügbar. Sie können es jedoch ganz einfach von der offiziellen Website von Visual Studio Code installieren. Besuchen Sie einfach die offizielle Website von Visual Studio Code in Ihrem bevorzugten Webbrowser und klicken Sie auf den im Screenshot unten markierten Klick marked.

Ihr Browser sollte Sie auffordern, die DEB-Paketdatei von Visual Studio Code zu speichern. Einfach auswählen Datei speichern und klicke auf OK.
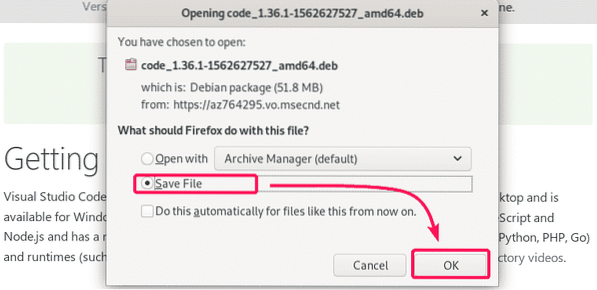
Ihr Browser sollte mit dem Herunterladen der DEB-Paketdatei von Visual Studio Code beginnen. Es kann eine Weile dauern, bis der Download abgeschlossen ist.

Installieren von Visual Studio-Code:
Sobald der Download abgeschlossen ist, navigieren Sie zum ~/Downloads Verzeichnis mit dem folgenden Befehl.
$ cd ~/Downloads
Sie sollten die DEB-Paketdatei von Visual Studio Code hier finden, wie Sie im Screenshot unten sehen können.
$ ls -lh
Um nun die Visual Studio Code DEB-Paketdatei zu installieren, führen Sie den APT-Befehl wie folgt aus install.
$ sudo apt installieren ./Code*.deb
Der APT-Paketmanager sollte mit der Installation der DEB-Paketdatei beginnen.

An dieser Stelle sollte Visual Studio Code installiert sein.
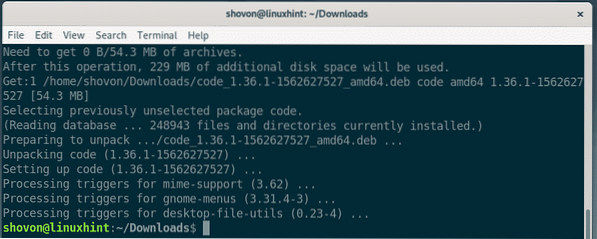
Überprüfen Sie nun mit dem folgenden Befehl, ob Visual Studio Code korrekt installiert ist.
$code --versionWie Sie sehen können, führe ich Visual Studio Code 1 aus.36.1. Dies ist die neueste Version von Visual Studio Code zum Zeitpunkt dieses Schreibens. Wenn Sie Visual Studio Code installieren, haben Sie möglicherweise eine andere Version.
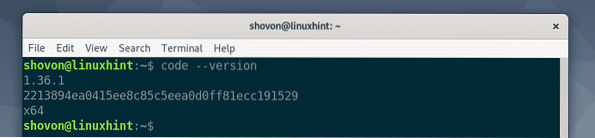
Jetzt finden Sie Visual Studio Code im Anwendungsmenü Ihres Debian 10-Betriebssystems. Klicken Sie auf das Visual Studio Code-Symbol.

Visual Studio Code sollte geöffnet werden.
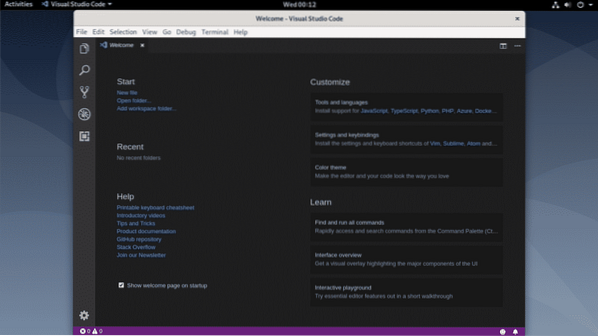
Öffnen eines neuen Projekts:
Um ein neues Projekt mit Visual Studio Code zu öffnen, gehen Sie zu Datei > Ordner öffnen… oder Drücken Sie

Wählen Sie nun im Dateibrowser einen Ordner/ein Verzeichnis aus und klicken Sie auf OK.

Der Projektordner/-verzeichnis sollte geöffnet werden. Die Dateien im Projektordner/Verzeichnis sollten ebenfalls aufgelistet werden.

Um eine Datei aus dem Projektverzeichnis zu öffnen, klicken Sie einfach auf die Datei aus der Liste auf der linken Seite und die Datei sollte geöffnet sein, wie Sie im Screenshot unten sehen können.

Um das Projekt zu schließen, gehen Sie zu Datei > Ordner schließen. Sie können auch die Verknüpfung verwenden
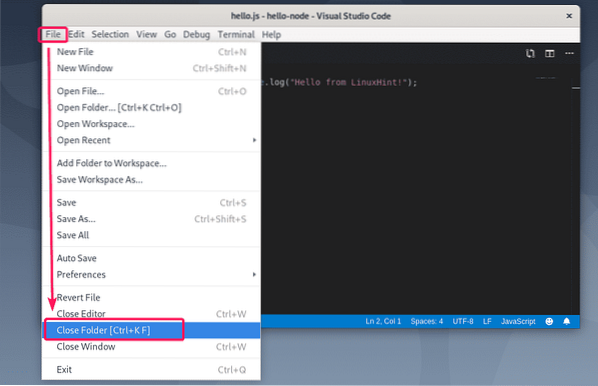
Das Projekt sollte geschlossen werden.

Öffnen eines neuen Projekts über die Befehlszeile:
Sie können einen Projektordner/-verzeichnis auch über die Befehlszeile öffnen.
Nehmen wir an, Ihr Projektordner/-verzeichnis ist ~/Hallo-Knoten. Um es als Projekt in Visual Studio Code über die Befehlszeile zu öffnen, führen Sie den folgenden Befehl aus.
$code ~/hello-node
Der Ordner/das Verzeichnis sollte in Visual Studio Code geöffnet werden, wie Sie im Screenshot unten sehen können.

Suchen & Ersetzen mit Visual Studio-Code:
Um nach einer bestimmten Zeichenfolge zu suchen oder Codes in Ihrem Projekt zu suchen und zu ersetzen, gehen Sie zum Tab Suchen. Um zu suchen, geben Sie einfach den Suchbegriff in das Suchtextfeld ein und drücken Sie
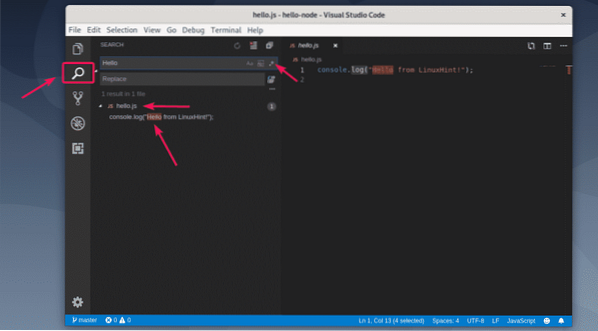
Sie können auch auf eines der markierten Symbole klicken, um die Suche nach Groß-/Kleinschreibung (), Wortsuche () und Suche mit regulären Ausdrücken () durchzuführen.
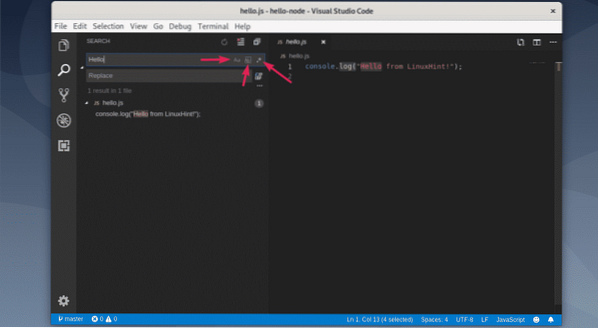
Um etwas zu ersetzen, geben Sie eine Suchzeichenfolge ein und geben Sie dann eine Ersatzzeichenfolge ein und klicken Sie auf das Ersetzen-Symbol, wie im Screenshot unten markiert.
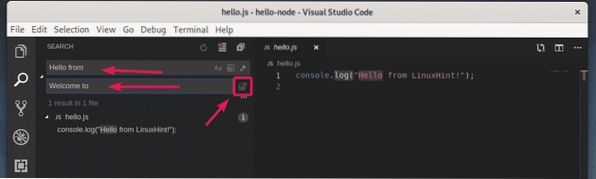
Klicken Sie nun auf Ersetzen.

Die Suchzeichenfolge sollte durch die Ersetzungszeichenfolge ersetzt werden.
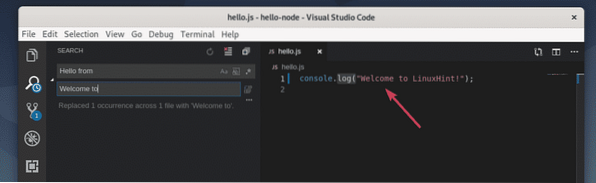
Installieren von Erweiterungen:
Visual Studio Code verfügt über viele Erweiterungen im Repository, die Sie je nach Bedarf herunterladen und installieren können, um die Funktionalitäten von Visual Studio Code zu erweitern.
Um nach neuen Erweiterungen zu suchen und sie zu installieren, gehen Sie zum Tab Erweiterungen, wie im Screenshot unten markiert. Visual Studio Code empfiehlt einige Erweiterungen, abhängig von den Projekten, die Sie bereits geöffnet haben. Visual Studio Code listet auch die beliebtesten Erweiterungen (sortiert nach der meisten Installationen) auf, aus denen Sie nach Ihren benötigten Erweiterungen suchen können.

Sie können auch nach einer Erweiterung suchen. Geben Sie den Suchbegriff in das Suchtextfeld ein und drücken Sie

Wenn Ihnen eine Erweiterung gefällt und Sie mehr darüber erfahren möchten, dann klicken Sie auf die Erweiterung. Weitere Informationen dazu werden auf der rechten Seite angezeigt. Wenn dir die Erweiterung gefällt, dann klicke auf das Installieren Schaltfläche wie im Screenshot markiert, um die Erweiterung zu installieren.
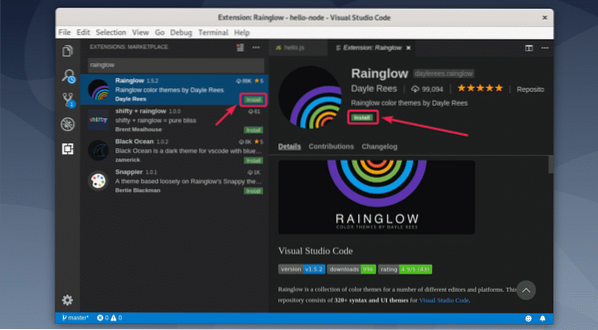
Die Erweiterung sollte installiert sein. Auf die gleiche Weise können Sie bereits installierte Erweiterungen suchen und deinstallieren.
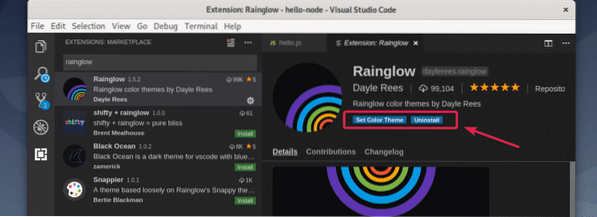
Farbschemata ändern:
Visual Studio-Code hat einige wunderbare Farbthemen vorinstalliert. Sie können jedoch auch einige Farbdesign-Erweiterungen installieren, um neue Farbdesigns zu erhalten. Rainglow ist eine großartige Erweiterung für Farbthemen, die ich zuvor installiert habe.
Um das Farbthema zu ändern, gehen Sie zu die Einstellungen > Farbthema.

Alle installierten Farbthemen sollten aufgelistet sein. Wählen Sie ein Farbthema aus der Liste aus, um es zu aktivieren.
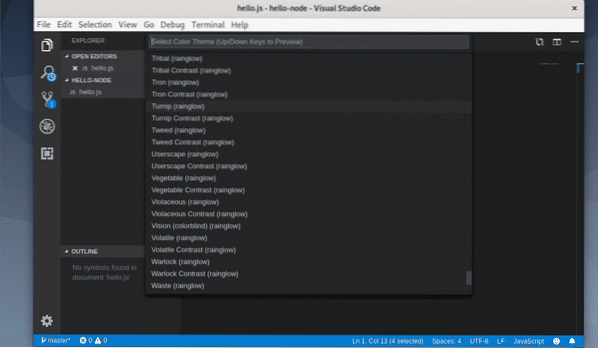
Wie Sie sehen können, habe ich das Farbthema geändert zu Rübe (Rainglow) und es sieht gut aus.
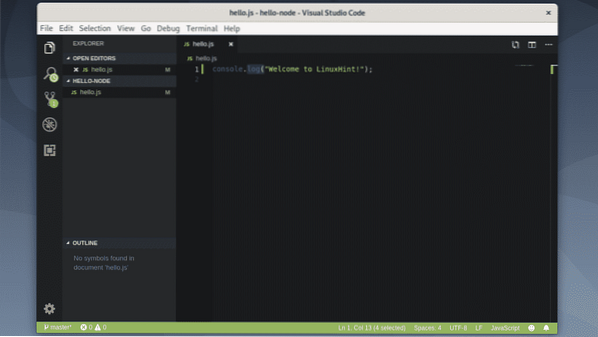
So installieren Sie Visual Studio Code unter Debian 10 und verwenden es. Danke, dass du diesen Artikel gelesen hast.
 Phenquestions
Phenquestions


