Mit dem Aufkommen des digitalen Zeitalters hat die Welt einige faszinierende technologische Veränderungen durchgemacht. Mit dem Wechsel vom Festnetz zu Mobiltelefonen und dann zu Smartphones hat die Welt einen neuen Horizont erreicht und sie wächst und wächst weiter. Dieses Wachstum ist jedoch nicht ohne Folgen. Auch der Datenschutz ist gefährdet und auf Ihre Daten könnte möglicherweise zugegriffen werden.
Hier beginnen wir uns selbst zu fragen: „Wie schützen wir unsere Daten??” Die Wahl Ihres Betriebssystems sollte Ihr erster Schritt beim Schutz Ihrer personenbezogenen Daten sein. Eine beliebte Wahl von vielen Benutzern wäre heute Windows. Aber diese Popularität von Windows hat sich selbst als Problem erwiesen, da es zu einem riesigen Spielfeld für Malware geworden ist. Eine zuverlässigere und sicherere Alternative wäre Linux, da es Open Source ist, das es jedem ermöglicht, seinen Code zu lesen und zu kommentieren, und daher gibt es viel weniger Schwachstellen, Fehler und Bedrohungen, auf die man achten muss. Linux selbst ist jedoch nicht fehlerfrei. Es braucht noch einige zusätzliche Ressourcen, um eine bessere Sicherheit zu bieten. Eines davon ist ein virtuelles privates Netzwerk (VPN), ein privat kontrolliertes Netzwerk, das die Internetverbindung Ihres Computers sichert, indem sichergestellt wird, dass alle Daten, die Sie senden oder empfangen, verschlüsselt sind, was es für Außenstehende schwierig macht, Ihre Daten abzuhören machst du.
Verwenden von OpenVPN zum Installieren von VPN unter Linux
OpenVPN ist ein Open-Source-VPN-Protokoll, das selbst kein VPN-Anbieter ist, sondern als Brücke zwischen der VPN-Software und dem VPN-Server fungiert. Auf diese Weise können wir VPN unter Linux installieren. Lass uns jetzt die Schritte durchgehen.
Schritt 1: Überprüfen Sie, welche Ubuntu-Version Sie haben
Da es 32-Bit- und 64-Bit-Varianten von VPN-Software gibt, sollten Sie als Erstes überprüfen, welche Version von Ubuntu Sie derzeit verwenden. Öffnen Sie dazu zuerst das Terminal entweder über Ubuntu Dash oder Strg+Alt+T Abkürzung. Geben Sie nach dem Öffnen des Terminals den folgenden Befehl ein:
$ lscpu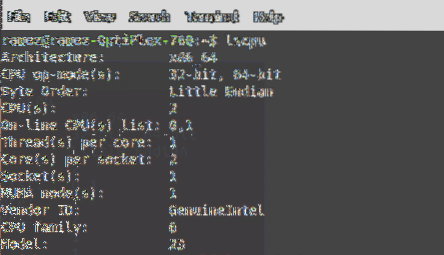
Der Eintrag CPU op-mode(s) sagt Ihnen, welche Bit-Version von Ubuntu Sie gerade ausführen.
Schritt 2: Aktualisieren von System Apt Cache und Paketen
Als nächstes möchten wir den apt-Cache und die Pakete unseres Systems auf die neuesten Versionen aktualisieren, damit während der Installation keine Probleme auftreten. Dies kann durch Ausführen der folgenden Befehle erfolgen:
$ sudo apt-get update$ sudo apt-get upgrade
Schritt 3: Installation von OpenVPN
In den meisten Linux-Distributionen ist OpenVPN bereits installiert. Aber es ist besser, dies vorher zu überprüfen. Geben Sie dazu den folgenden Befehl ein:
$ sudo apt-get install openvpnWenn OpenVPN bereits auf Ihrem Desktop installiert ist, wird Ihnen etwa Folgendes angezeigt:
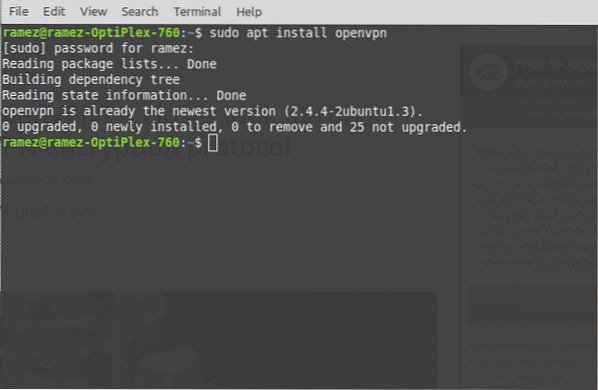
Schritt 4: Installation von Network Manager-Paketen
Der einfachste Weg, VPN unter Linux einzurichten und zu installieren, ist über den Network Manager. Es ist im Grunde ein obligatorisches Paket, das es uns ermöglicht, die OpenVPN-Konfigurationsdateien zu importieren und zu verwenden. Die Installation dieses Pakets kann mit den folgenden Befehlen erfolgen:
$ sudo apt install network-manager-openvpn network-manager-openvpn-gnomeSchritt 5: Laden Sie die OpenVPN-Konfigurationen herunter
Jetzt müssen Sie Ihren VPN-Dienst auswählen, mit dem Sie VPN in Ihrer Linux-Distribution einrichten. Es ist wichtig zu beachten, dass Sie für die Einrichtung die OpenVPN-Konfigurationsdateien Ihres VPN-Dienstes auswählen müssen. Um Ihre OpenVPN-Konfigurationen zu erhalten, müssen Sie sich bei Ihrem VPN-Konto anmelden und den Linux-Support- oder OpenVPN-Support-Slot (für alle VPN-Dienste unterschiedlich) einchecken. Die Dateien, die Sie erhalten würden, wären in a Zip-Archiv. Für einen effizienten Betrieb unseres VPN wäre es besser, ein separates Verzeichnis dafür zu erstellen. Geben Sie dazu im Terminal ein:
$ mkdir DateinameDateiname bezieht sich hier auf den Namen Ihres Verzeichnisses. In meinem Fall war es zum Beispiel:
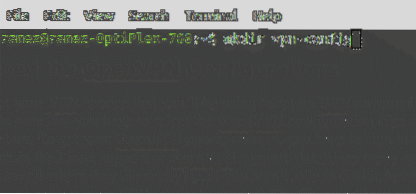
Als nächstes müssen wir in dieses Verzeichnis eingeben, das wir gerade erstellt haben. Dazu müssen wir den Befehl eingeben:
$ cd ~/DateinameAuch hier bezieht sich der Dateiname auf Ihren Verzeichnisnamen, den Sie zuvor erstellt haben. Etwas wie das:
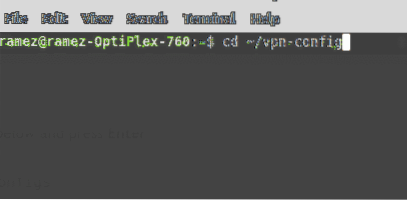
Da unsere Datei im Zip-Format vorliegt, müssen wir zuerst entpacken, um darauf zugreifen zu können. Dies kann durch Eingabe des folgenden Befehls erfolgen:
$ Dateiname entpacken.PostleitzahlDateiname.zip bezieht sich hier auf die gezippte Datei, die Sie heruntergeladen haben. Das wird so aussehen:

Schritt 5: VPN einrichten
Jetzt werden wir endlich den Network Manager verwenden, um unsere VPN-Verbindung einzurichten.
Für Ubuntu 18.04 und 19.10 Benutzer:
Schließen Sie zunächst das Terminal und klicken Sie auf das Netzwerksymbol oben rechts auf dem Bildschirm, wie unten gezeigt. Klicken Sie nun auf Wired Connected und wählen Sie Wired Settings.
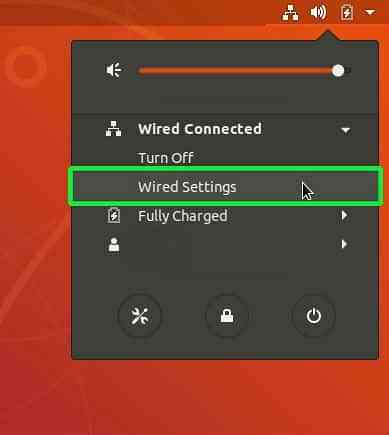
Von hier aus werden Sie zu den Einstellungen weitergeleitet und die Registerkarte "Netzwerk" wird automatisch geöffnet. Suchen Sie die VPN-Überschrift und klicken Sie auf das Pluszeichen-Symbol (+) daneben.
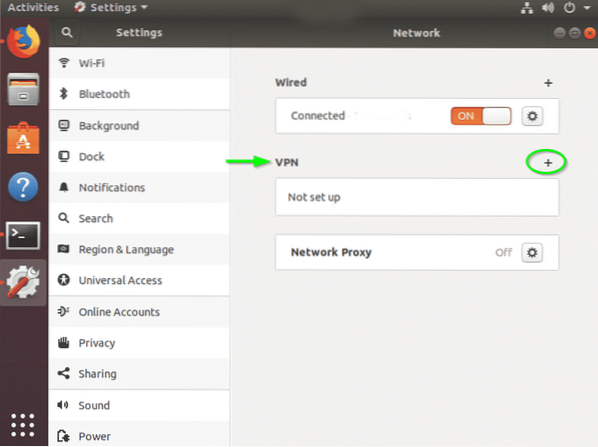
Sie werden mit dem Fenster VPN hinzufügen begrüßt. Wählen Sie Aus Datei importieren.
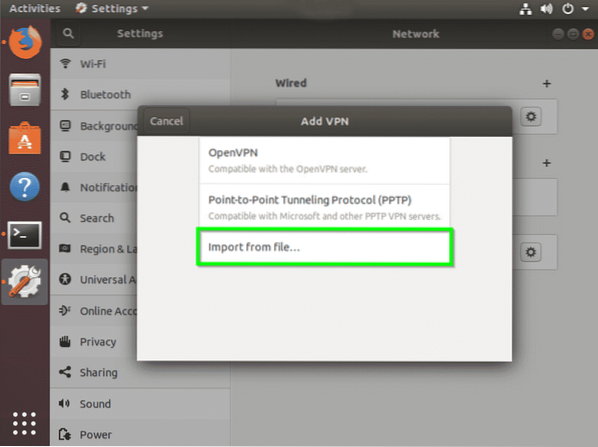
Jetzt müssen wir importieren die OpenVPN-Konfigurationsdatei des VPN-Servers, mit dem wir uns verbinden möchten. Dies kann durch Navigieren Sie zu dem Verzeichnis, in dem wir die gezippte Konfigurationsdatei entpackt haben die wir vorher heruntergeladen haben. Klicken Sie auf die Datei und wählen Sie Öffnen.
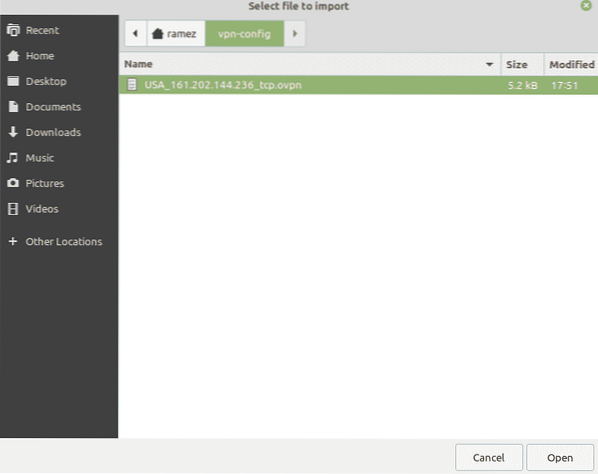
Alle OpenVPN-Einstellungen aus dieser Konfigurationsdatei werden importiert. Jetzt müssen Sie nur noch Ihren Benutzernamen und Ihr Passwort Ihres VPN-Dienstes eingeben und auf klicken speichern.

Die VPN-Verbindung wurde Ihrem Netzwerkmanager jetzt hinzugefügt added. Sie können jetzt oben rechts auf dem Bildschirm auf das Netzwerksymbol klicken und das VPN von Ihrem Startbildschirm verbinden oder trennen disconnect.
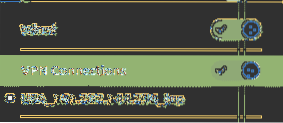
Für Ubuntu 16.04 und frühere Versionen Benutzer:
Schließen Sie auf ähnliche Weise das Terminal und klicken Sie auf das Verbindungssymbol oben rechts auf dem Bildschirm wie unten gezeigt und wählen Sie Verbindungen bearbeiten.
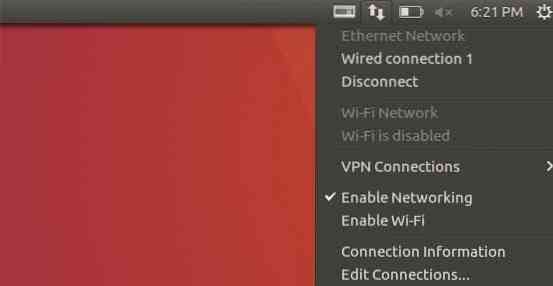
Klicken Sie in den Netzwerkverbindungen auf Hinzufügen.
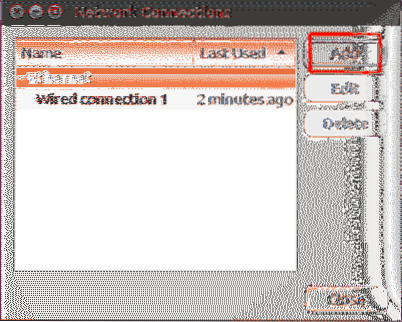
Dies führt Sie dann zu einer Eingabeaufforderung, in der Sie aufgefordert werden, Wählen Sie einen Verbindungstyp. Wählen Sie im Dropdown-Menü die Option Gespeicherte VPN-Konfiguration importieren und klicken Sie auf Erstellen.
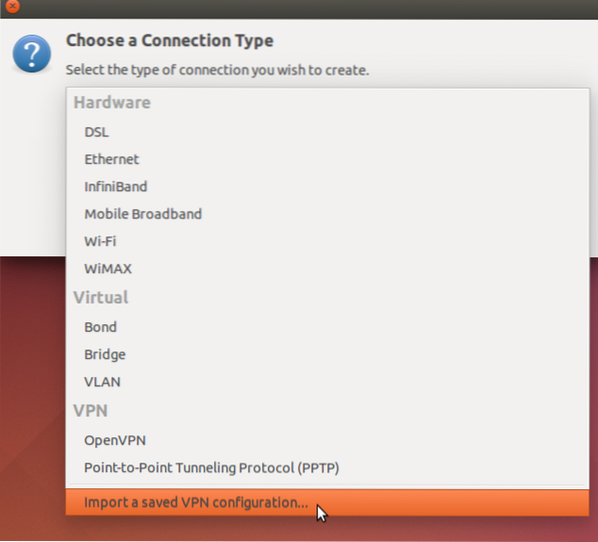
Jetzt müssen wir importieren die OpenVPN-Konfigurationsdatei des VPN-Servers, mit dem wir uns verbinden möchten. Dies kann durch Navigieren Sie zu dem Verzeichnis, in dem wir die gezippte Konfigurationsdatei entpackt haben die wir vorher heruntergeladen haben. Klicken Sie auf die Datei und wählen Sie Öffnen.
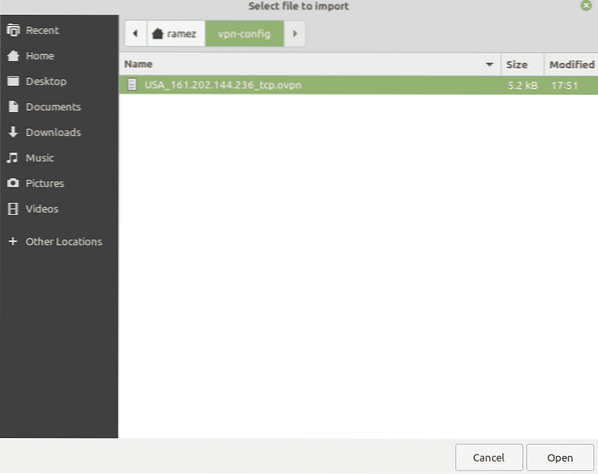
Alle OpenVPN-Einstellungen aus dieser Konfigurationsdatei werden importiert. Jetzt müssen Sie nur noch Ihren Benutzernamen und Ihr Passwort Ihres VPN-Dienstes eingeben und auf klicken speichern.
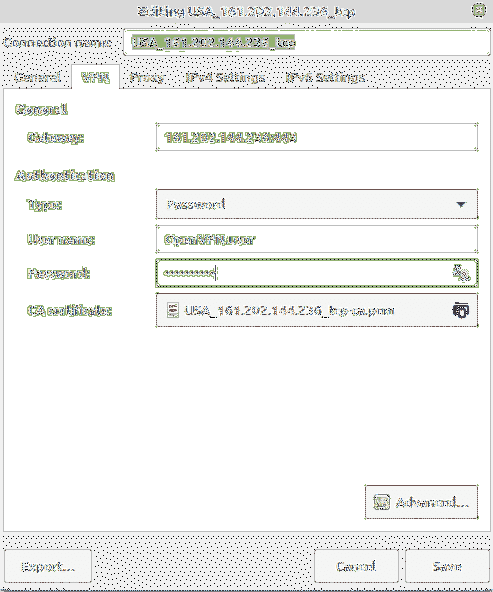
Die VPN-Verbindung wurde jetzt zu Ihren Netzwerkverbindungen hinzugefügt.
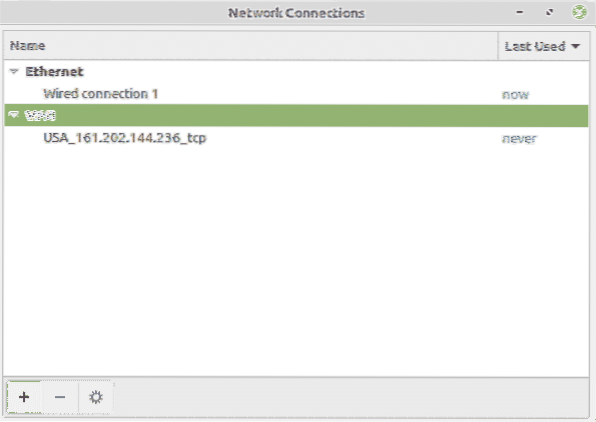
Sie können nun oben rechts auf dem Bildschirm auf Ihr Verbindungssymbol klicken, auswählen VPN-Verbindungen und klicken Sie dann auf den Namen Ihres VPN-Servers, mit dem Sie eine Verbindung herstellen möchten. Sie sollten dies nach einer erfolgreichen Verbindung erhalten:

Fazit
Mit der von einem VPN bereitgestellten Verschlüsselung können Sie sicher sein, dass Ihre Kommunikation und Ihre Daten ziemlich sicher sind.
 Phenquestions
Phenquestions


