Kaisen Linux ist eine rollierende Linux-Distribution, die auf Debian GNU/Linux-Tests basiert. Da Kaisen Linux ein Rolling Release ist, können Sie immer aktuelle Software/Tools auf Kaisen Linux verwenden.
Eines der besten Dinge an Kaisen Linux ist, dass Sie es von einem USB-Stick booten und tun können, was Sie tun müssen, um ein kaputtes System zu retten, ohne Kaisen Linux auf Ihrem Computer installieren zu müssen. Kaisen Linux bietet Ihnen auch alle notwendigen Treiber wie WLAN/Video/Sound/Bluetooth usw., um sicherzustellen, dass Sie nach dem Booten vom USB-Stick nichts installieren müssen. Kaisen Linux kann auch auf BIOS/UEFI-Hardware booten.
Sie können das gesamte Kaisen Linux in den RAM/Speicher Ihres Computers laden, während Sie Kaisen Linux vom USB-Stick booten. Sie können den USB-Stick von Ihrem Computer entfernen, sobald Kaisen Linux im Live-Modus gestartet wurde. Diese Funktion spart einen USB-Anschluss auf Ihrem Computer, wenn Ihnen die USB-Anschlüsse knapp sind.
In diesem Artikel zeige ich Ihnen, wie Sie Kaisen Linux herunterladen und bootfähige USB-Sticks von Kaisen Linux von Windows- und Linux-Betriebssystemen erstellen. Ich zeige Ihnen auch, wie Sie Kaisen Linux vom USB-Stick booten und Kaisen Linux auf Ihrem Computer installieren. Also lasst uns anfangen.
Kaisen-Linux herunterladen:
Sie können Kaisen Linux von der offiziellen Website von Kaisen Linux herunterladen.
Besuchen Sie die offizielle Website von Kaisen Linux in einem Webbrowser und klicken Sie auf HERUNTERLADEN sobald die Seite geladen ist.
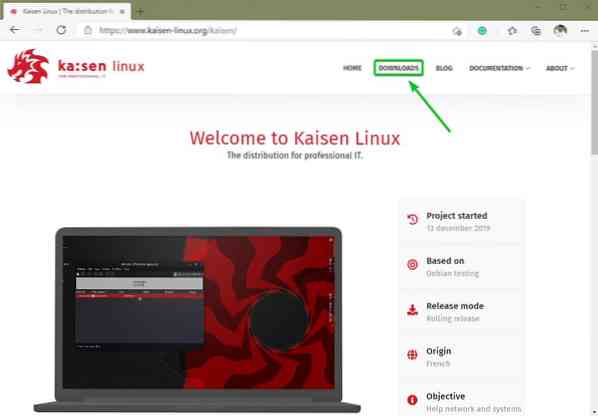
Sie können hier verschiedene Varianten von Kaisen Linux herunterladen.
Kaisen Linux ISO-Image ist mit den folgenden Desktop-Umgebungen verfügbar:
- MATE Desktop-Umgebung
- KDE Plasma 5 Desktop-Umgebung
- XFCE 4 Desktop-Umgebung
- LXDE-Desktop-Umgebung
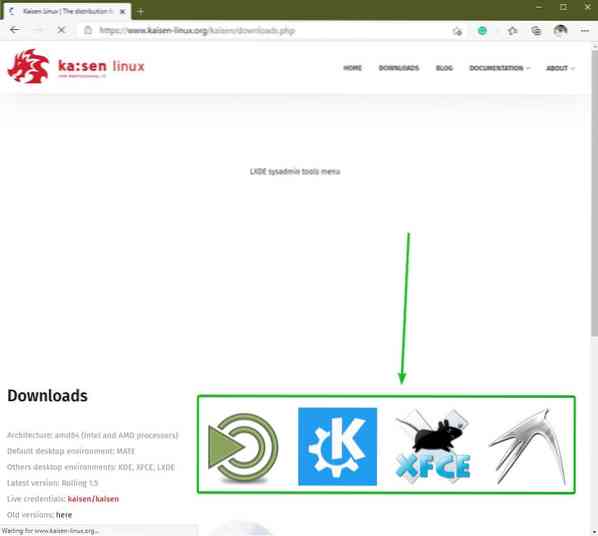
Klicken Sie auf das gewünschte Desktop-Umgebungssymbol und a Herunterladen Link sollte erscheinen. Klicken Sie darauf, um das ISO-Image von Kaisen Linux mit Ihrer gewünschten Desktop-Umgebung herunterzuladen.
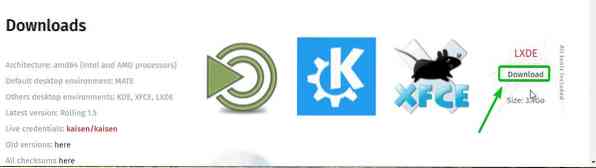
Ihr Browser sollte Sie auffordern, das Kaisen Linux ISO-Image zu speichern. Klicke auf speichern.
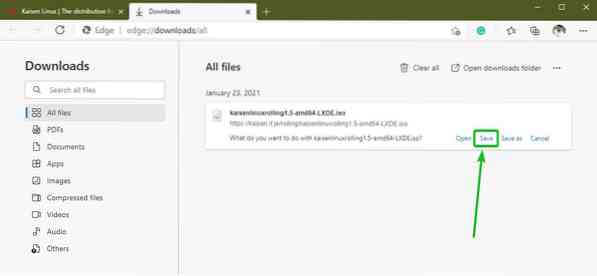
Ihr Browser sollte das ISO-Image von Kaisen Linux herunterladen. Es kann eine Weile dauern, bis es fertig ist.
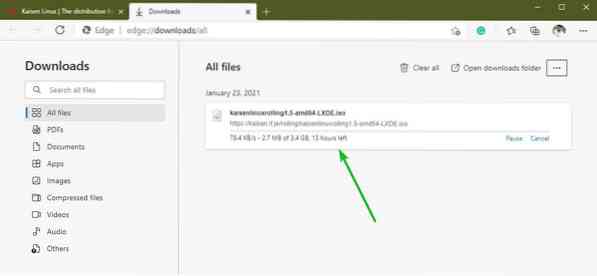
Erstellen eines bootfähigen USB-Sticks von Kaisen Linux unter Windows:
Sobald das Kaisen Linux ISO-Image heruntergeladen wurde, können Sie einen bootfähigen USB-Stick von Kaisen Linux erstellen.
Unter Windows 10 können Sie Rufus um einfach einen bootfähigen USB-Stick zu erstellen.
Rufus ist ein kostenloses Programm, das Sie von der offiziellen Website von Rufus herunterladen können.
Besuchen Sie die offizielle Website von Rufus von Ihrem bevorzugten Webbrowser aus. Sobald die Seite geladen ist, scrollen Sie ein wenig nach unten und klicken Sie auf das Rufus tragbar Link wie im Screenshot unten markiert.
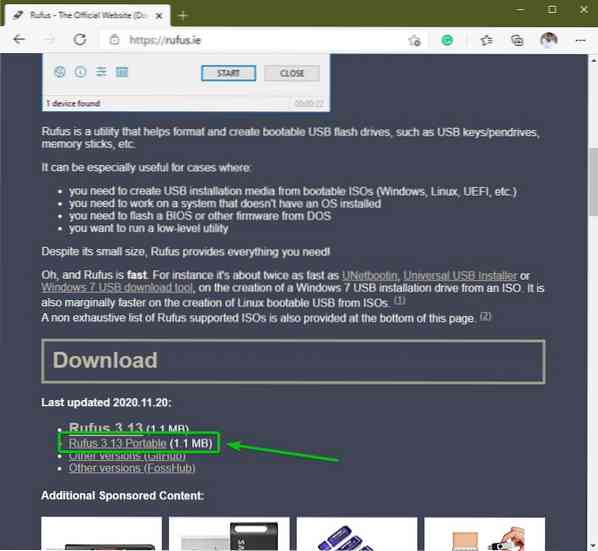
Ihr Browser sollte Sie auffordern, die ausführbare Datei von Rufus Portable zu speichern. Klicke auf speichern.
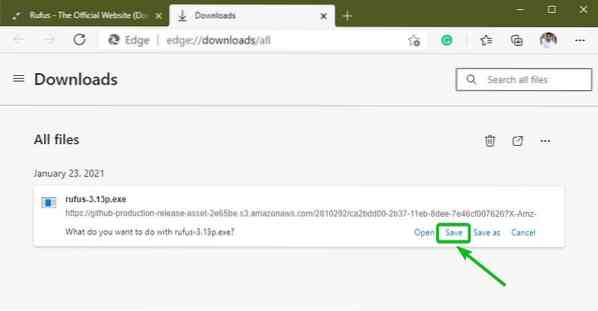
Rufus sollte heruntergeladen werden. Es ist ein kleines Stück Software (ca. 1 MB groß).
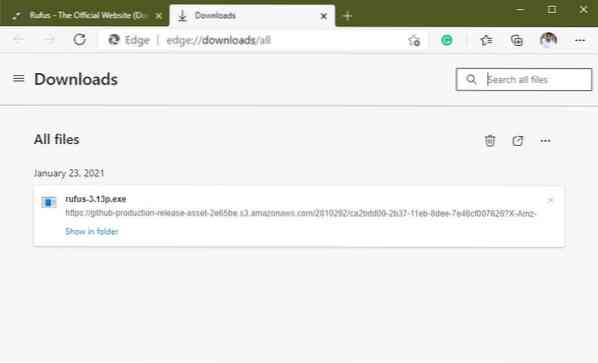
Sobald Rufus heruntergeladen wurde, schließen Sie den USB-Stick an Ihren Computer an und führen Sie Rufus . aus.
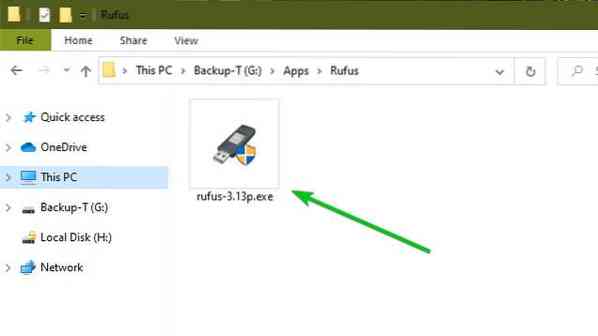
Sie sehen die folgende Eingabeaufforderung, wenn Sie Rufus zum ersten Mal starten. Klicke auf Nein.
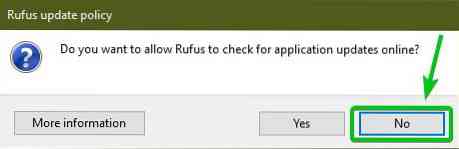
Rufus sollte anfangen.
Stellen Sie sicher, dass Ihr USB-Stick im Abschnitt Gerät ausgewählt ist. Klicken Sie dann auf WÄHLEN um das heruntergeladene Kaisen Linux ISO-Image auszuwählen.
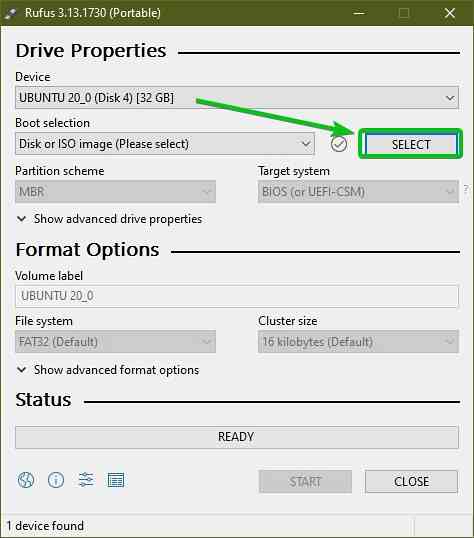
Eine Dateiauswahl sollte geöffnet werden. Wählen Sie das heruntergeladene Kaisen Linux ISO-Image aus und klicken Sie auf Öffnen.
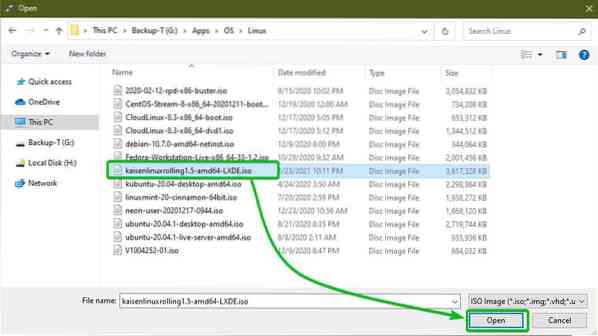
Das Kaisen Linux ISO-Image sollte ausgewählt werden.
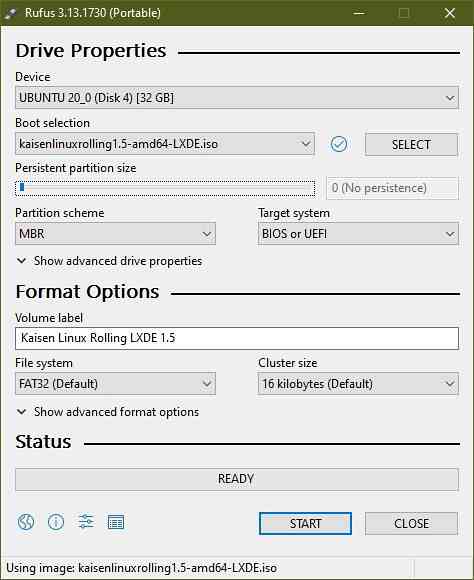
Wenn Sie die Änderungen speichern möchten, nehmen Sie am Live Kaisen Linux OS vor, stellen Sie die Persistenz-Partitionsgröße von der Persistente Partitionsgröße Abschnitt wie im Screenshot unten gezeigt.
Sie können entweder den Schieberegler ziehen oder den Speicherplatz (in GB) eingeben, um die Beharrlichkeit Partitionsgröße.
Ich werde keine erstellen Beharrlichkeit Partition in diesem Artikel. Ich wollte dir nur zeigen, wie es geht. Das ist alles.
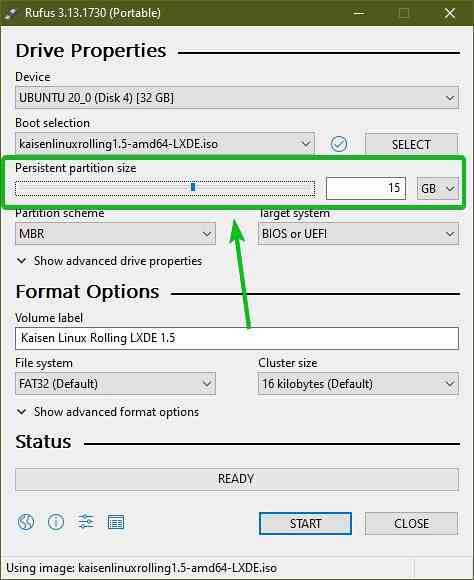
Um das Flashen des USB-Sticks mit der Kaisen Linux ISO-Datei zu starten, klicken Sie auf START.
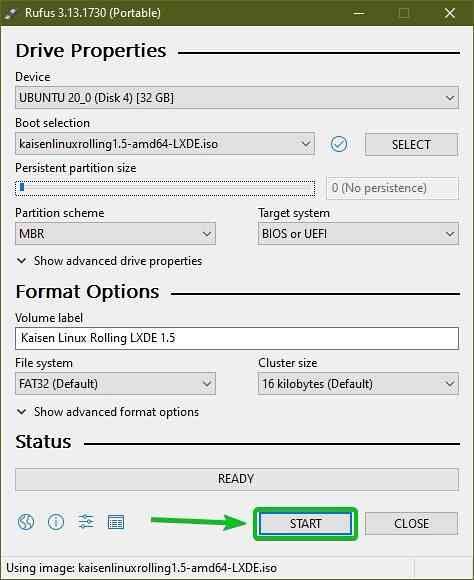
Klicke auf Ja.
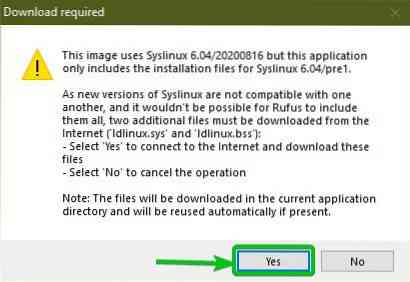
Wählen Schreiben im ISO-Image-Modus (empfohlen) und klicke auf OK.
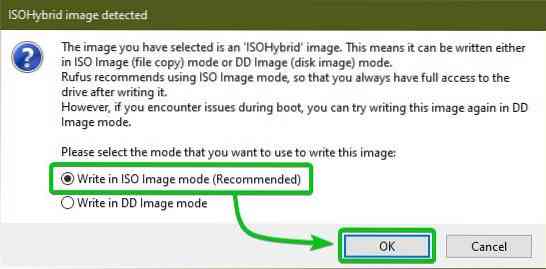
Klicke auf OK.
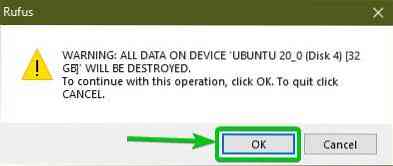
Rufus sollte mit dem Kopieren aller erforderlichen Dateien vom ISO-Image auf den USB-Stick beginnen copy. Es kann eine Weile dauern, bis es abgeschlossen ist.
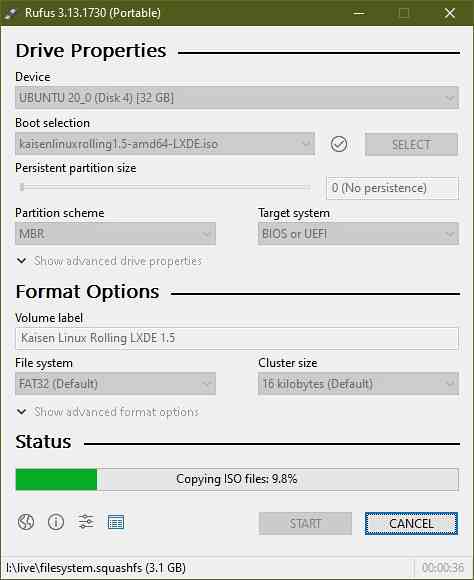
Sobald Ihr USB-Stick BEREIT ist, klicken Sie auf SCHLIESSEN.
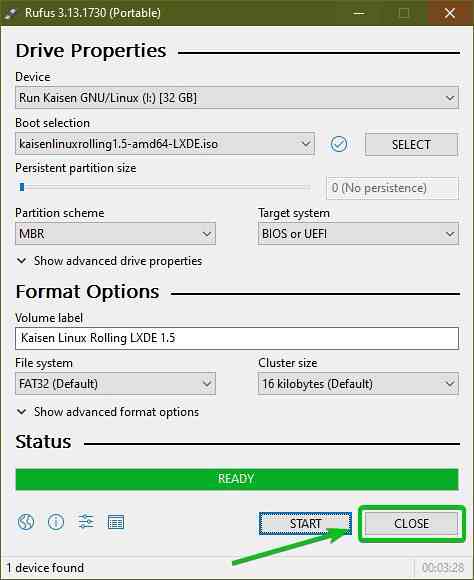
Klicken Sie nun mit der rechten Maustaste (RMB) auf Ihren USB-Stick und klicken Sie auf Auswerfen um den USB-Stick sicher von Ihrem Computer zu entfernen. Ihr USB-Stick sollte einsatzbereit sein.
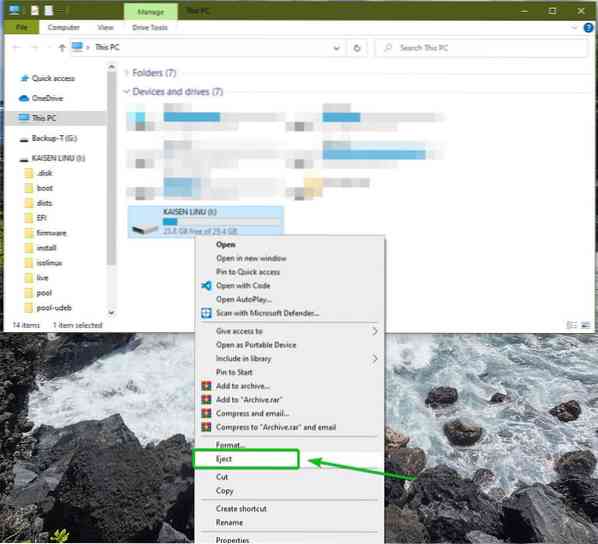
Erstellen eines bootfähigen USB-Sticks von Kaisen Linux unter Linux:
Sie können auch einen bootfähigen USB-Stick von Kaisen Linux aus jeder Linux-Distribution erstellen. Sie müssen dafür keine zusätzliche Software herunterladen. Jede Linux-Distribution hat bereits die dd Befehlszeilenprogramm, mit dem Sie bootfähige USB-Sticks aus einem ISO-Image erstellen können.
Angenommen, Sie haben das Kaisen Linux ISO-Image heruntergeladen (kaisenlinuxrolling1.5-amd64-LXDE.iso) in dem ~/Downloads Verzeichnis Ihres Computers.
$ls -lh ~/Downloads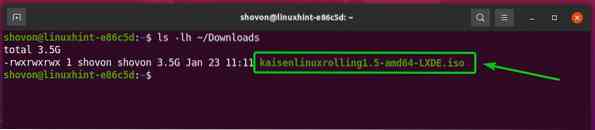
Um das Kaisen Linux ISO-Image auf den USB-Stick zu flashen, müssen Sie den Gerätenamen des USB-Sticks kennen.
Führen Sie dazu den folgenden Befehl einmal aus, bevor und nachdem Sie den USB-Stick an Ihrem Computer angeschlossen haben.
$ sudo lsblk -e7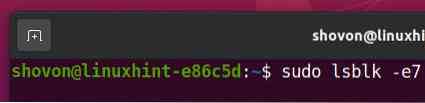
Sie sollten ein neues Gerät sehen, wenn Sie die Ausgabe vergleichen.
In meinem Fall lautet der neue Gerätename sdc, wie Sie im Screenshot unten sehen können. Bei dir kann es anders sein. Stellen Sie also sicher, dass Sie es von nun an durch Ihres ersetzen.
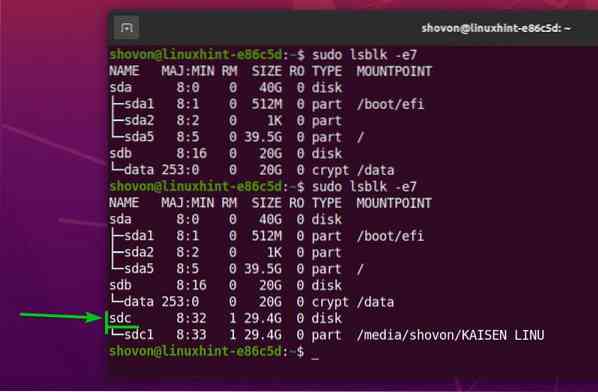
So flashen Sie das Kaisen Linux ISO-Image auf den USB-Stick sdc, führen Sie den folgenden Befehl aus:
$ sudo dd if=~/Downloads/kaisenlinuxrolling1.5-amd64-LXDE.iso of=/dev/sdc bs=1M status=fortschritt
Das Kaisen Linux ISO-Image wird auf den USB-Stick geflasht. Es kann eine Weile dauern, bis es abgeschlossen ist.

An dieser Stelle sollte das Kaisen Linux ISO-Image auf den USB-Stick geflasht werden.
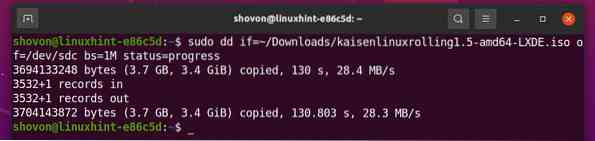
Werfen Sie nun den USB-Stick aus sdc mit folgendem Befehl:
$ sudo eject /dev/sdc
Aktivieren der Persistenz auf Kaisen Linux bootfähigem USB-Stick von Linux:
Unter Windows haben Sie Rufus verwendet, um einen bootfähigen USB-Stick von Kaisen Linux zu erstellen. Es war wirklich einfach, die Persistenzunterstützung von Rufus hinzuzufügen. Unter Linux müssen Sie jedoch ein Beharrlichkeit manuell partitionieren, um die Persistenz zu aktivieren.
Stecken Sie zuerst den bootfähigen USB-Stick von Kaisen Linux ein, den Sie zuvor auf Ihrem Linux-Computer erstellt haben.
Unmounten Sie dann alle gemounteten Partitionen Ihres USB-Sticks mit dem folgenden Befehl:
$ sudo umount /dev/sdc1,2
Wie Sie sehen, verfügt der bootfähige USB-Stick von Kaisen Linux derzeit über 2 Partitionen (sdc1 und sdc2).
$ sudo fdisk -l /dev/sdc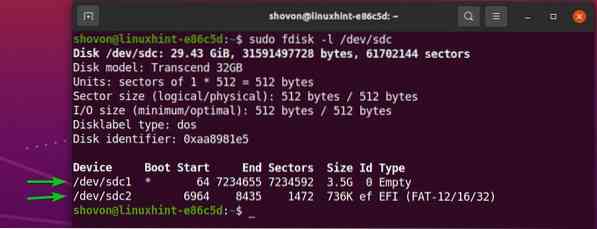
Das sdc1 Partition ist die Hauptpartition. Das sdc2 Partition ist eine Partition innerhalb der sdc1 Partition.
Beachten Sie, dass die sdc1 Partition endet in Sektornummer 7234655. Wenn Sie also eine neue Partition erstellen möchten, muss diese mit der Sektornummer beginnen 7234655 + 1 = 7234656.
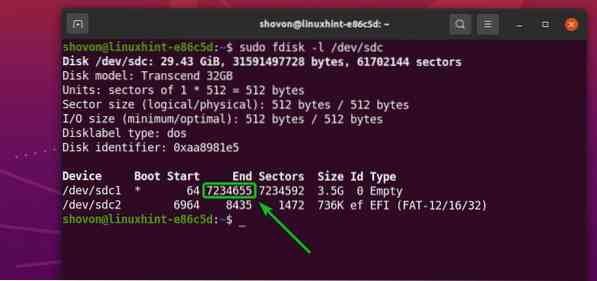
Beachten Sie auch, dass der bootfähige USB-Stick von Kaisen Linux (in meinem Fall) 29 Zoll groß ist.43 GiB Größe. Insgesamt hat der USB-Stick 61702144 Sektoren.
Die neue Partition muss also mit der Sektornummer enden 61702144 - 1 = 61702143 wenn Sie den gesamten freien Speicherplatz Ihres USB-Sticks für Beharrlichkeit.
HINWEIS: Wenn Sie eine kleinere Partition für die Persistenz erstellen möchten, können Sie dies tun. Sie müssen nicht den gesamten freien Speicherplatz Ihres USB-Sticks verwenden, wie ich es in diesem Artikel tue.
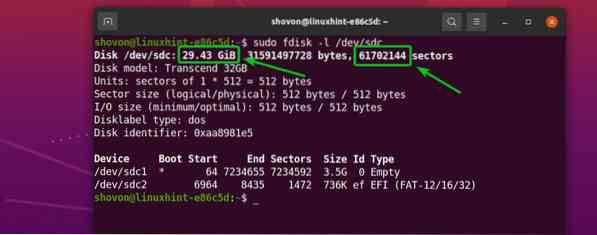
Wenn Sie also den gesamten freien Speicherplatz des USB-Sticks nutzen möchten, muss die neue Persistenzpartition,
- Beginnen Sie mit der Sektornummer 7234656
- Ende in der Sektornummer 61702143
HINWEIS: Diese Zahlen ändern sich für Sie, da Sie einen anderen USB-Stick als meinen verwenden using. Außerdem kann die Kaisen Linux ISO-Datei eine andere Größe haben, indem Sie diesen Artikel lesen. Stellen Sie also immer sicher, dass Sie die erforderlichen Berechnungen durchführen und die Zahlen nach Bedarf anpassen.
Öffnen Sie nun den bootfähigen USB-Stick von Kaisen Linux sdc mit dem fdisk Partitionierungsprogramm wie folgt:
$ sudo fdisk /dev/sdc
fdisk sollte geöffnet werden.
Um eine neue Partition zu erstellen, drücken Sie nein, und drücke
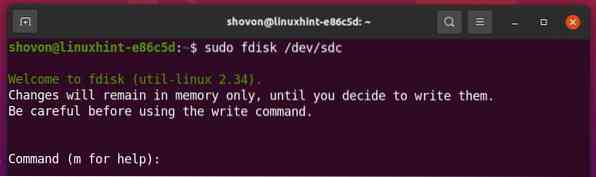
Wir möchten eine primäre Partition erstellen. Also drücke p und drücke dann
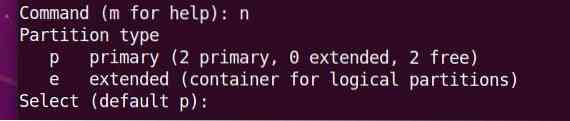
Wir wollen eine 3. Partition erstellen. Also drücke 3 und drücke dann

Eintippen 7234656 als erste Sektornummer und drücken Sie

Eintippen 61702143 als letzte Sektornummer und drücken Sie

Eine neue Partition sollte erstellt werden.
Im gleichen Startsektor haben Sie möglicherweise bereits eine Partition. Wenn Sie dies tun, zeigt Ihnen fdisk die folgende Eingabeaufforderung an.
Wenn Sie die folgende Aufforderung sehen, drücken Sie Ja und drücke dann

Die vorhandene Partitionssignatur sollte entfernt werden.
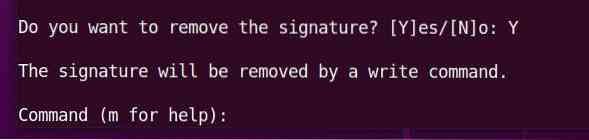
Drücken Sie p und drücke dann
Wie Sie sehen, eine neue Partition sdc3 geschaffen. Der Startsektor ist 7234656, und der Endsektor ist 61702143, so wie wir es wollten.
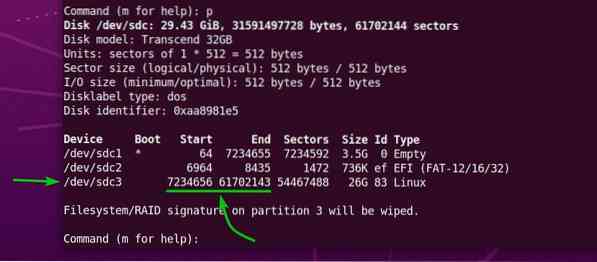
Um die Änderungen in die Partitionstabelle Ihres USB-Sticks zu schreiben, drücken Sie w und drücke dann
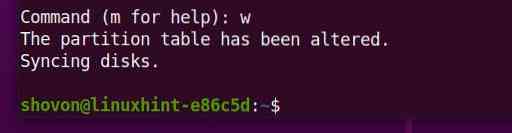
Erstellen Sie nun ein EXT4-Dateisystem auf der neu erstellten Partition sdc3 Ihres USB-Sticks und fügen Sie das Etikett hinzu Beharrlichkeit zum EXT4-Dateisystem wie folgt:
$ sudo mkfs.ext4 -L Persistenz /dev/sdc3
Ein EXT4-Dateisystem mit dem Label Beharrlichkeit sollte auf dem erstellt werden sdc3 Partition Ihres USB-Sticks, wie Sie im Screenshot unten sehen können.
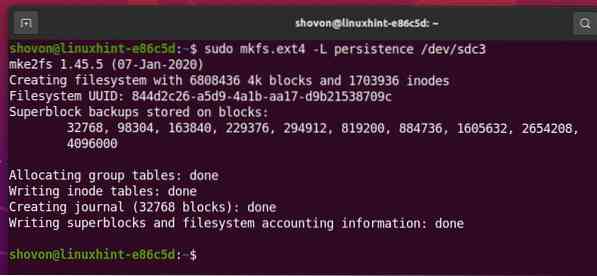
Mounten Sie die Partition sdc3 in dem /mnt Verzeichnis wie folgt:
$ sudo mount /dev/sdc3 /mnt
Erstellen Sie eine neue Datei Beharrlichkeit.conf im Dateisystem-Root des sdc3 Partition mit dem Inhalt '/vereinigung' wie folgt:
$ echo "/ union" | sudo tee /mnt/persistenz.conf
Eine neue Datei Beharrlichkeit.conf mit dem Inhalt '/vereinigung' sollte im erstellt werden sdc3 Partition, wie Sie im Screenshot unten sehen können.
$ ls -lh /mnt$ cat /mnt/persistenz.conf
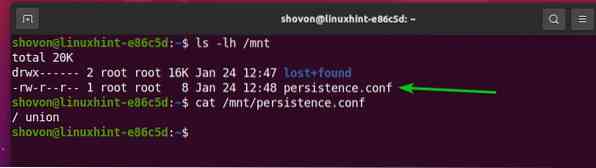
Unmounten Sie nun die neu erstellte Partition sdc3 wie folgt:
$ sudo umount /dev/sdc3
Werfen Sie schließlich den bootfähigen USB-Stick von Kaisen Linux aus sdc von Ihrem Computer mit dem folgenden Befehl:
$ sudo eject /dev/sdc
Booten von Kaisen Linux vom USB-Stick:
Um Kaisen Linux vom USB-Stick zu starten, stecken Sie den USB-Stick in Ihren Computer ein und rufen Sie das BIOS Ihres Computers auf. Normalerweise drückst du weiterhin die
Booten Sie vom BIOS Ihres Computers vom USB-Gerät (das Sie mit dem Kaisen Linux ISO geflasht haben).
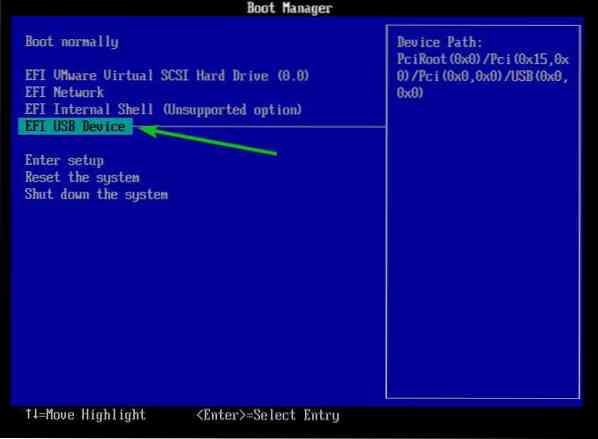
Sie sollten das Kaisen Linux GRUB-Menü wie im Screenshot unten sehen.
Wählen Kaisen Linux Rolling LXDE 1.5 Live (Englisch) und drücke
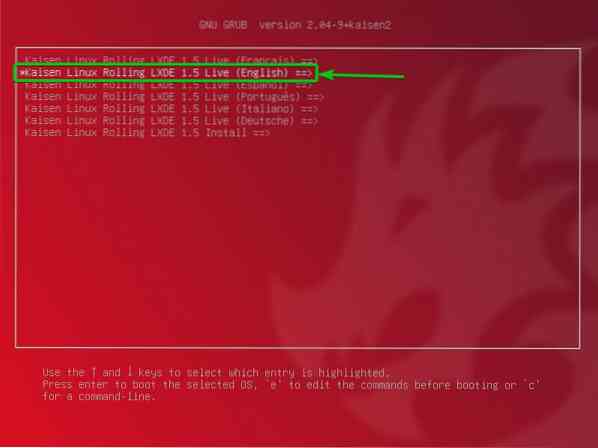
Von hier aus können Sie auswählen, wie Kaisen Linux Live auf Ihrem Computer ausgeführt werden soll.
Standard: Kaisen Linux ohne spezielle Optionen starten.
ausfallsicher: Kaisen Linux im Reparaturmodus starten. Dieser Modus deaktiviert bestimmte Funktionen (i.e., Multi-Threading und direkter Zugriff auf den Arbeitsspeicher), um die Erkennung verschiedener Probleme zu erleichtern.
forensisch: Kaisen Linux mit einigen Sicherheitsfunktionen starten. Dieser Modus deaktiviert einige USB-Geräte, NVIDIA- und AMD-GPUs, eine Swap-Partition usw.
Beharrlichkeit: Kaisen Linux mit aktivierter Persistenz starten. Standardmäßig werden die Änderungen, die Sie an Kaisen Linux im Live-Modus vorgenommen haben, gelöscht, wenn Sie Ihren Computer ausschalten oder neu starten. Im Persistenzmodus können Sie die Änderungen auf Ihrem USB-Stick speichern. Sie müssen Ihren USB-Stick auf eine ganz bestimmte Weise einrichten, um die Persistenz zu aktivieren.
verschlüsselte Persistenz: Dieser Modus ist der gleiche wie der Persistenzmodus. Der einzige Unterschied besteht darin, dass die Persistenzpartition mit cryptsetup und LUKS verschlüsselt wird.
in RAM geladen, Standard: Kopieren Sie den Inhalt des USB-Sticks in den RAM und booten Sie Kaisen Linux Live in Standard Modus. In diesem Modus können Sie den USB-Stick vom Computer entfernen, sobald Kaisen Linux bootet.
in RAM geladen, ausfallsicher: Kopieren Sie den Inhalt des USB-Sticks in den RAM und booten Sie Kaisen Linux Live in ausfallsicher Modus. In diesem Modus können Sie den USB-Stick vom Computer entfernen, sobald Kaisen Linux bootet.
in RAM geladen, forensisch: Kopieren Sie den Inhalt des USB-Sticks in den RAM und booten Sie Kaisen Linux Live in forensisch Modus. In diesem Modus können Sie den USB-Stick vom Computer entfernen, sobald Kaisen Linux bootet.
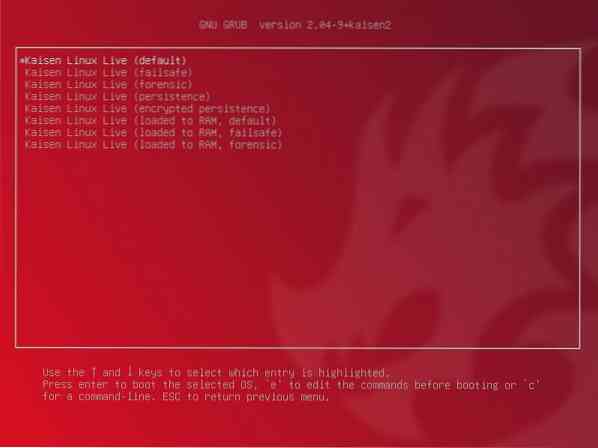
Sobald Sie eine Option ausgewählt haben, sollte Kaisen Linux Live geladen werden. Es kann einige Sekunden dauern, bis der Vorgang abgeschlossen ist.

Kaisen Linux sollte im Live-Modus starten.

Kaisen Linux verfügt über viele vorinstallierte Software und Tools, die Ihnen helfen, ein defektes System zu retten, Daten wiederherzustellen und vieles mehr.
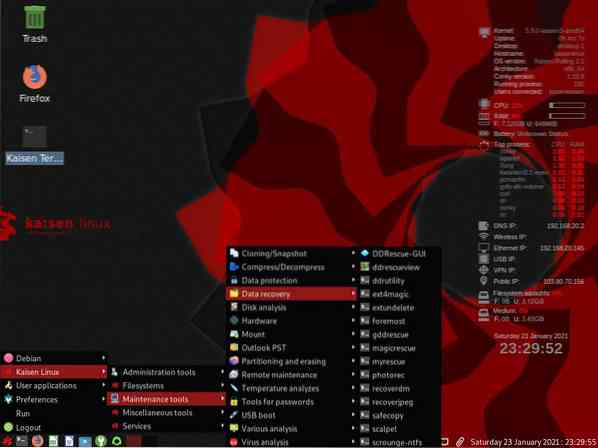
Kaisen-Linux installieren:
Sie können Kaisen Linux auf Ihrem Computer installieren und es als reguläre Linux-Distribution verwenden, wenn Sie möchten.
Um Kaisen Linux zu installieren, booten Sie Kaisen Linux vom USB-Stick und wählen Sie Kaisen Linux Rolling LXDE 1.5 Installieren Sie aus dem Kaisen Linux GRUB-Menü wie im Screenshot unten markiert marked.
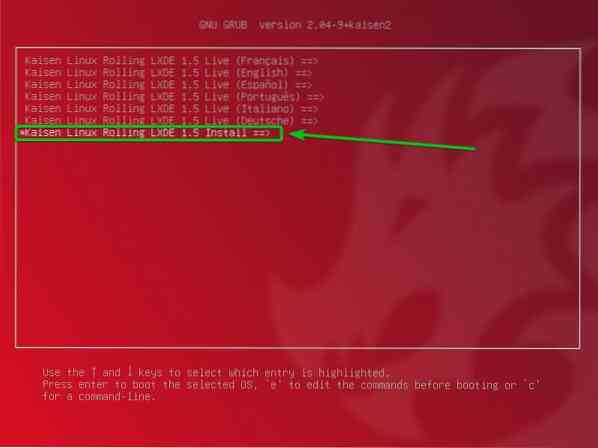
Wählen Kaisen Linux Grafische Installation und drücke
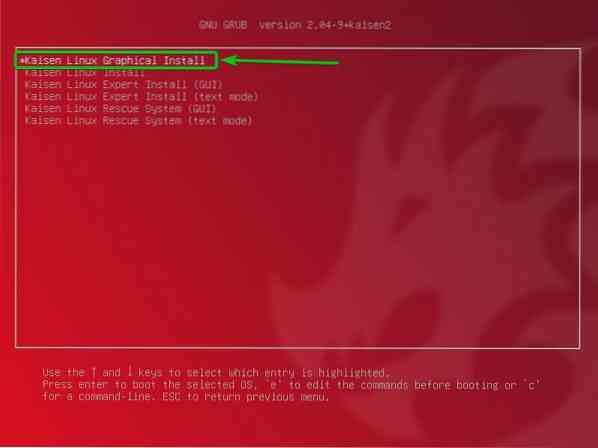
Der Kaisen Linux Graphical Installer sollte starten. Sie können Kaisen Linux von hier aus auf Ihrem Computer installieren.
Wählen Sie zuerst Ihre Sprache aus und klicken Sie auf Fortsetzen.
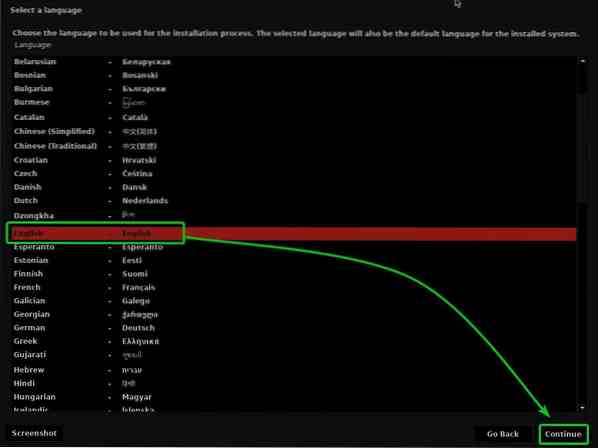
Wählen Sie Ihren Standort aus und klicken Sie auf Fortsetzen.
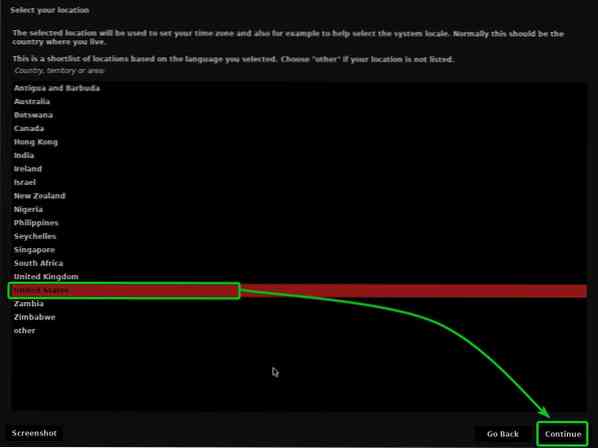
Wählen Sie Ihr Tastaturlayout und klicken Sie auf Fortsetzen.
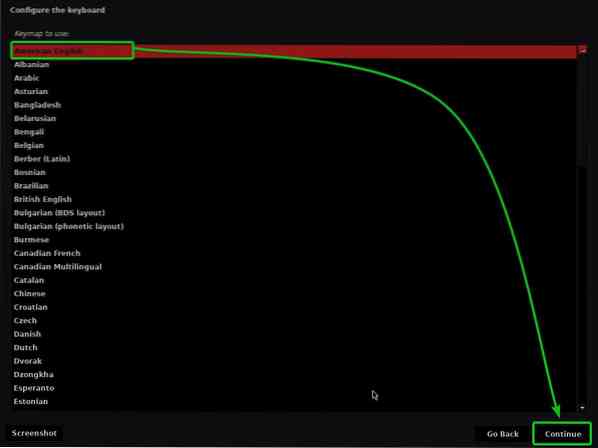
Geben Sie einen Hostnamen oder Computernamen ein und klicken Sie auf Fortsetzen.
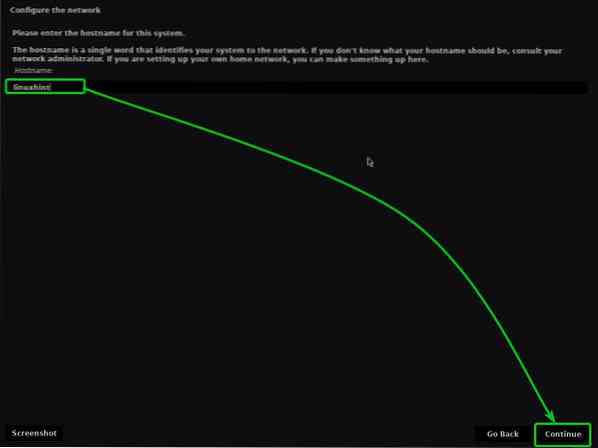
Geben Sie Ihren vollständigen Namen ein und klicken Sie auf Fortsetzen.
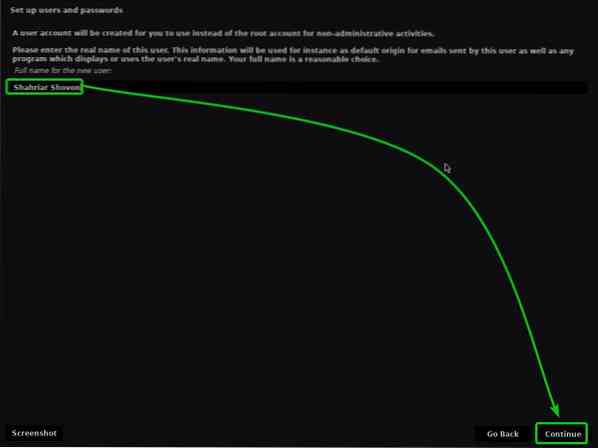
Geben Sie Ihren Benutzernamen oder Login-Namen ein und klicken Sie auf Fortsetzen.
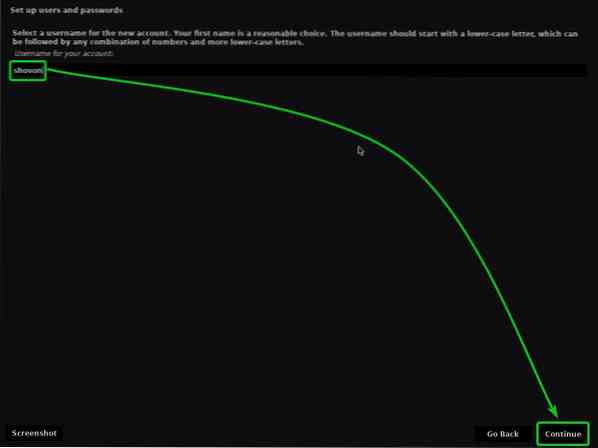
Geben Sie ein Passwort ein und klicken Sie auf Fortsetzen.
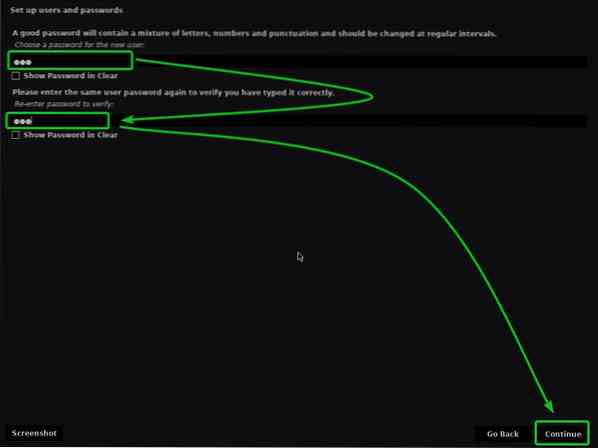
Wählen Sie Ihre Zeitzone aus und klicken Sie auf Weiter.
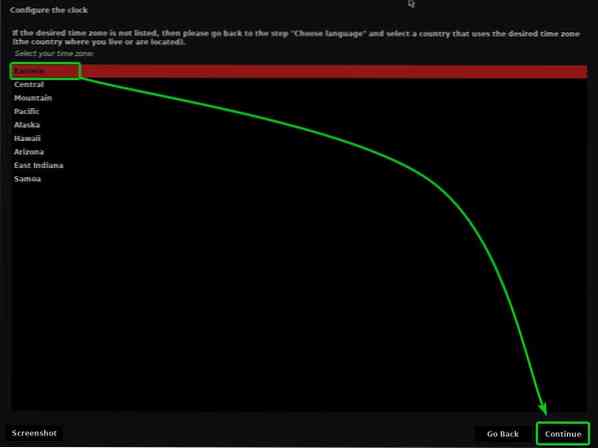
Jetzt müssen Sie Ihre HDD/SSD partitionieren.
Sie können auswählen Geführt - Verwenden Sie die gesamte Festplatte und klicke auf Fortsetzenum Kaisen Linux die gesamte HDD/SSD nutzen zu lassen und die erforderlichen Partitionen automatisch zu erstellen.
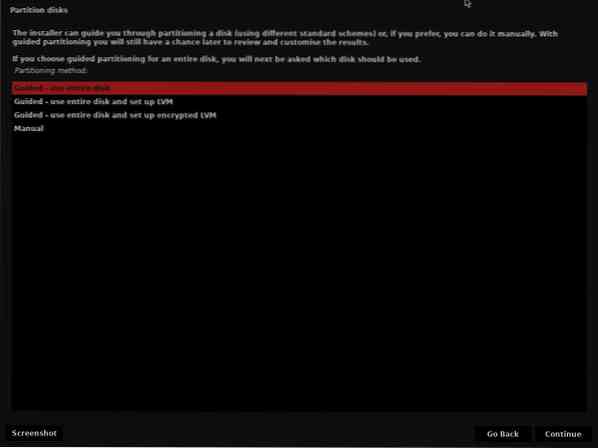
Wenn Sie Ihre HDD/SSD manuell partitionieren möchten, wählen Sie Handbuch und klicke auf Fortsetzen.
In diesem Artikel zeige ich Ihnen, wie Sie die manuelle Partitionierung für die Installation von Kaisen Linux durchführen.
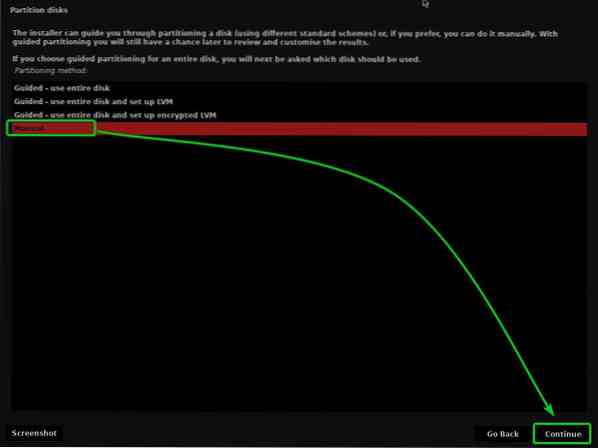
Sobald Sie die . ausgewählt haben Handbuch Partitionierungsmethode werden Sie aufgefordert, eine HDD/SSD auszuwählen, die Sie partitionieren möchten.
Wählen Sie die HDD/SSD aus, die Sie manuell partitionieren möchten und klicken Sie auf Fortsetzen.
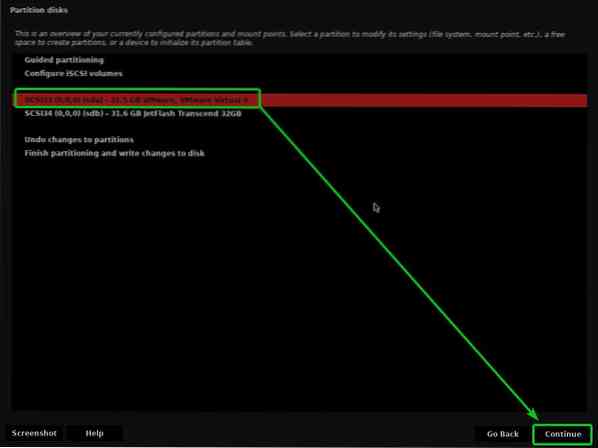
Wenn Sie eine neue HDD/SSD verwenden, haben Sie höchstwahrscheinlich keine Partitionstabelle. In diesem Fall sehen Sie die folgende Eingabeaufforderung.
Wählen Ja und klicke auf Fortsetzen um eine neue Partitionstabelle auf Ihrer HDD/SSD zu erstellen.
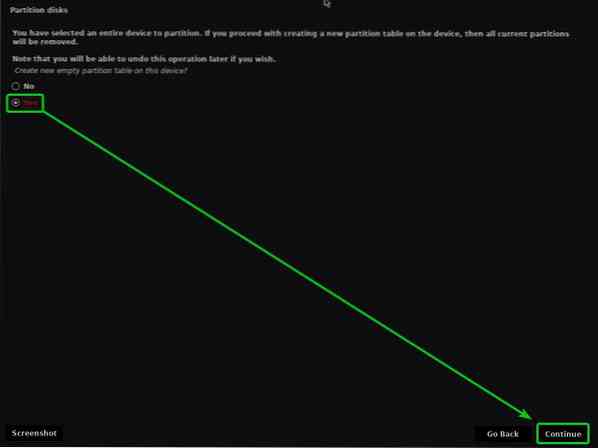
Sobald die Partitionstabelle erstellt wurde, können Sie so viele Partitionen erstellen, wie Sie möchten.
Um Kaisen Linux zu installieren, benötigen wir mindestens 2 Partitionen.
- A 256 MB Reservierter BIOS-Boot-Bereich Partition oder EFI-Systempartition zum Aufbewahren der Bootloader-Dateien.
- EIN Wurzel (/) Partition zum Aufbewahren aller Systemdateien und Daten.
Lassen Sie uns zuerst die Boot-Partition erstellen.
Um eine neue Partition zu erstellen, wählen Sie die FREIRAUM und klicke auf Fortsetzen um eine neue Partition zu erstellen.
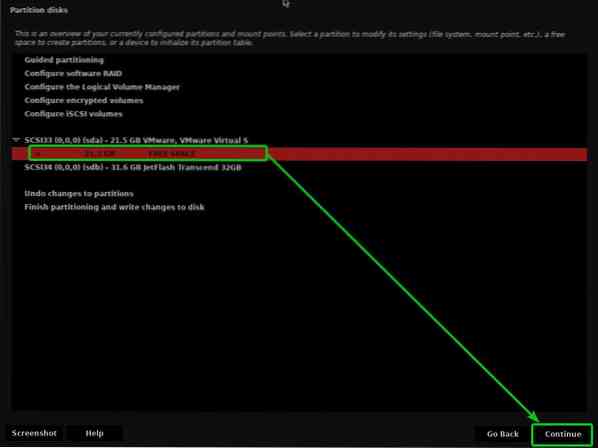
Wählen Erstellen Sie eine neue Partition und klicke auf Fortsetzen.
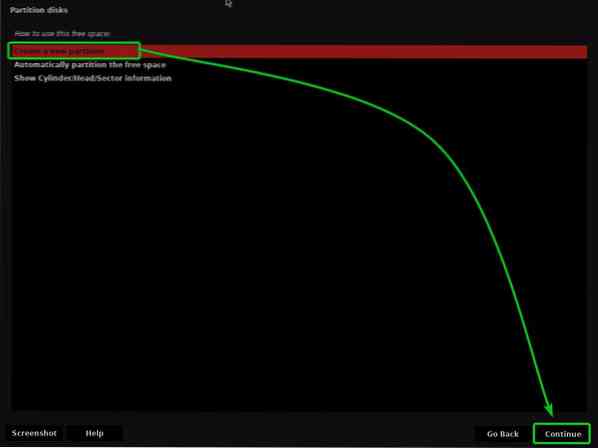
Geben Sie beim Erstellen einer Boot-Partition ein 256 MB als neue Partitionsgröße und klicken Sie auf Fortsetzen.
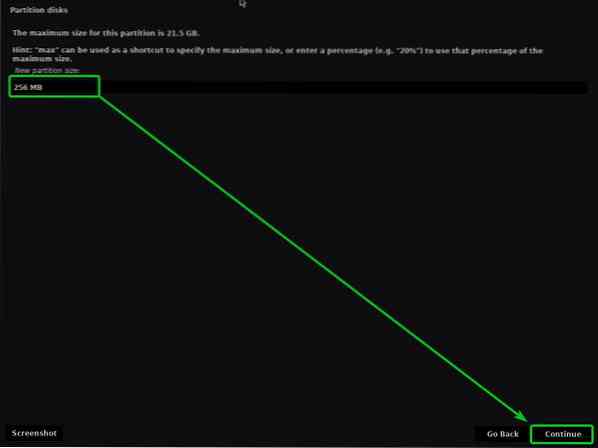
Wählen Anfang und klicke auf Fortsetzen.
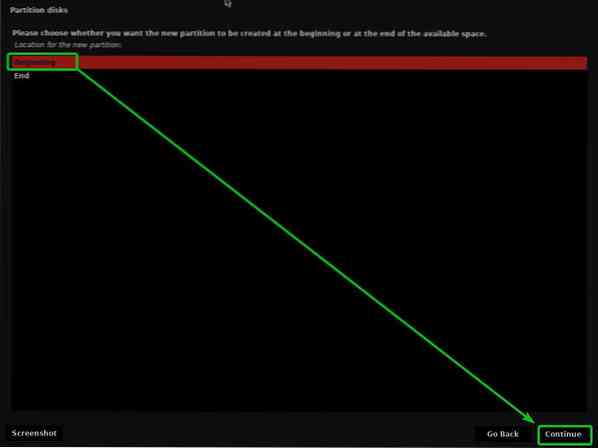
Wählen Benutzen als und klicke auf Fortsetzen.
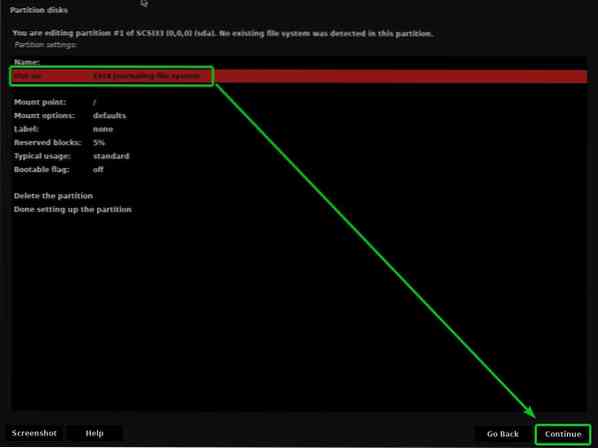
Wenn Sie nun ein UEFI-kompatibles Motherboard verwenden (wahrscheinlich sind Sie dies), wählen Sie EFI-Systempartition und klicke auf Fortsetzen.
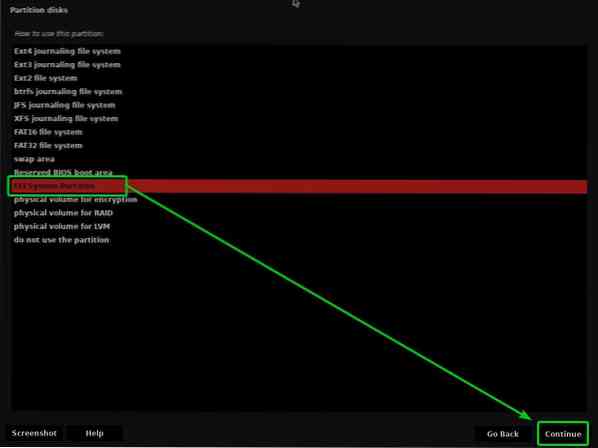
Wenn Sie Kaisen Linux auf einem sehr alten Computer installieren möchten, der nur BIOS unterstützt, wählen Sie Reservierter BIOS-Boot-Bereich und klicke auf Fortsetzen.
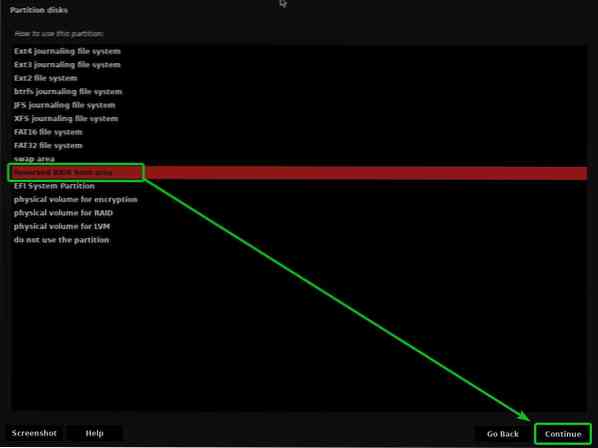
Wählen Sie dann Fertig, Einrichten der Partition, und klicke auf Fortsetzen.
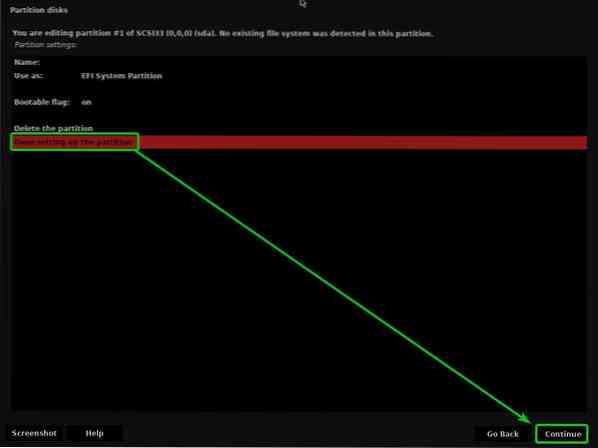
Die Bootpartition sollte erstellt werden.
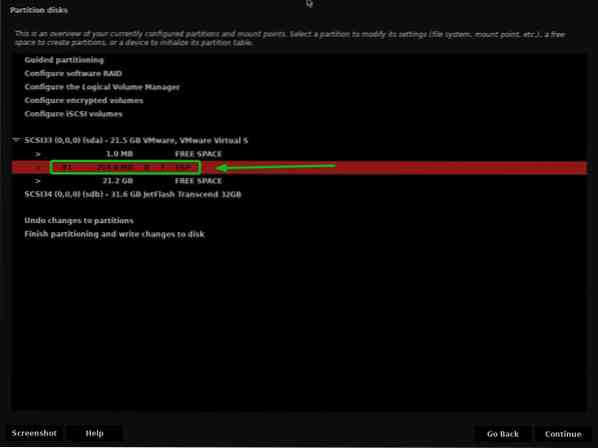
Um die Root-Partition (/) zu erstellen, wählen Sie die FREIRAUM und klicke auf Fortsetzen.
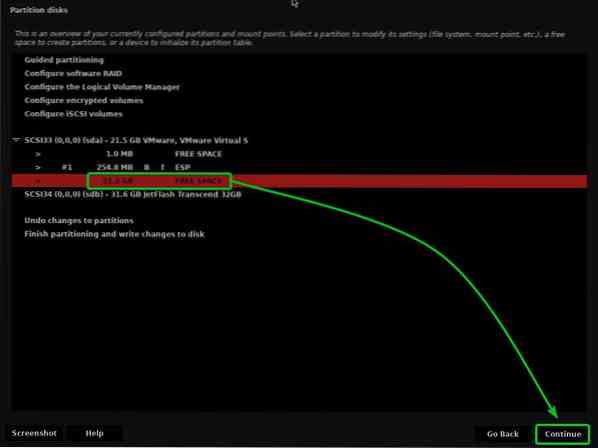
Wählen Erstellen Sie eine neue Partition und klicke auf Fortsetzen.
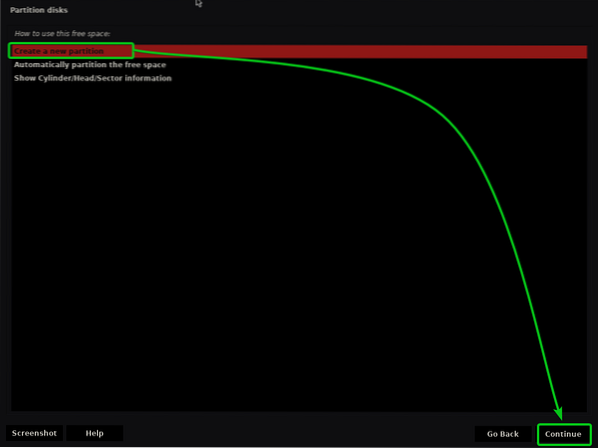
Geben Sie die Größe der gewünschten Root-Partition ein und klicken Sie auf Fortsetzen.
Wenn Sie der Root-Partition (/) den gesamten verfügbaren freien Speicherplatz zuweisen möchten, können Sie das Schlüsselwort max anstelle einer bestimmten Partitionsgröße auch.
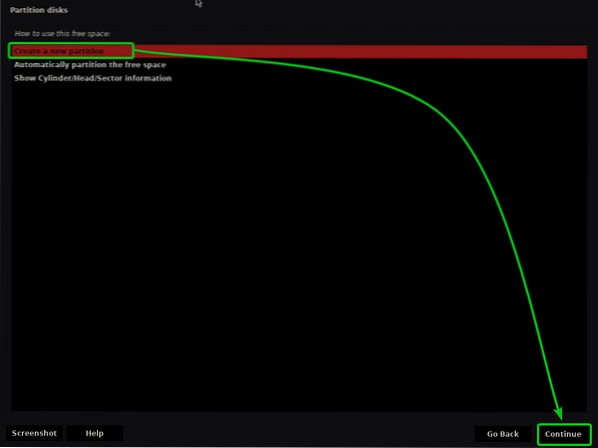
Stellen Sie sicher, dass die Einhängepunkt ist eingestellt auf /.
Wählen Sie dann Fertig mit dem Einrichten der Partition, und klicke auf Fortsetzen.
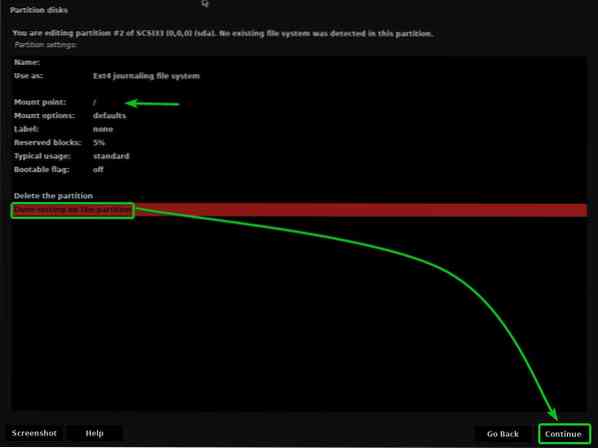
Die Root-Partition (/) sollte erstellt werden.
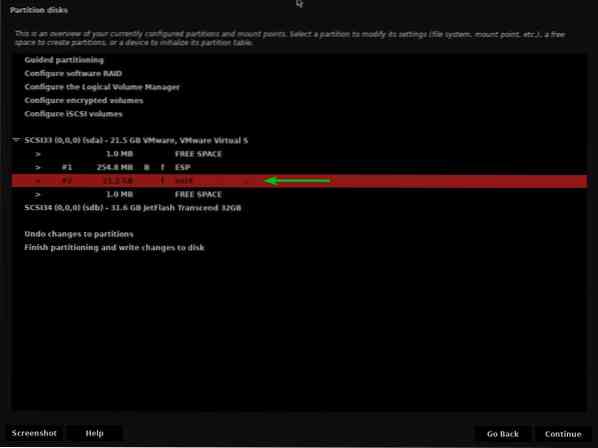
Wählen Sie nun Beenden Sie die Partitionierung und schreiben Sie die Änderungen auf die Festplatte und klicke auf Fortsetzen.
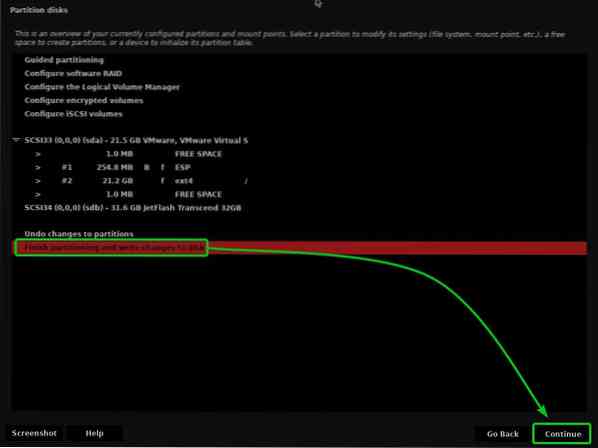
Wenn Sie keine Swap-Partition erstellt haben, sehen Sie die folgende Aufforderung, zurückzugehen und eine zu erstellen.
Ich werde keine Swap-Partition erstellen. Also werde ich auswählen Nein und klicke auf Fortsetzen.
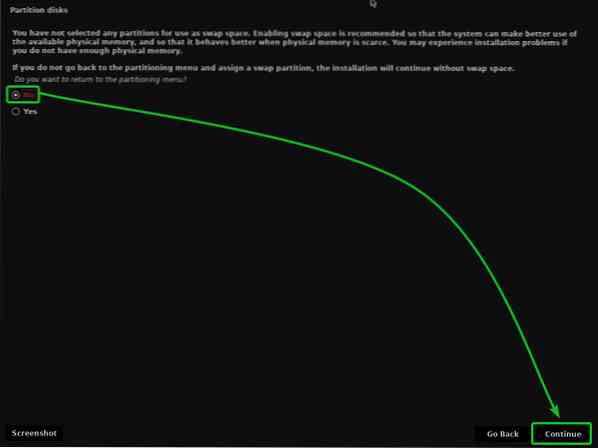
Um die Änderungen an der Partitionstabelle zu speichern, wählen Sie Ja und klicke auf Fortsetzen.
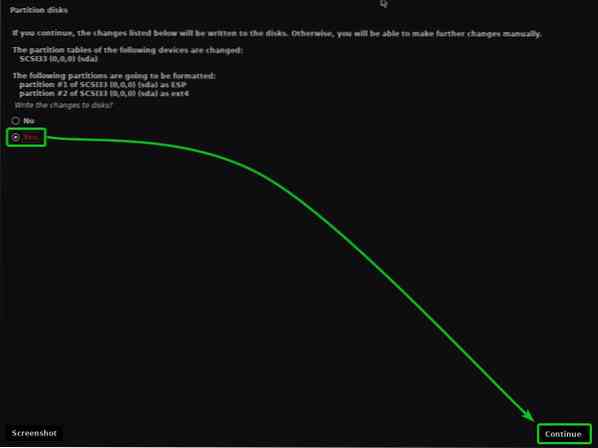
Das Kaisen Linux-Installationsprogramm sollte mit der Installation von Kaisen Linux auf Ihrer Festplatte/SSD beginnen. Es kann eine Weile dauern, bis es abgeschlossen ist.
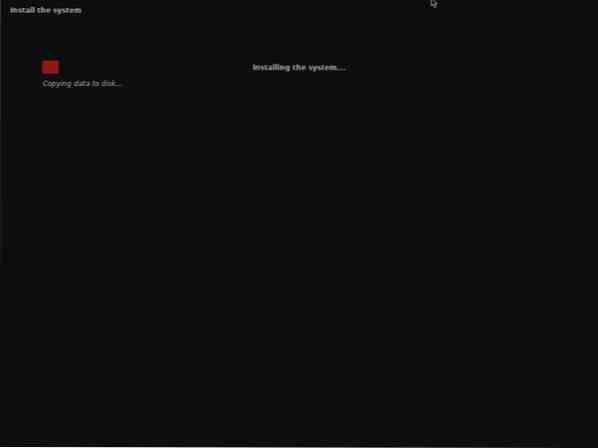
Kaisen Linux wird installiert.
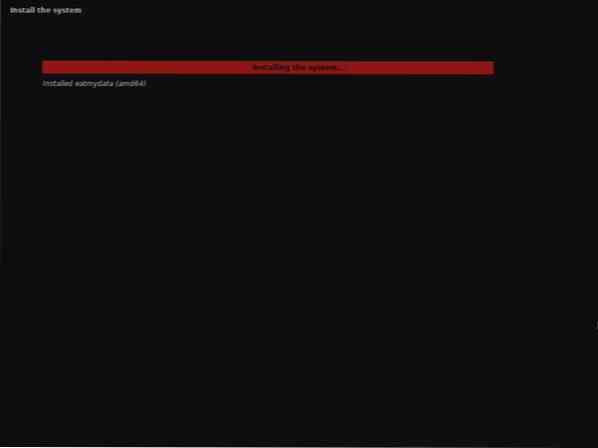
Kaisen Linux wird installiert.
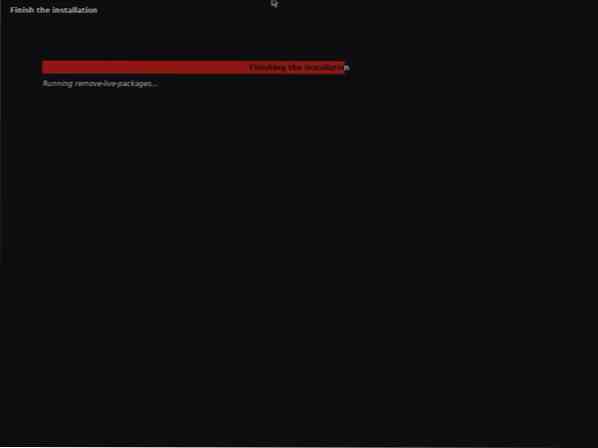
Sobald die Installation abgeschlossen ist, sollte Ihr Computer neu starten.
Sobald Sie von der HDD/SSD booten, auf der Sie Kaisen Linux installiert haben, sollten Sie das folgende GRUB-Menü sehen.
Wählen Kaisen GNU/Linux und drücke
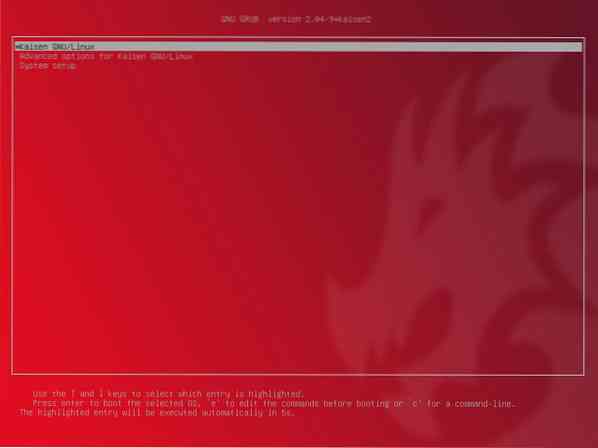
Kaisen Linux wird von der HDD/SSD geladen. Es kann ein paar Sekunden dauern.

Kaisen Linux-Anmeldefenster sollte angezeigt werden.
Sie können den Login-Benutzernamen und das Passwort verwenden, die Sie während der Installation festgelegt haben, um sich bei Kaisen Linux anzumelden.
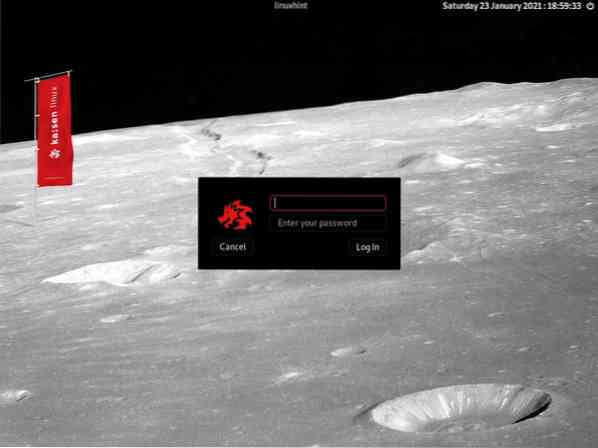
Kaisen Linux läuft von der HDD/SSD.

Fazit:
In diesem Artikel habe ich Ihnen gezeigt, wie Sie Kaisen Linux herunterladen und einen bootfähigen USB-Stick von Kaisen Linux von Windows- und Linux-Betriebssystemen erstellen können. Ich habe Ihnen gezeigt, wie Sie Kaisen Linux vom USB-Stick booten und Kaisen Linux auch auf Ihrem Computer installieren können.
Verweise:
[1] Live-Informationen - Kaisen Linux -https://docs.kaisen-linux.Organisation/Index.php/Live_informationen
 Phenquestions
Phenquestions


