Es gibt unzählige Kopier- und Einfügeoptionen im System, richtig? Fast alle werden mit Hilfe von „cp“ durchgeführt. Es ist ein sehr einfaches Tool mit einfacher Bedienung. Es gibt jedoch ein paar interessante Vorbehalte, die Sie wissen müssen.
Schauen wir uns ohne weiteres die Verwendung von „cp“ unter Linux an. Ich werde die Verwendung unter Manjaro Linux demonstrieren - einer großartigen Linux-Distribution basierend auf Arch Linux. Erfahren Sie, wie Sie Manjaro Linux installieren.
Für jedes Linux-Tool möchte ich meinen Leitfaden mit dem folgenden beginnen.
welche cp„which“ zeigt den vollständigen Pfad der ausführbaren Dateien an, die wirksam wären, wenn der Befehl ausgeführt würde. In diesem Fall wird „cp“ jedes Mal, wenn es ausgeführt wird, aus dem Verzeichnis „/usr/bin“ gestartet.
cp-Nutzung
„cp“ verwendet die folgende Befehlsstruktur für alle seine Aktionen.
cpKopieren wir zum Beispiel die Demo-Zip-Dateien in das Verzeichnis „DestinationFolder“.
cp 1.zip Zielordner/
Um das Ergebnis zu überprüfen, überprüfen Sie das Zielverzeichnis.
cd Zielordner/ls

„cp“ kann auch ein Duplikat derselben Datei erstellen. Der Zielname muss sich jedoch vom Originalnamen unterscheiden. Außerdem darf es keine andere Datei mit ähnlichem Namen geben. Andernfalls versucht „cp“, die vorhandene Datei zu überschreiben.
cp 1.zip 1_copy.Postleitzahl
Verzeichnis kopieren
„cp“ kann auch Verzeichnisse kopieren. Es gelten jedoch ähnliche Regeln zum Kopieren von Dateien files. Das Ziel muss einen eindeutigen Namen haben. Andernfalls werden die Daten überschrieben.
cp -r Zielordner/ Zielordner_copy/
Das Flag „-r“ stellt sicher, dass wenn „cp“ auf ein beliebiges Verzeichnis weist, es auch kopiert wird. Andernfalls akzeptiert „cp“ das Kopieren von Verzeichnissen nicht.

Auch hier gelten in einer solchen Situation ein paar andere Regeln. Im obigen Beispiel existierte das Zielverzeichnis „DestinationFolder_copy“ nicht, also hat „cp“ es erstellt. Wenn die Quelle jedoch 2 oder mehr Verzeichnisse gleichzeitig enthält, muss das Ziel vorhanden sein. Sonst gelingt das Kopieren nicht.

Schau dir das Ergebnis an.
Baum DestinationFolder_copy2/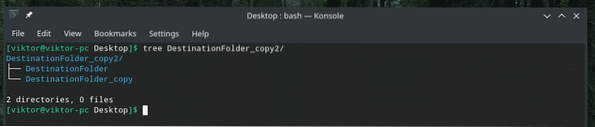
Mehrere Dateien kopieren
Mit „cp“ können Sie auch mehrere Dateien gleichzeitig kopieren copy. Das Ziel muss jedoch ein Verzeichnis sein.
cp *.zip Zielordner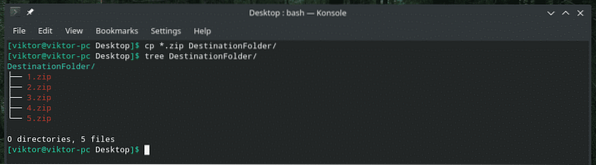
Ausführlicher Modus
Dies ist sehr hilfreich, wenn Sie mit einer großen Anzahl von Dateien arbeiten oder die Dateien sehr groß sind.
cp --verbose Datei.txt Zielordner/
Jetzt kopiere ich eine Reihe von Dateien im ausführlichen Modus. Diese Funktion kann auch mit anderen „cp“-Flags gestapelt werden.
cp --verbose * Zielordner/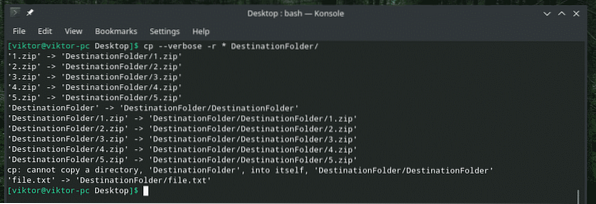
Interaktives Kopieren
Wenn Sie sich nicht sicher sind, ob eine doppelte Datei oder eine Datei mit demselben Namen vorhanden ist, ist diese Option äußerst nützlich. Jedes Mal, wenn „cp“ auf einen Konflikt stößt, wird nach Ihrer Eingabeaufforderung gefragt. Es wird die Datei nur überschreiben, wenn Sie dies zulassen. Andernfalls wird die Datei übersprungen.
„DestinationFolder“ enthält beispielsweise bereits alle Demodateien. Versuchen wir nun, sie im interaktiven Modus erneut zu kopieren.
cp --verbose -i *.zip Zielordner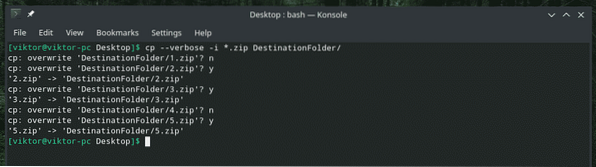
Wie im Beispiel gezeigt, gibt es 2 Antworten: „y“ für Ja (Überschreiben beginnen) und „n“ für Nein (Datei überspringen).
Beibehalten von Dateiattributen
Jede einzelne Datei im Linux-System enthält eine Reihe zusätzlicher Informationen, z. B. Dateiberechtigungen, letzte Änderung und Zugriff auf die Datei und andere. Meistens ist es wirklich egal. Allerdings in einigen empfindlich Szenarien, das könnte viel ausmachen.
Immer wenn „cp“ eine Datei kopiert, kopiert es nur die Daten, nicht diese „Attribute“. Lass uns eine Live-Demo haben.
Schauen wir uns zunächst das Dateiattribut der „1“ an.zip-Datei.
ls -l 1.Postleitzahl
Kopieren Sie es nun in den „DestinationFolder“ und überprüfen Sie seine Attribute erneut.
cp --verbose 1.zip Zielordner/
Überprüfen Sie die Attribute.
ls -l Zielordner/1.Postleitzahl
Es wird eine normale Datei erstellt, deshalb bleiben die meisten Attribute gleich. Die einzige auffällige Änderung ist der Zeitpunkt der Erstellung der Datei(en). Bei anderen systemkritischen Dateien spielen unterschiedliche Attribute eine große Rolle. Wir werden auch die Demo sehen.
Um die Attribute gleich zu halten, verwenden Sie das Flag „-p“.
cp -p --verbose 1.zip Zielordner/1.Postleitzahl

Jetzt ist es an der Zeit, die Demo mit einer Systemdatei zu sehen. Erinnert sich jemand an Vim? Es ist einer der besten Texteditoren, den jeder lernen sollte. Obwohl es uralt ist, kann es dank des großartigen vimrc so ziemlich jede "moderne" Funktion eines Texteditors bieten. Erfahre mehr über vimrc.
Schauen wir uns das System vimrc an. Seine ursprünglichen Attribute sind wie folgt.
ls -l /etc/vimrc
Kopieren Sie es in "DestinationFolder" und sehen Sie sich die Änderungen in den Attributen an.
cp --verbose /etc/vimrc ~/Desktop/DestinationFolder/
Fast alles hat sich geändert, richtig? Verwenden Sie nun das Flag „-p“, um jedes Attribut beizubehalten. Dieses Mal benötigen wir den „sudo“-Zugriff.
sudo cp --verbose -p /etc/vimrc ~/Desktop/DestinationFolder/

Voila! Jetzt ist alles gleich!
„cp“-Backup
Das ist eine wirklich praktische Funktion. Wenn Sie Dateien mit einem ähnlichen Namen kopieren möchten, ist das Standardverhalten von „cp“, das vorhandene zu überschreiben. Mit dieser Option erstellt „cp“ jedoch eine Sicherungskopie der in Konflikt stehenden Datei mit einem anderen Namen und schließt den Vorgang ab.
Kopieren wir zum Beispiel die 1.zippen in „DestinationFolder“ mit aktiviertem Backup.
cp -b 1.zip Zielordner/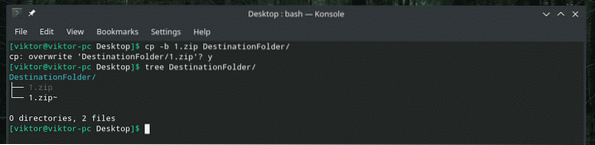
Ich habe "cp" erlaubt, die vorhandene 1 zu überschreiben.zip-Datei, aber stattdessen wurde eine Sicherung der bereits vorhandenen Datei mit ~ am Ende erstellt.

Kopie erzwingen
In einigen Situationen kann „cp“ aufgrund des Berechtigungsproblems ein Problem beim Schreiben der Datei in das Ziel haben. In einem solchen Szenario sollte das Flag „-f“ verwendet werden. Dieses Flag zwingt „cp“, zuerst die Zieldatei zu löschen und den Inhalt aus der Quelle zu kopieren.
Seien Sie jedoch vorsichtig; Wenn Sie diese Aktion für eine kritische Datei wie eine wichtige Systemkonfiguration ausführen, kann dies zu einem großen Problem führen. Verwenden Sie es mit Vorsicht.
cp -fAbschließende Gedanken
Es gibt zahlreiche Möglichkeiten, „cp“ zu verwenden. Dies ist nicht die einzige Verwendung von „cp“. Wenn Sie an weiteren vertieften Kenntnissen interessiert sind, schauen Sie gerne auf den Mann- und Infoseiten vorbei!
Mann cp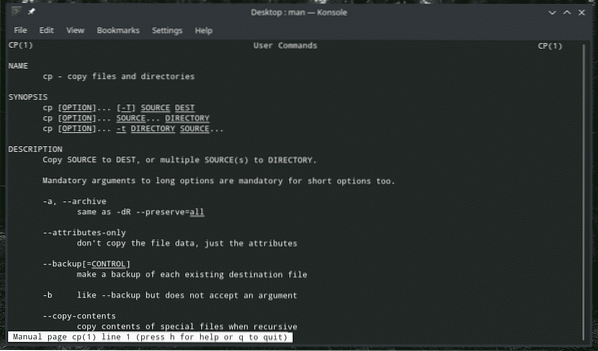
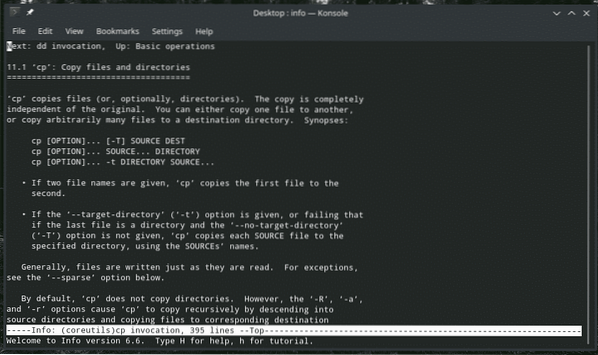
Genießen!
 Phenquestions
Phenquestions


