Dieses Tool ist auf jedem Unix-ähnlichen System verfügbar. Wenn Sie irgendeine Art von Linux-Distribution ausführen, enthält sie bereits das "Datum"-Tool. So stellen Sie sicher, dass Ihr System es bereits hat.
welches Datum
Ich verwende Manjaro Linux als Haupttreiber und das Tool "Datum" ist bereits auf dem System vorhanden. Immer wenn „date“ ausgeführt wird, wird das Tool aus dem Verzeichnis „/usr/bin“ aufgerufen.
Schauen wir uns die Verwendung dieses einfachen Tools an!
Datumsverwendung
Das Tool „date“ verwendet die folgende Befehlsstruktur.
DatumFühren Sie den Befehl „date“ im Terminal aus.
Datum
Die Ausgabe ist ziemlich verständlich. Es ist Freitag, der 26. Juli 2019 und der Befehl wurde um 23:13:01 Uhr (12-Stunden-Format) ausgeführt und die Zeitzone ist GMT +6.
Anzeigeformate
Das „Datum“-Tool verwendet das Zeit-/Datumsformat des aktuellen Gebietsschemas, richtig? Allerdings werden weltweit viele Anzeigeformate verwendet. Wenn Sie die Uhrzeit in diesem Format ausgeben möchten, ist „date“ dazu in der Lage.

Der folgende Befehl druckt beispielsweise die Ausgabe im ISO 8601-Format.
Datum --iso-8601=Sekunden


Wenn Sie die Ausgabe im RFC 3339-Format wünschen, verwenden Sie die folgende Struktur.
Datum --rfc-3339=Sekunden


Die gleichen Befehle gelten für das RFC 2822-Format.
Formatbezeichner
Wenn Sie möchten, dass „date“ an einem bestimmten Datum arbeitet, verwenden Sie das Flag „-d“.
Datum -d"
„date“ bietet verschiedene Anzeigemöglichkeiten. Sie können beispielsweise Ihre eigene Ausgabe definieren!
Datum +"Woche: %V; Jahr: %y"
Bei diesem Befehl zeigt „%V“ die aktuelle Wochennummer und „%y“ die letzten 2 Stellen des aktuellen Jahres an. Verwenden Sie für die gesamte Jahreslänge das Formatierungsprogramm „%Y“.
Datum +"Woche: %V; Jahr: %Y"
Die Liste der Formatbezeichner ist zu lang, um sie aufzunehmen. Hier sind ein paar interessante.
%d: Tag des Monats















Überprüfen Sie die Änderungszeit der Datei
„date“ ist unglaublich vielseitig. Dieses Tool kann auch verwendet werden, um zu überprüfen, wann eine bestimmte Datei/ein bestimmter Ordner zuletzt geändert wurde.
Datum -r
Überschreiben der Zeitzone
Standardmäßig wird bei jedem laufenden Datum die aktuelle Zeitzone verwendet current. Die Zeitzone wird in der Umgebungsvariablen TZ . eingestellt. Der Standardwert von TZ ist in der Datei „/etc/localtime“ definiert.
Indem wir den Wert von TZ ändern, können wir erzwingen, dass das Datum die Uhrzeit verschiedener Zeitzonen anzeigt.
TZ=GMT+2 Datum
TZ lässt auch unterschiedliche Werte zu. Zum Beispiel sind auch regionale Notationen erlaubt.

Alle verfügbaren Zeitzonen finden Sie im folgenden Verzeichnis.
cd /usr/share/zoneinfo && ls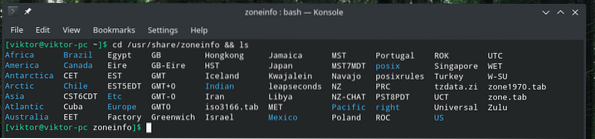
Es ist auch möglich, das Datum anzugeben, um verschiedene Zeitpunkte anzuzeigen.
# Aktuelle Uhrzeit anzeigenDatum -d jetzt

Datum -d heute

Datum -d gestern

Datum -d morgen

Datum -d Dienstag

Uhrzeit -d letzter Dienstag

Datum -d nächste Woche

Datum -d letzte Woche

Datum -d nächsten Monat

Datum -d letzter Monat

Datum -d nächstes Jahr

Datum -d letztes Jahr

Sekunden berechnen
Das „Datum“-Tool enthält auch diese interessante Funktion, bei der es die Anzahl der Sekunden von der UNIX-Epochenzeit (00:00:00, 1. Januar 1970) bis zur aktuellen Zeit zählen kann.
Datum +%s
Es ist auch möglich, die Sekunden von der Epoche bis zum angegebenen Datum/Uhrzeit zu berechnen.
Datum -d "1975-01-31" +"%s"
Wie wäre es, eine Epoche in ein Datum umzuwandeln?? Übergeben Sie einfach den Epochenwert an „date“ und lassen Sie es seine Arbeit machen.
Datum -d @123456789
Datum kann auch den Wochentag des angegebenen Datums bestimmen.
Datum -d "1999-01-31" +"%A"
Verwendung in Skripten
Mit all diesen Tricks können Sie die Fähigkeiten jetzt auch in Ihr Scripting implementieren. Hier habe ich nur ein paar Möglichkeiten gezeigt, wie Sie „date“ in Ihren Skripten verwenden können.
STARTTIME='Datum'echo $STARTTIME

Auf dieselbe Weise ist es auch möglich, eine Datei zu erstellen, deren Name mit Datum und Uhrzeit der Erstellung aufgedruckt ist.
Tippen Sie auf ~/Desktop/'Datum +%F'.TXT
Eine ähnliche Methode kann auch zum Erstellen von Archiven verwendet werden.
tar -czvf 'Datum +%F'-google-chrome-backup.Teer.gz ~/.config/google-chrome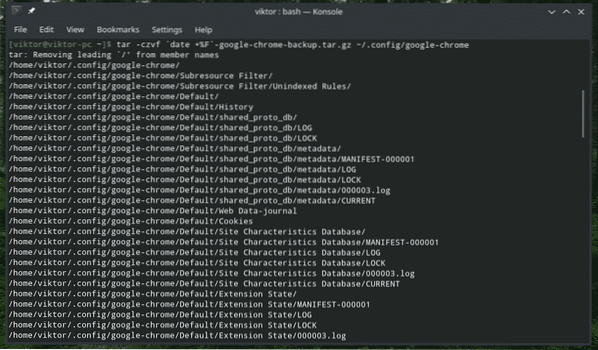

Datum und Uhrzeit ändern
„date“ kann auch verwendet werden, um Datum und Uhrzeit des Systems zu ändern. Wenn Ihr System ntpd und die konfigurierte Zeitzone korrekt verwendet, sollten Sie diesen Schritt nicht ausführen müssen. Wenn es jedoch erforderlich ist, wird die Verwendung des Flags „-set“ die Aufgabe erfüllen.
Um dieses Flag zu verwenden, folgt der Befehl dieser Struktur.
sudo-Datum --set=" Phenquestions
Phenquestions


