Ein ISO-Image?
Als erstes müssen wir uns darüber im Klaren sein, was ein ISO-Image ist. Wenn Sie ein Neuling sind, ist es wichtig, dass Sie wissen, woher es kommt. Eine ISO-Datei ist eine perfekte Darstellung einer CD, DVD oder einer kompletten BD. Es ist möglich, alle Daten einer CD/DVD oder anderer Discs GENAU (Stück für Stück) zu duplizieren und in eine Image-Datei, insbesondere eine ISO-Datei, zu speichern. Darüber hinaus ist ISO auch ein besseres Format für die gemeinsame Nutzung größerer Programme über das Internet, da alle Dateien und Ordner in einem einzigen Block verbleiben, der eine bessere Datenintegrität bietet.
Brennen eines ISO-Images in Linux Mint
Bisher habe ich darüber gesprochen, ein Image auf eine CD oder DVD zu brennen. Sie können es immer noch tun, aber es ist eine veraltete Praxis. Was viele Leute tun, ist, USB-Sticks zu verwenden, um die Laufzeit des Systems zu verbessern oder sie einfach als Backup auf dieses Laufwerk zu kopieren.
Ich gehe also davon aus, dass Sie eine ISO einer Linux-Distribution mit Linux Mint brennen möchten. Dafür müssen Sie klar sein, wo Sie das Image brennen möchten, Sie können dies sogar auf eine CD oder DVD tun; oder verwenden Sie einfach den USB-Speicherstick. Lass es uns gehen.
Brennen einer ISO-Datei auf eine CD oder DVD
Nehmen wir an, wir haben bereits die .ISO-Image auf unserem Computer. Jetzt müssen Sie es auf eine CD oder DVD brennen. Vorerst stelle ich Ihnen zwei Tools vor, mit denen Sie dies problemlos tun können.
Da ist zunächst Brasero. Brasero ist ein Teil der GNOME-Softwarefamilie, die sorgfältig entworfen wurde, um das Brennen von CDs/DVDs so benutzerfreundlich wie möglich zu machen. Darüber hinaus bietet es einige einzigartige und coole Funktionen, die einen einfachen Prozess zum schnellen Erstellen von ISO bieten.
Einige seiner Eigenschaften sind:
- Unterstützung für mehrere Back-Ends.
- Ausgabe von Disc-Inhalten.
- Im Fluge brennen.
- Multi-Session-Unterstützung.
- Joliet-Erweiterungsunterstützung.
- Schreiben Sie das Image auf die Festplatte.
- Integritätsprüfung der Disc-Datei.
- Automatisches Filtern unerwünschter Dateien.
- Einfach zu bedienende Schnittstelle.
Um es zu installieren, führen Sie einfach Folgendes aus:
sudo apt installieren brasero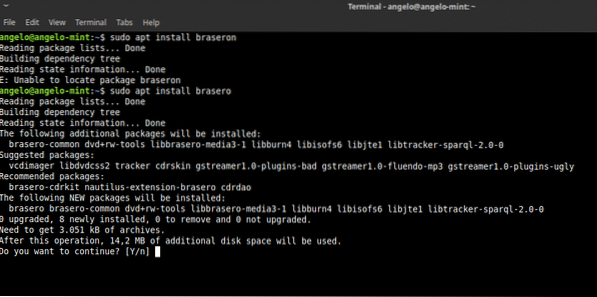
Als nächstes öffnen Sie es über das Hauptmenü. Und das wirst du sehen.
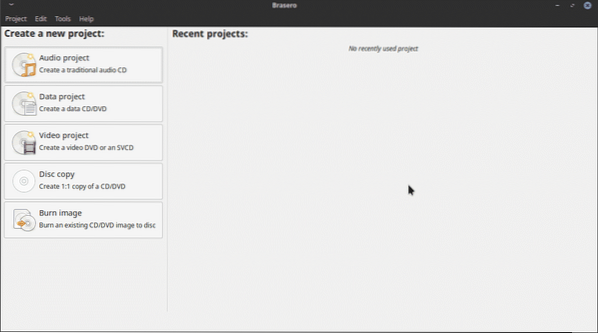
Wie Sie sehen, handelt es sich um eine recht einfache grafische Benutzeroberfläche, die jedoch alle notwendigen Optionen bietet, um CDs oder DVDs unter Linux Mint zu verarbeiten.
Also, um ein ISO-Image zu brennen. Klicken Sie einfach auf die Option Bild brennen. Jetzt sehen Sie dieses Fenster.
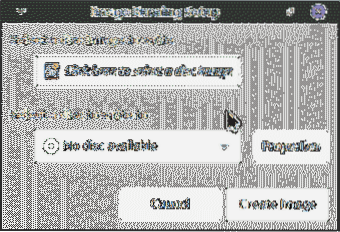
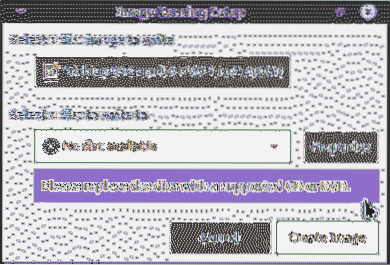
Wählen Sie als Nächstes eine Disc zum Schreiben aus und klicken Sie auf die Schaltfläche Image erstellen. Und das ist es. Es ist zu einfach.
Brennen einer ISO-Datei auf einen USB-Stick
Wenn Sie hingegen planen, das Bild auf einem USB-Stick aufzuzeichnen, haben wir zwei Pfade zur Auswahl. Die erste besteht darin, ein Programm zu verwenden, um dies mit einer grafischen Oberfläche zu tun. Zweitens können wir das Terminal nutzen, um das Ziel zu erreichen. Keine Sorge, ich zeige dir, wie man beides macht.
Verwenden eines grafischen Programms
Um ein ISO-Image grafisch zu brennen, empfehle ich die Verwendung von UNetbootin. Dies liegt daran, dass es sich um ein bewährtes Programm mit einer breiten Laufbahn unter Linux handelt. Außerdem ist die Installation auf wenige Befehle reduziert.
sudo add-apt-repository ppa:gezakovacs/ppa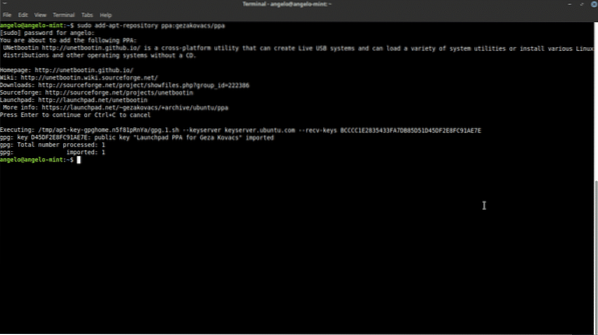
Aktualisieren Sie als Nächstes den APT-Cache.
sudo apt-Update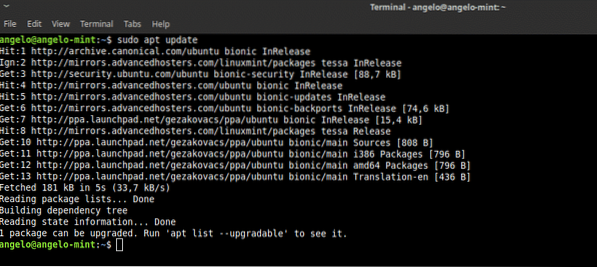
Installieren Sie schließlich Unetbootin.
sudo apt installieren unetbootin
Öffnen Sie als nächstes das Programm aus dem Hauptmenü. Sie werden nach dem Root-Passwort gefragt.
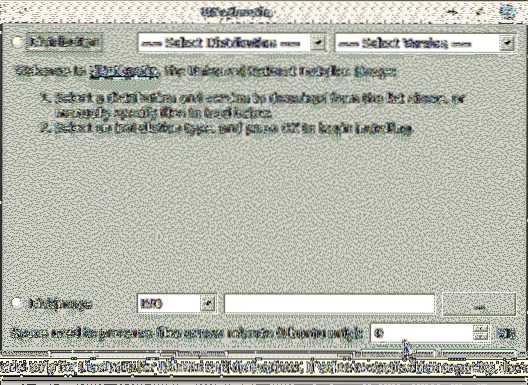
Wie Sie sehen können, ist es auch eine ziemlich einfache Benutzeroberfläche. Wählen Sie zuerst die Schaltfläche DiskImage, dann ISO und klicken Sie schließlich auf die Schaltfläche mit den Aufhängungspunkten, um die zu brennende ISO-Datei zu finden file.
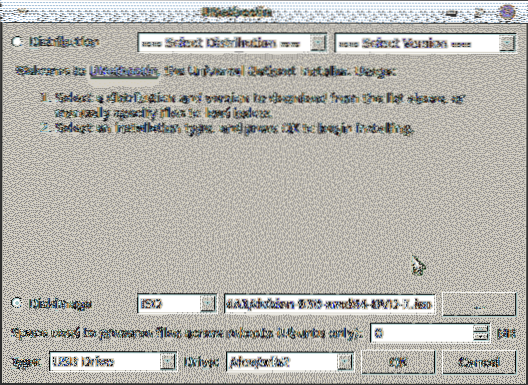
Dann müssen Sie OK drücken, um den Vorgang zu starten.
Wie Sie sehen können, ist es sehr einfach, ein ISO-Image unter Linux zu brennen.
Verwenden des Terminals zum Brennen des Bildes
Wenn Sie ein etwas fortgeschrittener Benutzer sind, fühlen Sie sich vielleicht mit dem Terminal wohl, also gibt es auch eine Möglichkeit, dies zu tun.
Öffnen Sie zuerst ein Terminal. Führen Sie als Nächstes diesen Befehl aus, um den Namen Ihres Geräts zu finden.
sudo fdisk -l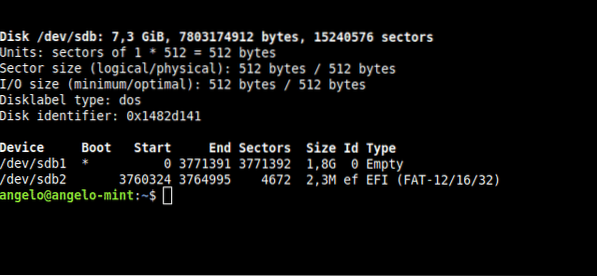
Wie Sie im Bild sehen können, heißt mein USB-Gerät für Linux Mint /dev/sdb. Dies ist wichtig, um den Prozess durchzuführen.
Führen Sie nun diesen Befehl aus, um den Prozess zu starten.
sudo dd bs=2M if=path-to-the-ISO of=/dev/sdb status=progress && sync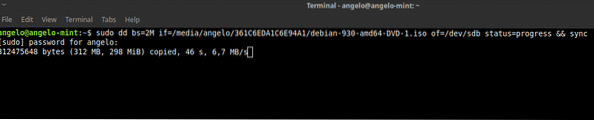
Ich erkläre es kurz: „dd“ ist der Befehl, der die Operation ausführt. „bs=2M“ weist „dd“ an, die Übertragung in Blöcken von 2 Megabyte durchzuführen; „if“ enthält den Pfad des ISO-Images; „von“ definiert das Gerät, auf dem das Bild gespeichert wird. Durch das Definieren des Status wird ein Fortschrittsbalken angezeigt. Schließlich soll „sync“ den Cache leeren.
So können Sie ein ISO-Image auf Linux Mint brennen.
Es gibt mehrere Möglichkeiten, mit ISO-Images in Linux Mint zu arbeiten. Wenn Sie ein Anfänger sind, empfehle ich Ihnen, dies immer mit grafischen Programmen zu tun und das Terminal für fortgeschrittene Benutzer zu verlassen.
 Phenquestions
Phenquestions


