Sehen wir uns die Verfahren zum Ändern des Benutzerpassworts unter Linux Mint an. Wir werden die Konsole ausgiebig nutzen. Mach dir keine Sorgen; es ist ziemlich einfach. Achte nur darauf, dass du jeden Schritt genau befolgst.
Bevor Sie beginnen
Passwortrichtlinie
Wenn Sie sich unabhängig vom Grund dafür entschieden haben, das Systempasswort zu ändern, ist es wichtig, die Passwortrichtlinien zu aktualisieren. Ich weiß, dass die meisten von euch das bereits wissen, aber trotzdem wird die Welt zu einem rauen Ort für Privatsphäre. Stellen Sie sicher, dass Sie ein starkes Passwort wählen, um Ihr System zu schützen.
- Passwortlänge: Ihr Passwort muss mindestens 8 Zeichen enthalten (höher ist besser).
- Zeichenauswahl: Das Passwort sollte eine Mischung aus Zeichen enthalten: Großbuchstaben, Kleinbuchstaben, Sonderzeichen und Ziffern.
- Unvergesslich: Es spielt keine Rolle, wie lang Ihr Passwort ist, wenn Sie sich nicht daran erinnern können, ist alles zwecklos. Stellen Sie sicher, dass Ihr Passwort in Ihrem Gehirn fest codiert ist.
- Ihr Passwort darf folgende Elemente NICHT enthalten:
- Gebräuchlicher Eigenname, E-Mail-Adresse, Ihr Name, Login-ID oder andere Informationen, die jeder erraten kann.
- Gängige Passwörter (11111, abcde, dragon, 12345, admin, 654321 und andere).
- Zuvor verwendetes Passwort, egal wie stark es ist.
Ethik
Die folgenden Methoden können verwendet werden, um die Benutzerkonten anderer zu überschreiben und illegale Aktivitäten durchzuführen, ohne dass das Opfer es merkt. Deshalb ist es wichtig zu verstehen, was Sie tun werden, welche Konsequenzen es haben wird.
Passwort ändern
Naja, genug geredet. Es ist Zeit, das Passwort zu ändern!
Es gibt 2 Möglichkeiten, das Passwort zu ändern: über die allgemeine Konsole oder über die Boot-Konsole.
Allgemeine Konsole
Benutzerpasswort ändern
Melden Sie sich zunächst in Ihrem Benutzerkonto an.
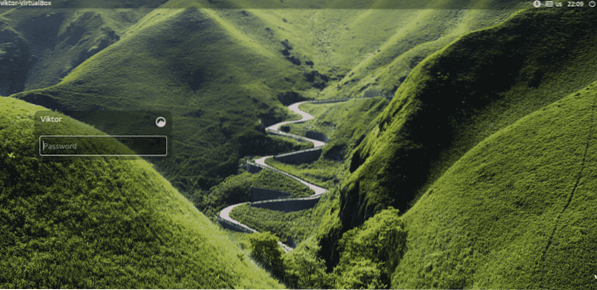
Sobald Sie drin sind, starten Sie das Terminal und führen Sie den folgenden Befehl aus.
passwd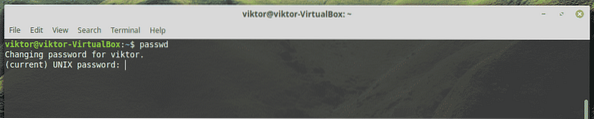
Zuerst müssen Sie das aktuelle Passwort Ihres Systems eingeben.
Geben Sie dann das neue Passwort ein.

Sie müssen das neue Passwort zur Bestätigung erneut eingeben.
Wenn Sie keinen Fehler gemacht haben, gibt der Prozess die Erfolgsmeldung zurück.

Aber selbst wenn Sie einen Schritt vermasselt haben, erhalten Sie am Ende die folgende(n) Warnmeldung(en):.
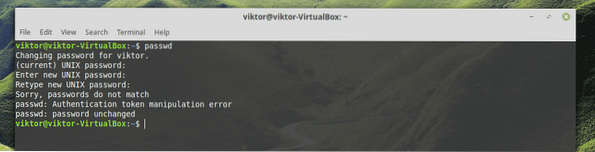
Ändern des „root“-Passworts
Das geht auch einfach. Alles, was Sie tun müssen, ist sich in das „root“-Konto einzuloggen und dann eine ähnliche Aktion durchzuführen.
Hinweis: Für diese Aktion ist das Administratorkennwort erforderlich. Wenn Ihr System von einem Administrator verwaltet wird, muss der Administrator das Root-Passwort angeben. Stellen Sie sicher, dass Sie wissen, was Sie zu tun versuchen!
Starten Sie zunächst das Terminal und melden Sie sich beim Admin-Konto an.
sudo su -
Geben Sie nun wie zuvor den Befehl zum Ändern des „root“-Passworts ein.
passwd
Geben Sie das neue Passwort ein und geben Sie es erneut ein.
Bei exakter Ausführung erhalten Sie folgende Erfolgsmeldung.
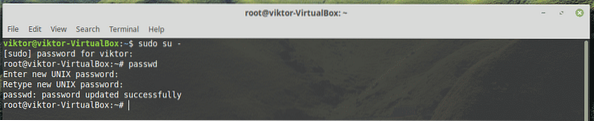
Boot-Konsole
Dies ist bei weitem die mächtigste Methode zum Ändern und Zurücksetzen des Benutzerpassworts von Linux Mint. Seien Sie jedoch vorsichtig; es erfordert die Manipulation kritischer Systemteile.
Hinweis: Diese Methode ist sehr mächtig. Technisch gesehen kann es sogar das „root“-Konto mit einem neuen Passwort überschreiben und das gesamte System durcheinander bringen. Wenn Sie ein Systemadministrator sind, stellen Sie sicher, dass ein
Starten Sie Ihr System neu. Wenn das System mit dem Booten beginnt, halten Sie die Umschalttaste gedrückt.
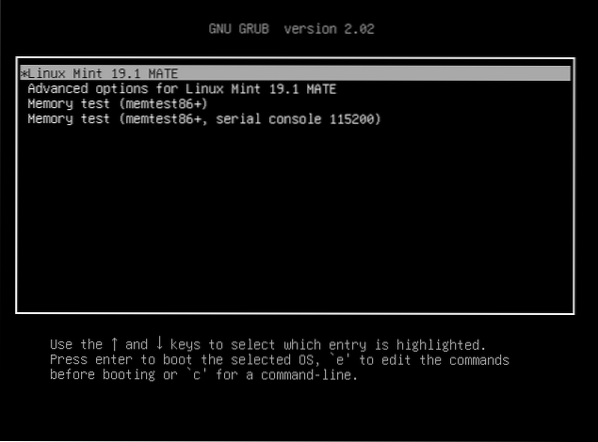
Sie haben das GNU GRUB-Bootmenü erfolgreich aufgerufen.
Drücken Sie "e" (Kleinbuchstaben, seien Sie vorsichtig) bei der Standardoption. In meinem Fall ist es Linux Mint 19.1 MATE.
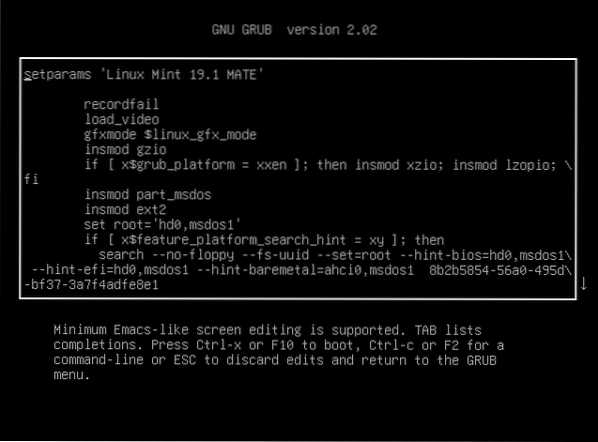
Sobald Sie sich im Bearbeitungsmodus befinden, verwenden Sie die Pfeiltasten, um das Ende der Zeile zu erreichen, die "linux /boot/vmlinuz-" anzeigt (natürlich ohne Anführungszeichen).
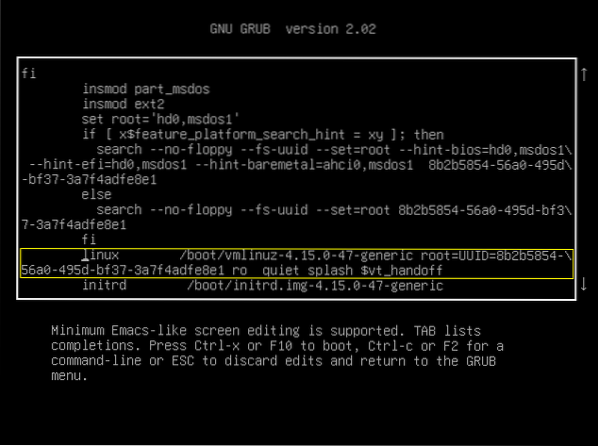
Geben Sie nun den folgenden Code nach „quiet splash“ aber vor „$vt_handoff“ ein.
rw init=/bin/bash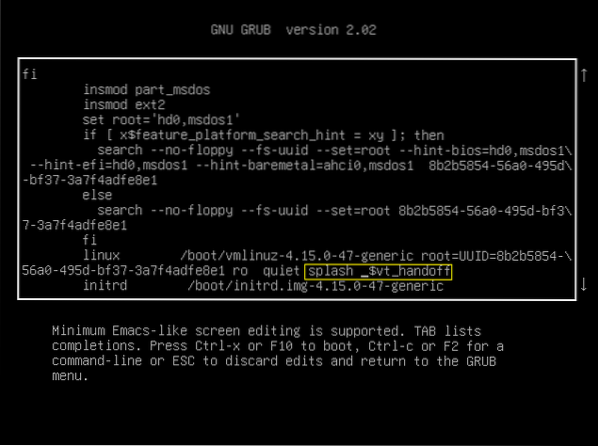
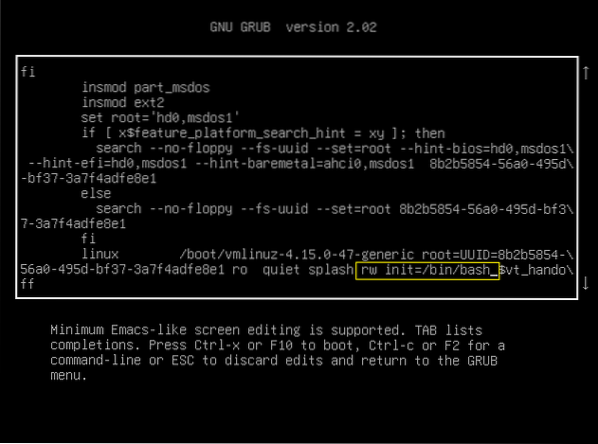
Wenn alles fertig ist, drücken Sie F10. Dadurch wird das System mit der Modifikation gebootet. Das Ergebnis ist der Konsolenbildschirm.
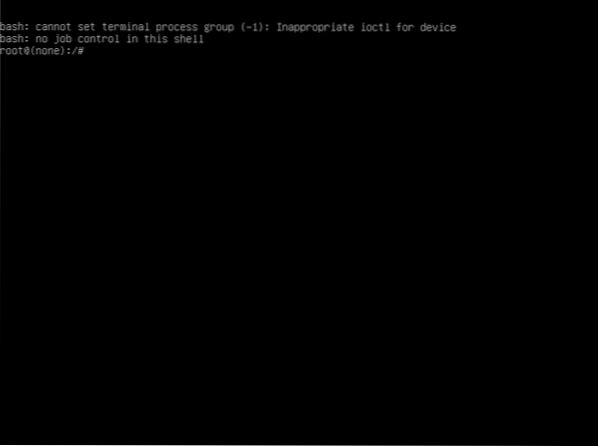
Allgemeines Benutzerpasswort ändern
Führen Sie den folgenden Befehl aus.
passwd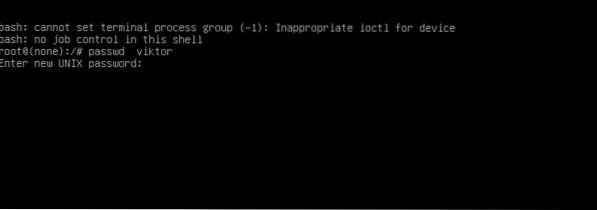
Wie zuvor müssen Sie ein neues Passwort für den Zielbenutzernamen eingeben und erneut eingeben.
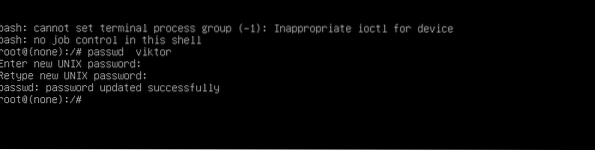
Ändern des „root“-Passworts
Sagen Sie „passwd“, dass Sie mit dem folgenden Befehl mit dem „root“-Konto arbeiten sollen.
passwd root
Geben Sie wie zuvor das neue Passwort ein und geben Sie es erneut ein.

Sobald der Vorgang abgeschlossen ist, starten Sie das System neu und melden Sie sich beim Benutzerkonto an.
Wiederherstellungsmodus
Dies ist ein weiterer Weg, den Sie aus dem vorherigen Schritt nehmen können.
Starten Sie das System neu und gelangen Sie in das GRUB-Menü.
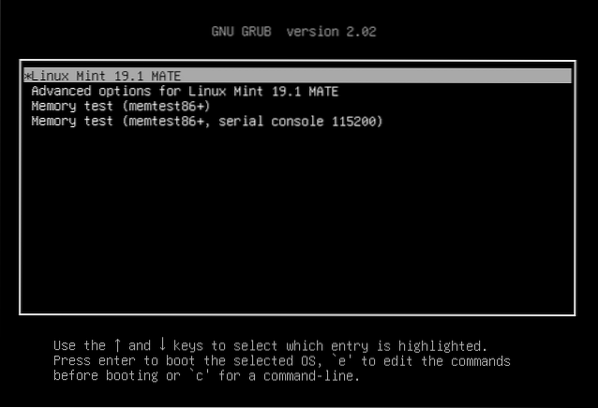
Wählen Sie „Erweiterte Optionen“ und drücken Sie die Eingabetaste.
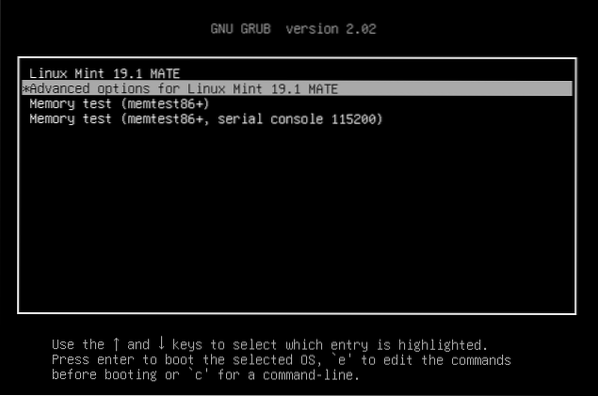
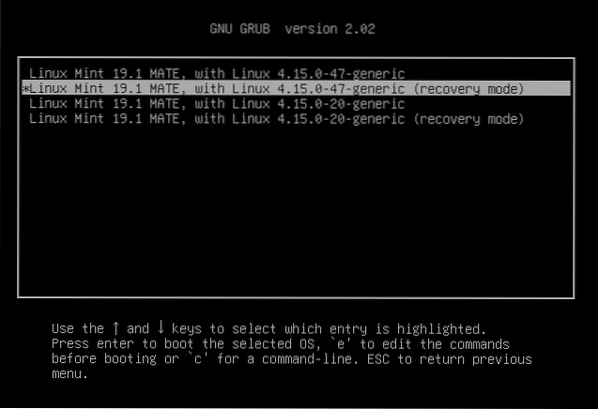
Rufen Sie nun den "Wiederherstellungsmodus" auf.
Sie erhalten den folgenden Bildschirm mit zahlreichen Optionen. Wählen Sie "root".
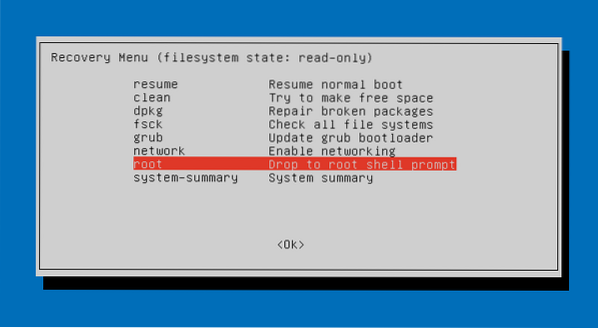
Sie werden aufgefordert, das „root“-Passwort einzugeben, um fortzufahren.
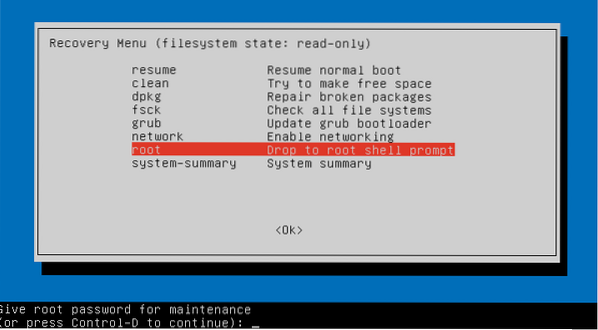
Wenn das Passwort korrekt ist, erhalten Sie am Ende den „Root“-Zugriff auf das System.
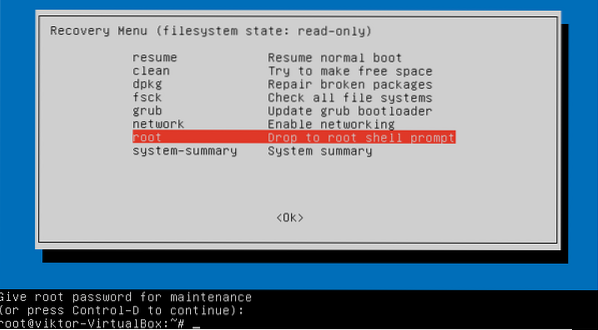
Führen Sie nun den Befehl „passwd“ wie zuvor aus, um das Passwort des Zielbenutzerkontos zu ändern.
passwd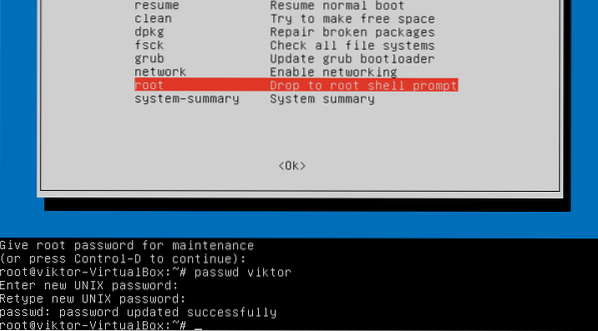
Abschließende Gedanken
Linux ist eine ziemlich interessante Plattform, mit der man arbeiten kann. Im Fall von Linux Mint können Sie verschiedenen Pfaden folgen, um das Passwort des Systems zu ändern. Es macht nichts, wenn Sie das Login-Passwort vergessen; es gibt verschiedene Möglichkeiten das zu umgehen.
Es öffnet jedoch auch ein ganz neues Fenster, um die Privatsphäre anderer zu verletzen. Das heißt, wenn jemand physisch auf Ihren Computer zugreifen kann, hat er möglicherweise die Möglichkeit, Ihre wertvollen Informationen zu stehlen. Deshalb sollten Sie, wenn es etwas wirklich Wichtiges gibt, zu 100 % eine leistungsstarke Verschlüsselung verwenden. Erfahren Sie, wie Sie GPG verwenden, um Ihre wichtigen Daten zu schützen.
 Phenquestions
Phenquestions


