Nicht nur Systemadministratoren verwenden tar. Auch viele Systemkomponenten sind auf Teer angewiesen. Im Fall von Arch Linux oder einer anderen Arch-basierten Distribution ist pacman beispielsweise der Standardpaketmanager. Die Funktionalität von Pacman ist extrem abhängig von Teer. Erfahre mehr über pacman.
Für die Archivierung bietet tar eine gute und konsistente Komprimierungsrate. Das Ergebnis hängt jedoch stark von der/den Datei(en) und dem verwendeten Komprimierungsalgorithmus ab.
Mit all diesen Funktionen ist Teer etwas, das es wert ist, ein Wochenende zu verbringen, um es zu meistern. Nur ein Scherz… es ist eigentlich so einfach, dass Sie sich nach dem Befolgen dieser Anleitung fast wie ein Meister fühlen werden. Lass uns ohne weiteres loslegen!
Teerverbrauch
Für die Verwendung von tar benötigen wir einige Demodateien, richtig? Ich habe mit Hilfe von dd . eine Original-Demodatei mit zufälligen Daten erstellt. Alle anderen sind einfach Klone davon.
dd if=/dev/urandom of=testFile bs=2MB count=1
Teer-Standort
Bevor wir tar verwenden, schauen wir uns an, wo es sich befindet. Führen Sie den folgenden Befehl aus.
welcher tar
Wie die Ausgabe sagt, wird das Tool bei jedem Ausführen des Befehls „tar“ von „/usr/bin/tar“ geladen.
Archivdatei
Um die Datei(en) in ein Archiv zu packen, verwendet tar die folgende Struktur.
TeerPacken wir zum Beispiel die Datei „0“.Demo“ in ein Archiv.
tar cvf 0.Behälter.Teer 0.Demo
Hier weisen die Optionen „c“ tar an, ein Archiv mit 0 . zu erstellen.Demo-Datei. Die Option „v“ dient zum Aktivieren des ausführlichen Modus. „f“ steht für Dateien.
Dieser ähnliche Vorgang kann auch mit mehr als einer Datei durchgeführt werden.
tar cvf-demo.Teer *.Demo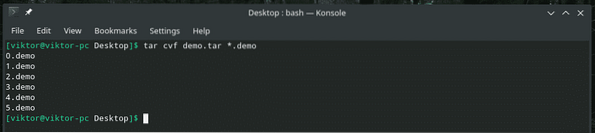
Datei komprimieren
Es stehen mehrere Komprimierungsalgorithmen für die Verwendung mit tar . zur Verfügung. Unterstützte Algorithmen sind bzip2, gzip oder gunzip und xz. Die folgenden Befehle funktionieren auch zum Komprimieren von Verzeichnissen in Tar-Archive.
Um ein komprimiertes Archiv mit gzip zu erstellen, verwenden Sie den folgenden Befehl. Gzip wendet eine leichte Komprimierung auf die Datei(en) an.
tar cvzf-demo.Teer.gz *.Demo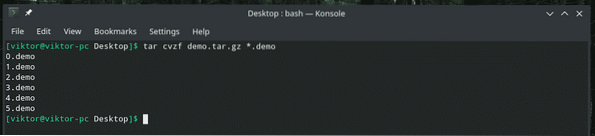
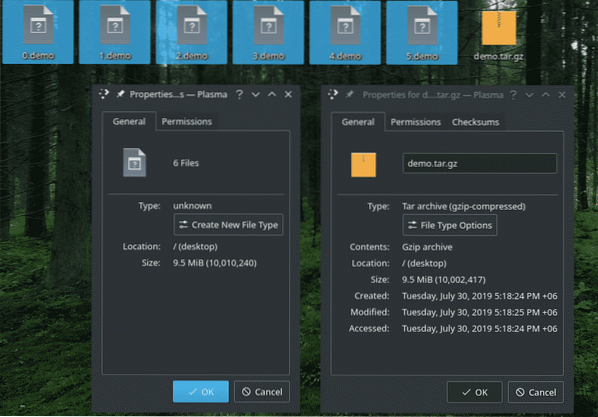
Verwenden Sie für die Verwendung von xz ähnlich Folgendes:.
tar cvJf-Demo.Teer.xz *.Demo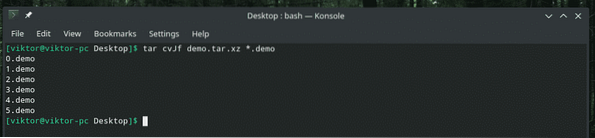
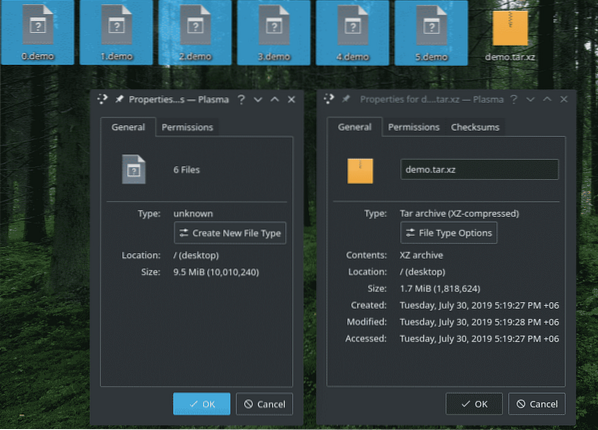
Hinweis: Beachten Sie, dass „J“ in Großbuchstaben ist. Darüber hinaus wendet xz eine starke Komprimierung an, sodass das Komprimieren und Dekomprimieren einige Zeit in Anspruch nimmt. Die Ausgabe ist jedoch merklich unterschiedlich groß.
Als nächstes kommt der bzip2-Komprimierungsalgorithmus. Es komprimiert stark, aber nicht so stark wie xz. Komprimierung und Dekomprimierung ist schneller als xz, langsamer als bzip2 oder einfache Archivierung.
tar cvjf-demo.Teer.bz2 *.Demo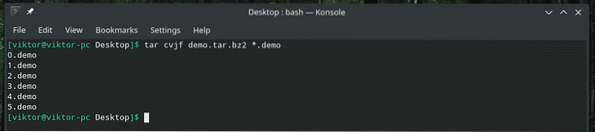
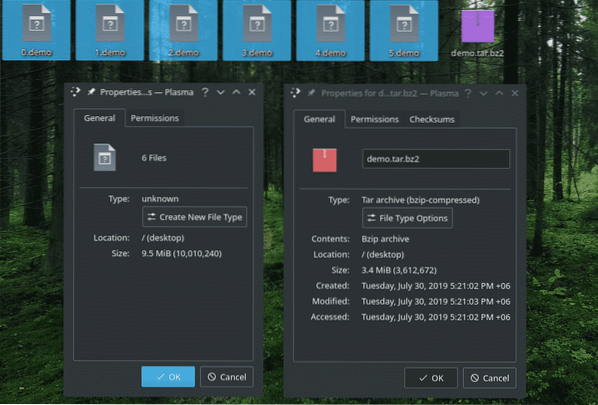
Wenn Sie archivieren, ist es ziemlich normal, dass einige Dateien und/oder Verzeichnisse nicht erwünscht sind. In diesem Fall ist das Flag „-exclude“ die perfekte Wahl.
tar --exclude='*.Demo' -cvJf Demo.Teer.xz *
Beachten Sie hier die Position des „-exclude“-Flags. Wenn es nicht richtig positioniert ist, hat dieses Flag keine Auswirkung auf den Prozess.
Passwortschutz
Standardmäßig bietet tar keine Passwortunterstützung. Wenn Sie Ihr tar-Archiv mit einem Passwort schützen möchten, müssen Sie auf zusätzliche Tools zurückgreifen. Es gibt viele Möglichkeiten, jede Datei zu verschlüsseln. Hier verwende ich 2 der beliebtesten Tools dazu: Zip und GPG.
Die gute alte Zip bietet eine solide Verschlüsselungsmethode. Es wird ein ZIP-Archiv jeder Datei erstellen; in diesem Fall ein verschlüsseltes Zip-Archiv der tar-Datei. Verwenden Sie die folgende Struktur, um die Aktion auszuführen.
zip -e
Wenn jemand entpacken will, fragt zip nach dem Passwort.
entpacken
GPG ist ein weiteres bekanntes Tool zur sicheren Verschlüsselung Ihrer Daten. Mit GPG können wir einen starken Schutz für unsere Daten schaffen; in diesem Fall unser geliebtes tar-Archiv.
gpg -c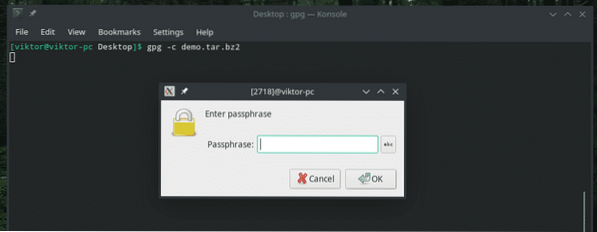
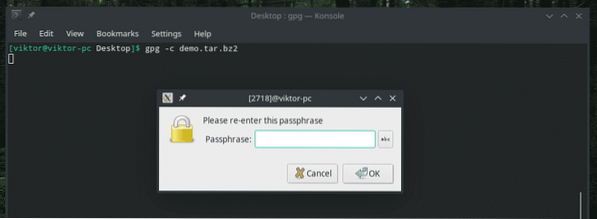
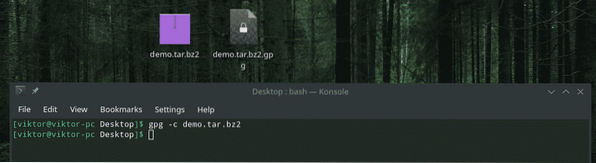
Beim Extrahieren werden Sie nach dem Passwort gefragt.
gpg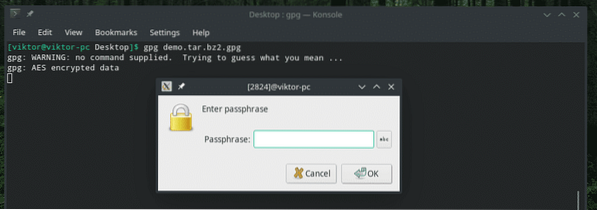

Extrahieren von tar-Archiven
Jetzt ist es endlich an der Zeit, die von Ihnen erstellten Archive zu extrahieren. Der folgende Befehl kann jedes unterstützte tar-Archiv extrahieren. Tar wird automatisch nach dem Algorithmus und anderen suchen.
tar xvf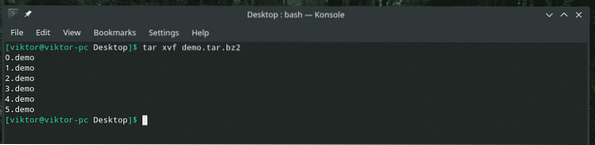
Wie wäre es, nur eine einzelne Datei aus dem Archiv zu extrahieren? Die gleiche Struktur gilt auch für mehrere Dateien.
tar xvf
Wie wäre es mit dem Extrahieren von Dateien mit Wildcard??
tar xvf-demo.Teer.bz2 --wildcards *.Demo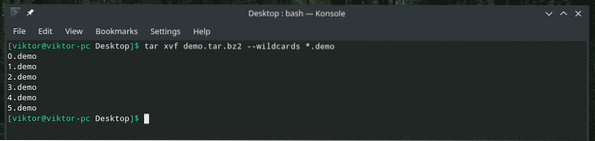
Alle Inhalte auflisten
Mit tar können Sie die Dateinamen im Archiv auschecken.
Teer tvf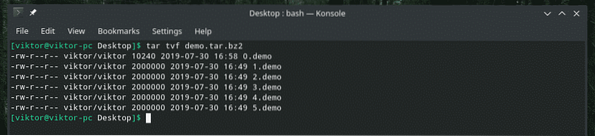
Hinzufügen von Dateien zu einem vorhandenen Archiv
Sobald das Archiv erstellt wurde, ist das Hinzufügen von Inhalten so ziemlich blockiert, richtig? Falsch! Tar ermöglicht das Hinzufügen weiterer Dateien und Verzeichnisse innerhalb eines bestehenden Archivs. Grundsätzlich können Sie die Größe eines Archivs beliebig erweitern, es sei denn, Sie stehen vor ernsthaften Hindernissen (Software oder Hardware).
Um weitere Dateien und Verzeichnisse hinzuzufügen, verwenden Sie diesen Befehl.
tar rvfFügen wir der bestehenden „demo“ ein Verzeichnis hinzu.Teer.bz2”.

Hoppla! Ich habe völlig vergessen, dass tar nicht zulässt, dass mehr Dateien zu einem komprimierten Archiv hinzugefügt werden! Dieser Vorgang ist nur für unkomprimierte tar-Archive verfügbar.
Ich habe mir ein unkomprimiertes Tar-Archiv geschnappt und den Befehl erneut ausgeführt.
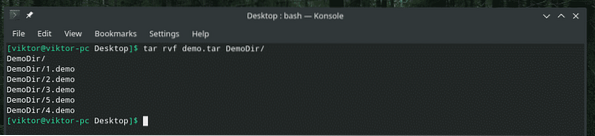
Ja! Es ist gelungen. Um das Ergebnis zu überprüfen, schauen wir uns die Dateiliste des Archivs an.
tar tvf-demo.Teer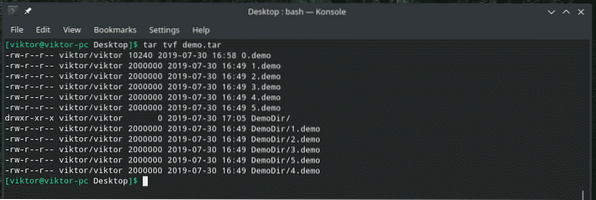
Archiv überprüfen
Es ist eigentlich keine eigenständige Funktion. Es ist in die Archiverstellungsprozedur eingebettet. Wenn Sie ein Archiv erstellen, stellen Sie mit diesem Befehl sicher, dass alle Dateien zu 100% genau gespeichert werden.
tar cvWf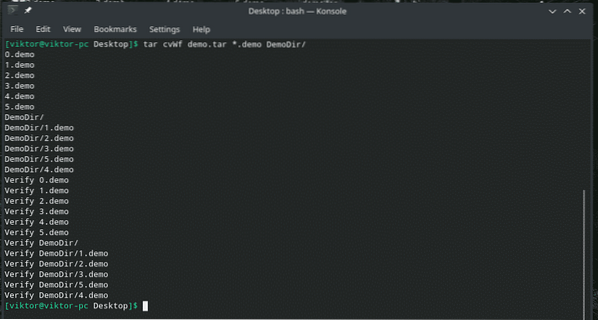
Archivgröße
Während es unter UNIX/Linux verschiedene Möglichkeiten gibt, die Größe jeder Datei (einschließlich tar-Archive) zu überprüfen, kann ein ähnliches Ergebnis auch mit tar erzeugt werden.
Teer czf -
In diesem Fall wird die Größe des Archivs in KB (Kilobyte) ausgegeben.
Verwenden Sie für ein besseres Ausgabeformat ls.
ls -l
Dadurch wird die Größe der Datei in Megabit ausgegeben. Wenn Sie das Ergebnis in Megabyte haben möchten, verwenden Sie MB.
ls -l
Abschließende Gedanken
Es gibt jede Menge Flaggen und Funktionen, die tar jedem bietet. Obwohl diese Tricks fast alle Bedürfnisse befriedigen sollten, gibt es immer noch eine Vielzahl von Dingen, die in diesem Artikel nicht behandelt wurden. Diese sind ausführlich auf den Man- und Info-Seiten von tar . beschrieben.
Mann tar Phenquestions
Phenquestions


