LVM oder Logical Volume Manager erleichtern die Verwaltung des Festplattenspeichers auf einem Linux-Rechner. Zu den Funktionen von LVM gehören:
- Erstellen, skalieren, verschieben und löschen Sie Partitionen auf den Festplatten
- Verwalten Sie den Speicherplatz mehrerer Festplatten, indem Sie logische Volumes erstellen
- Arbeiten Sie auf dem System, ohne den Gesamtspeicherplatz einer Partition zu kennen
- Der Speicherplatz jeder Partition kann jederzeit in der Größe geändert oder einer Partition mit geringem Speicherplatz zugewiesen werden
- Ändern Sie das Dateisystem einer vorhandenen Partition oder entfernen Sie eine Partition schnell aus dem System
- Erstellen Sie Snapshots von jedem laufenden System
- Erstellt gestreifte logische Volumes der Festplatten
- Erstellung von Software-RAID-Partitionen oder Standardpartitionen einer einzelnen Festplatte
- Volumes der Festplatte können im laufenden Betrieb erweitert werden, um dem System je nach Bedarf mehr Flexibilität zu bieten.
Drei Hauptkomponenten von LVM sind physische Volumes, logische Volumes und Volume-Gruppen. Die Blockgeräte, die zum Speichern logischer Volumes verwendet werden, werden als physische Volumes bezeichnet. Jeder logische Datenträger enthält ein Dateisystem, das einer Partition entspricht, und jedem logischen Datenträger wird ein eindeutiger Name zugewiesen. Die Sammlung aller physischen und logischen Datenträger wird als Datenträgergruppe bezeichnet.
In diesem Tutorial lernen Sie verschiedene Dienstprogramme von LVM kennen, z. B. wie Sie ein neues Volume erstellen oder entfernen, Informationen zu aktuellen Volumes abrufen, die Größe vorhandener Volumes der Festplatte unter Ubuntu ändern und einen Snapshot eines laufenden Systems erstellen.
Erstellen, Ändern der Größe und Entfernen von LVM-Komponenten
Sie müssen über Root-Rechte verfügen, um einen LVM-Befehl auszuführen. Zuerst müssen Sie also LVM mit dem Root-Passwort ausführen.
$ sudo lvm
Führen Sie den Befehl aus, um alle vorhandenen Blockgeräte zu finden. In der Ausgabe wird gezeigt, dass es zwei Partitionen gibt, die /dev/sda1 und /dev/sda5, 1 Festplatteneingang /dev/sdb und keine physischen Volumes.
lvm> lvmdiskscan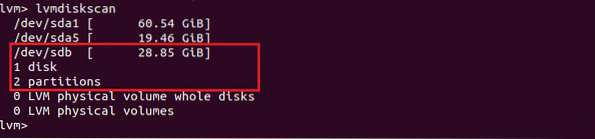
Physisches Volume erstellen
pvcreate Befehl wird verwendet, um ein physisches Volume von Speichergeräten zu erstellen. Hier, /dev/sdb wird zum Erstellen eines physischen Volumes verwendet. Führen Sie die Befehle aus, um ein physisches Volume von 5 GB zu erstellen. Die Erfolgsmeldung wird angezeigt, wenn das physische Volume erfolgreich erstellt wurde.

Wenn Sie nun den Befehl erneut ausführen lvmdiskscan dann sehen Sie, dass ein physisches Volume erstellt wird. In der Ausgabe gibt es keine freie Festplatte, da die gesamte Festplatte als physisches Volume erstellt wird.
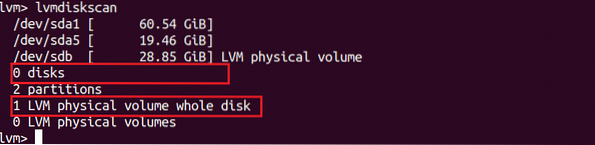
Sie können auch verwenden pvdisplay Befehl, um die vorhandenen physischen Volumes zu finden.
Lvm> pvdisplay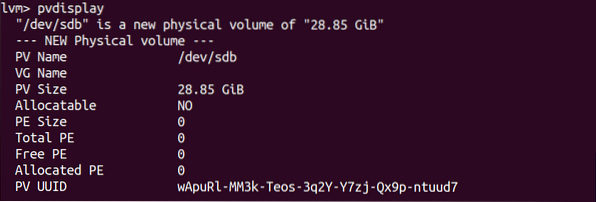
Volumengruppe erstellen Create
Sie können eine Volume-Gruppe erstellen, nachdem Sie ein physisches Volume erstellt haben. vgcreate Befehl wird verwendet, um eine neue Datenträgergruppe zu erstellen. Sie können eine Datenträgergruppe erstellen, indem Sie einen oder mehrere physische Datenträger verwenden. Es gibt nur ein physisches Volume. So kann die Volumengruppe von dieser erstellt werden. Angenommen, Sie möchten eine Datenträgergruppe namens . erstellen vg1 mit /dev/sdb, Führen Sie dann den Befehl wie folgt aus. Die Erfolgsmeldung wird angezeigt, wenn die Volume-Gruppe richtig erstellt wurde.
lvm> vgcreate vg1 /dev/sdb
vgdisplay Befehl wird verwendet, um die Informationen vorhandener Volume-Gruppen abzurufen. Führen Sie den Befehl aus, um die Ausgabe anzuzeigen.
lvm> vgdisplay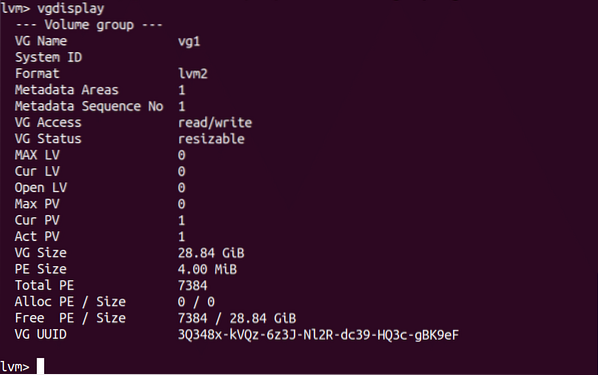
Sie können mehrere Volume-Gruppen erstellen und die Volume-Gruppen können unterschiedliche Extent-Größen haben. Um eine Volume-Gruppe mit einer bestimmten Extent-Größe zu erstellen, wird das vorhandene Volume hier entfernt. vgremove Der Befehl wird mit dem Namen der Datenträgergruppe verwendet, um die vorhandene Datenträgergruppe zu entfernen.
lvm> vgremove vg1
Führen Sie Folgendes aus vgcreate Befehl zum Erstellen einer Volume-Gruppe der Größe 100M.
lvm> vgcreate -s 100M vg1 /dev/sdb
Jetzt zeigt vgdisplay die folgende Ausgabe an.
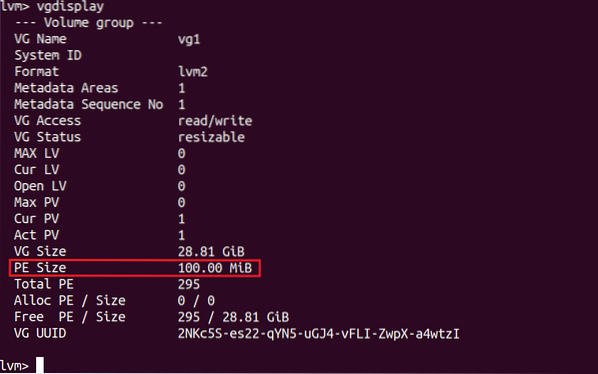
Logisches Volume erstellen
Sie können ein logisches Volume einer bestimmten Größe oder den gesamten verbleibenden freien Speicherplatz erstellen. lvcreate Befehl wird verwendet, um logisches Volumen zu erstellen. Der Name des logischen Datenträgers wird durch die Option -n angegeben und die Größe des Datenträgers wird durch die Option -L angegeben. Führen Sie den folgenden Befehl aus, um ein logisches Volume von 10 GB namens . zu erstellen lv1 für die Volumengruppe vg1 die mit einem physischen Volume verbunden ist, /dev/sdb.
lvm> lvcreate -L 10G -n lv1 vg1
lvdisplay Befehl wird verwendet, um die Informationen aller vorhandenen logischen Volumes abzurufen.
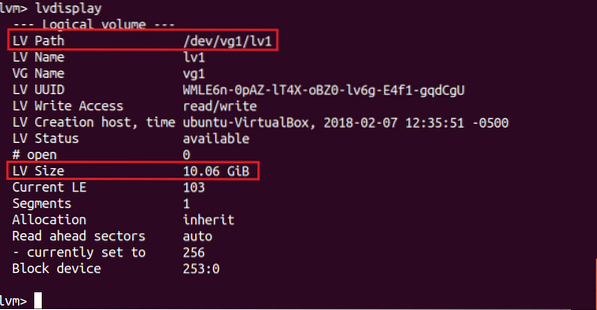
Wenn nach dem Erstellen des logischen Volumens freier Speicherplatz im physischen Volumen vorhanden ist, kann ein neues logisches Volumen erstellt werden, indem der verbleibende freie Speicherplatz mit verwendet wird -l Möglichkeit. Führen Sie den Befehl aus, um ein logisches Volume zu erstellen, lv2 Nutzung des gesamten freien Speicherplatzes der Volume-Gruppe, vg1
lvm> lvcreate -l 100%FREE -n lv2 vg1
Sie können ein logisches Volume mit vielen erweiterten Optionen erstellen. Einige der Optionen werden hier erklärt. Eine der wichtigen Optionen ist -type, die den Zuordnungstyp eines logischen Volumes bestimmt. Einige der am häufigsten verwendeten Typen sind linear, gestreift und raid1. Der Standardtyp ist linear, bei dem physische Geräte nacheinander hinzugefügt werden. Mindestens zwei physische Volumes sind erforderlich, um ein logisches Volume vom Striped-Typ zu erstellen. Die Leistung dieses Typs von logischen Volumes ist besser, erhöht jedoch die Datenanfälligkeit. Um ein gestreiftes logisches Volume zu erstellen, wird die Option -i verwendet. RAID1-Typ wird verwendet, um einen Spiegel des RAID1-Volumes zu erstellen. Dieser Typ erfordert außerdem mindestens zwei physische Volumes mit dem erforderlichen Speicherplatz, um logische Volumes zu erstellen. Um ein Volume vom Typ Striped und Raid1 zu erstellen, müssen Sie also mindestens zwei physische Volumes erstellen und die folgenden Befehle ausführen run.
Abisoliertes Volumen:
lvm> lvcreate --type gestreift -i 2 -L 10G -n s_vol1 vol_groupRaid1-Volumen:
lvm> lvcreate --type raid1 -m 2 -L 20G -n m_vol1 vol_grouplvremove Befehl wird verwendet, um alle vorhandenen logischen Volumes zu entfernen. Der folgende Befehl entfernt das logische Volumen lv2, das sich unter der Volumengruppe vg1 befindet.
lvm> lvremove /dev/vg1/lv2
Schnappschuss erstellen
Sie müssen den ursprünglichen logischen Datenträger anstelle des physischen Datenträgers verwenden, um einen Snapshot dieses Datenträgers zu erstellen. Entfernen Sie alle vorhandenen logischen Volumen und erstellen Sie ein neues logisches Volumen, das kleiner als die Größe des physischen Volumens ist, da ein Snapshot auf dem freien Speicherplatz des physischen Volumens erstellt wird.

Wenn Sie nun einen Snapshot des logischen Volumes erstellen möchten, führen Sie den folgenden Befehl aus, um einen Snapshot von lv1 zu erstellen. Hier ist der Name des Snapshots snap_ck und die Größe des Snapshots ist 6G. Wenn der freie Speicherplatz des physischen Geräts weniger als 6 G beträgt, wird ein Fehler generiert und kein Snapshot erstellt.
lvm> lvcreate -s -L 6G -n snap_ck vg1/lv1
-verschmelzen Option wird verwendet, um ein logisches Volume aus einem Snapshot wiederherzustellen. Wenn der Befehl ausgeführt wird, wird das logische Volume von dort wiederhergestellt, wo der Snapshot erstellt wurde.
lvm> lvconvert --merge vg1/snap_ck
Größe des logischen Volumes ändern
Sie können die Größe jedes logischen Volumes einfach ändern, indem Sie lvresize Befehl. Dieser Befehl wird mit den -L-Optionen verwendet, um eine neue Größe für jedes vorhandene Volume festzulegen. Überprüfen Sie zunächst die aktuelle Größe aller logischen Volumes, deren Größe Sie mit . ändern möchten lvscan Befehl. Die aktuelle Größe des Volumes beträgt 5 GB in der folgenden Ausgabe.
lvm> lvscan
Wenn Sie die Größe des Volumes ändern und die Volume-Größe auf 9 GB einstellen möchten, führen Sie den Befehl lvresize mit den erforderlichen Optionen aus und überprüfen Sie, ob die Volume-Größe richtig erhöht wurde oder nicht.
lvm> lvresize -L +4G vg1/lv1lvm> lvscan
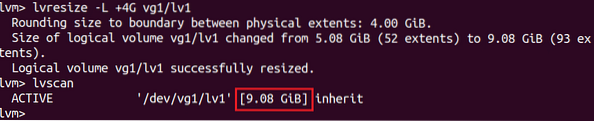
Physisches Volume aus Volume-Gruppe entfernen
Wenn eine Datenträgergruppe zwei oder mehr physische Datenträger enthält und Sie den Anhang eines bestimmten physischen Datenträgers von der Datenträgergruppe entfernen möchten, führen Sie vgreduce Befehl mit Datenträgergruppenname und physischem Datenträgernamen. Wenn ein physisches Volume verwendet wird, können Sie das Volume nicht aus der Volume-Gruppe entfernen. In diesem Fall müssen Sie das erforderliche physische Volume an einen anderen physischen Volume-Standort der Volume-Gruppe verschieben. Daher muss die Volume-Gruppe mehr als ein physisches Volume haben, um die Aufgabe auszuführen. Nach dem Verschieben des physischen Datenträgers können Sie die folgenden Befehle ausführen, um diesen physischen Datenträger aus der Datenträgergruppe zu entfernen. Sie können die Befehle nicht ausführen, wenn Sie nur ein physisches Gerät in der Volume-Gruppe haben.
lvm> pvmove /dev/sdblvm> vgreduce vg1 /dev/sdb
lvm> pvremove /dev/sdb
Es ist notwendig, die Kenntnisse über die Verwendung von LVM für die effiziente Verwaltung der Speichergeräte des Systems zu haben. Wenn Sie die genannten Befehle dieses Tutorials richtig verstehen und testen, können Sie diese Befehle auf Ubuntu anwenden, um Ihre Festplatten gemäß Ihren Anforderungen zu konfigurieren configuring.
 Phenquestions
Phenquestions


