In diesem Beitrag erfahren Sie, wie Sie den integrierten Geräte-Manager erstellen nicht vorhandene Geräte anzeigen unter Windows 10/8/7. Nicht anwesend Geräte sind die alten, ungenutzten, früheren, versteckten Geräte, die einmal installiert wurden, aber jetzt nicht mehr an den Computer angeschlossen sind.
Das Windows-Geräte-Manager hilft Ihnen bei der Deinstallation, Deaktivierung, Rollback und Aktualisierung von Gerätetreibern in Windows. Es zeigt Details zu den aktuell installierten und angeschlossenen Plug-and-Play-Geräten an. Um die Nicht-Plug-and-Play-Geräte anzuzeigen, müssen Sie auf der Registerkarte Ansicht auswählen Ausgeblendete Geräte anzeigen. Um jedoch alle nicht vorhandenen Geräte anzuzeigen, müssen Sie Folgendes tun.
Nicht anwesende Geräte mit dem Geräte-Manager anzeigen
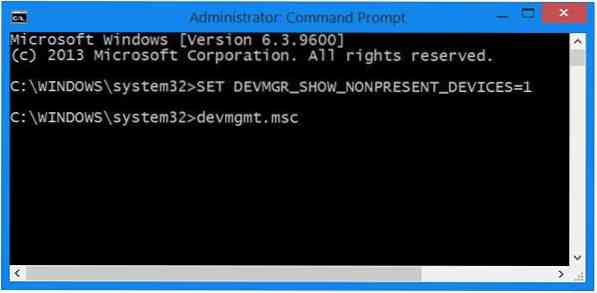
So zeigen Sie nicht vorhandene Geräte in Windows 10/8 . an.1, öffnen Sie mit dem Geräte-Manager ein Eingabeaufforderungsfenster mit erhöhten Rechten, geben Sie Folgendes ein und drücken Sie die Eingabetaste:
SET DEVMGR_SHOW_NONPRESENT_DEVICES=1
Geben Sie als Nächstes ein devmgmt.msc und drücken Sie die Eingabetaste, um den Geräte-Manager zu öffnen.
Nachdem dies getan wurde, von der Aussicht Registerkarte, wählen Sie Ausgeblendete Geräte anzeigen. Hier werden einige zusätzliche Geräte aufgelistet.

Dies ist sehr nützlich, wenn Sie Probleme beheben müssen, die durch übrig gebliebene Treiber verursacht werden. Wenn Sie mit der rechten Maustaste darauf klicken und Eigenschaften auswählen, erhalten Sie zusätzliche Informationen darüber.
Sie können auch nicht vorhandene Geräte anzeigen, indem Sie die Umgebungsvariablen optimieren und die alten Gerätetreiber entfernen. Das Device Cleanup Tool hilft Ihnen, mehrere oder alle alten, nicht vorhandenen Geräte von Ihrem Windows-Computer zu entfernen. GhostBuster kann Ihnen helfen, alte, ungenutzte, versteckte Gerätetreiber zu entfernen.
Falls Sie Probleme mit unbekannten Treibern haben, hilft Ihnen dieser Beitrag, unbekannte Geräte zu identifizieren und zu beheben. Sehen Sie sich diesen Beitrag an, wenn Ihr Geräte-Manager leer ist und nichts anzeigt.
Zusätzliche Ressourcen:
- Fehlerbehebung und Behebung von Gerätetreiberproblemen
- So entfernen Sie alte Gerätetreiber in Windows
- So identifizieren oder überprüfen Sie nicht signierte/signierte Treiber Driver.

 Phenquestions
Phenquestions


