Eine Fahrt ist zu einem unverzichtbaren Werkzeug in Windows 10. Es ist tief in alle Versionen des Betriebssystems integriert. Sie müssen sich nur mit Ihrem Microsoft-Konto anmelden, um Ihr OneDrive zu durchsuchen und alle Ihre Dateien und Einstellungen synchron zu halten. In diesem Beitrag sehen wir, wie Sie Ihren Cloud-Speicher als Laufwerk im Datei-Explorer unter Windows 10 und Windows 8 zuordnen können.1.
Cloud-Speicher als lokales Laufwerk zuordnen
Greifen Sie zuerst auf OneDrive im Web zu und melden Sie sich an. Wenn Sie Ihr Dashboard sehen, wählen Sie im linken Bereich des Bildschirms den Link "Dateien". Sie werden feststellen, dass das URL-Feld mit einem „?ID-Nummer.
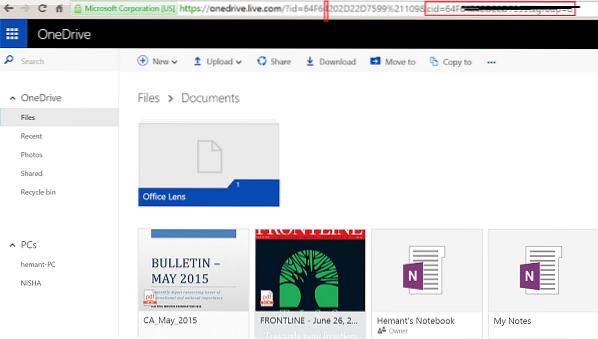
Kopieren Sie die CID-Nummer und fügen Sie sie an einem sicheren Ort ein.
Öffnen Sie nun den Datei-Explorer, navigieren Sie zur Ansicht Dieser PC und klicken Sie auf Netzlaufwerk zuordnen Option im Menüband angezeigt.
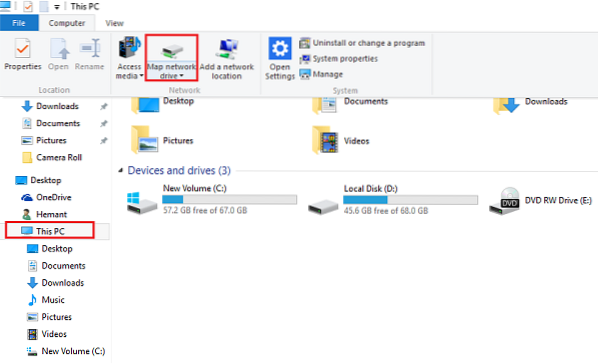
Auf Ihrem Computerbildschirm sollte jetzt der Assistent zum Kartennetzlaufwerk angezeigt werden.
Wählen Sie einen Laufwerksbuchstaben Ihrer Wahl und fügen Sie ihn dann zum Ordner-Feld hinzu: https://d.Dokumente.wohnen.Netz/ Beachten Sie, dass die Option "Bei Anmeldung erneut verbinden" aktiviert bleibt remains. Klicken Sie auf Fertig stellen. Hier werden Sie aufgefordert, Ihre OneDrive-Anmeldeinformationen einzugeben – Kontoname und Passwort. Wenn Sie sich jetzt anmelden, sollte im Datei-Explorer in der Ansicht "Dieser PC" ein neues Laufwerk mit einem Namen angezeigt werden, der Ihrem eingegebenen Namen entspricht cid Nummer. Benennen Sie es um, falls erforderlich. Das Zuordnen von OneDrive als Laufwerk in Windows funktioniert. Es kann jedoch die PC-Leistung verlangsamen. Außerdem muss dein PC online sein. Wenn Ihr PC offline ist, kann er nicht auf OneDrive-Dateien und -Ordner zugreifen. Übrigens bietet Windows 10 Selektive OneDrive-Synchronisierung. Mit dieser Funktion konnten Benutzer die Dateien anzeigen, die über OneDrive mit ihrem PC synchronisiert wurden PC. Die Funktion ermöglicht es Benutzern insbesondere, entweder alle Dateien und Ordner auf Ihrem OneDrive zu synchronisieren oder bestimmte Ordner zum Synchronisieren auszuwählen, um sie lokal verfügbar zu machen. 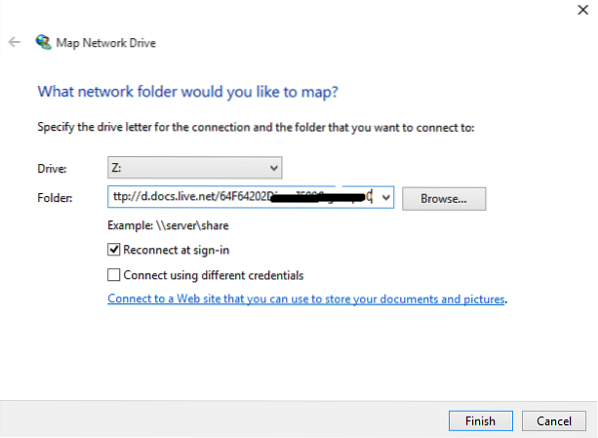
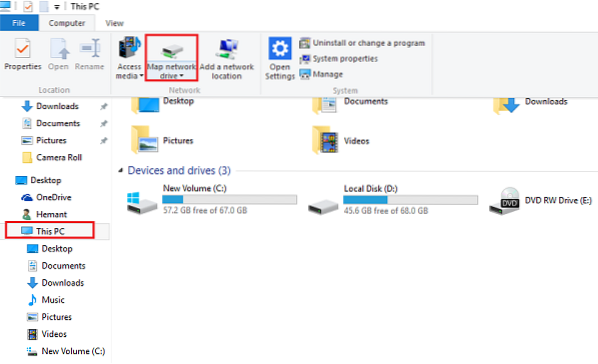
 Phenquestions
Phenquestions


