Hinzufügen einer Freigabe zur VMware-VM:
Um ein Verzeichnis/einen Ordner vom Host für eine VMware-VM freizugeben, öffnen Sie die VM, stellen Sie sicher, dass die VM nicht eingeschaltet ist und gehen Sie zu VM > die Einstellungen.
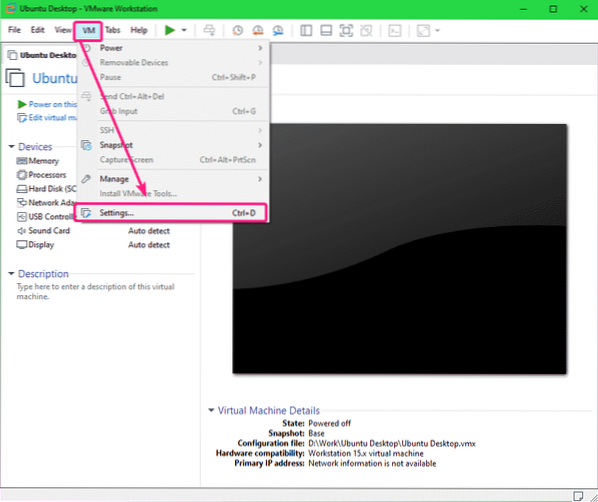
Dann geh zum Optionen Tab und klicken Sie auf Geteilte Ordner.
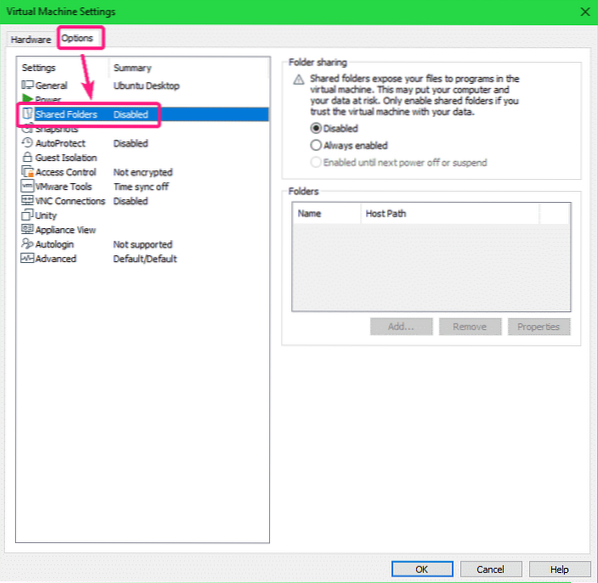
Standardmäßig, Geteilte Ordner ist Deaktiviert. Ermöglichen Geteilte Ordner, wählen Immer aktiviert.
Jetzt können Sie freigegebene Ordner hinzufügen. Um einen freigegebenen Ordner hinzuzufügen, klicken Sie auf Hinzufügen…
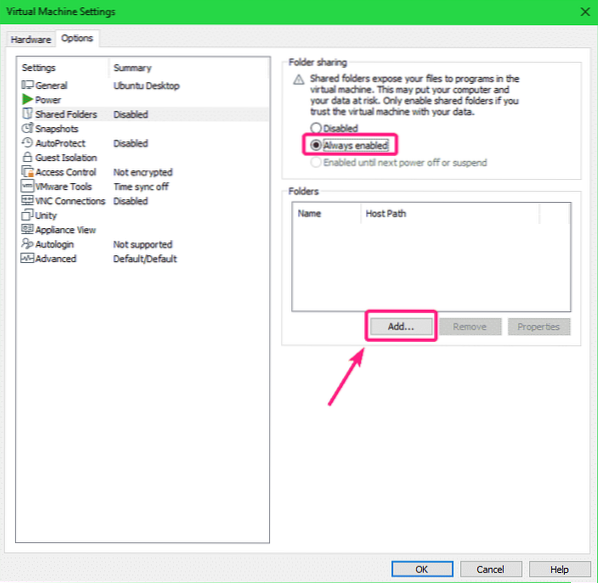
Klicken Sie nun auf Nächster.
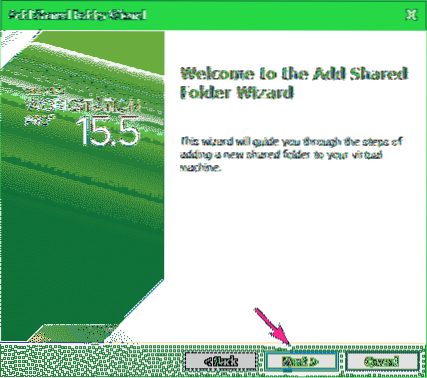
Klicken Sie nun auf Durchsuche um ein Verzeichnis/einen Ordner von Ihrem Host-Computer auszuwählen.
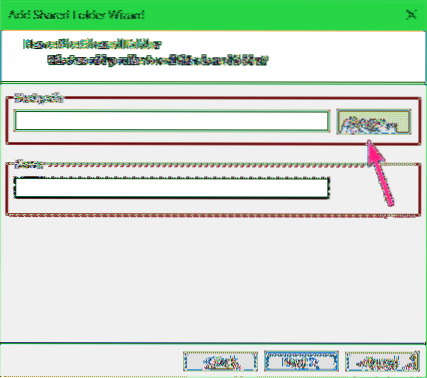
Wählen Sie ein Verzeichnis/einen Ordner aus, den Sie für die VMware-VM freigeben möchten, und klicken Sie auf OK.
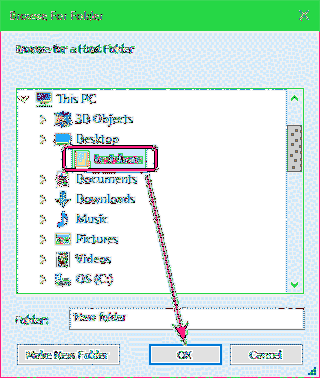
Wenn Sie ein neues Verzeichnis erstellen möchten, wählen Sie ein Verzeichnis (übergeordnet) aus, in dem Sie ein neues Verzeichnis erstellen möchten, geben Sie a Mappe benennen und klicken Sie auf Neuen Ordner erstellen. Sobald das Verzeichnis/der Ordner erstellt wurde, sollten Sie ihn zum Teilen auswählen können.
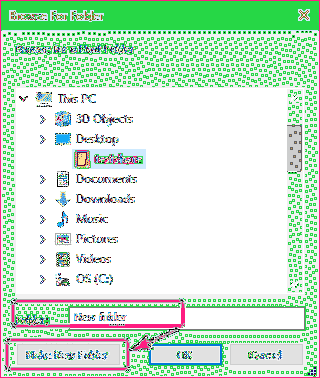
Standardmäßig ist die Name des freigegebenen Ordners sollte der Name des von Ihnen ausgewählten Verzeichnisses sein. Wenn Sie möchten, können Sie es ändern. Ich empfehle Ihnen, keine Leerzeichen in der Freigabe hinzuzufügen Name.
Wenn Sie fertig sind, klicken Sie auf Nächster.
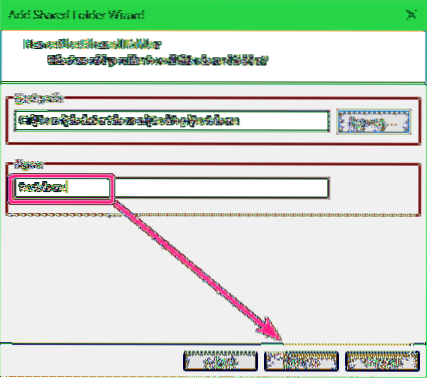
Stellen Sie sicher Diese Freigabe aktivieren Kontrollkästchen ist aktiviert.
Wenn Sie möchten, dass diese Freigabe nur gelesen wird, überprüfen Sie die Schreibgeschützt Kontrollkästchen.
Wenn Sie fertig sind, klicken Sie auf Fertig.
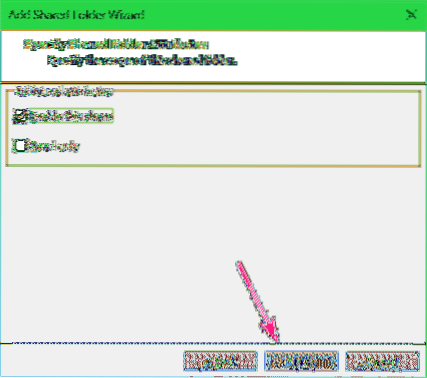
Die Freigabe sollte der VM hinzugefügt werden.
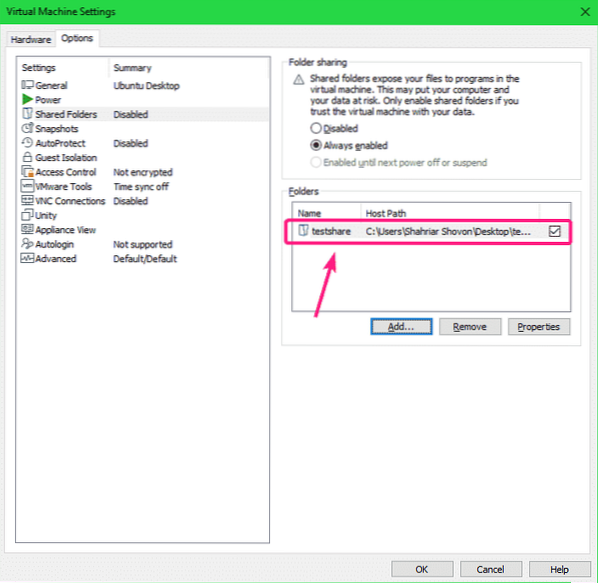
Wenn Sie eine Freigabe entfernen möchten, wählen Sie sie aus und klicken Sie auf Entfernen.
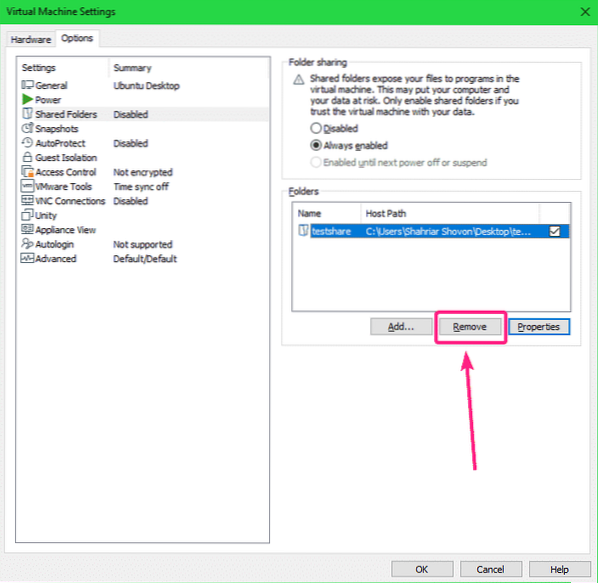
Wenn Sie eine Eigenschaft der Freigabe ändern möchten, wählen Sie die Freigabe aus und klicken Sie auf Eigenschaften.
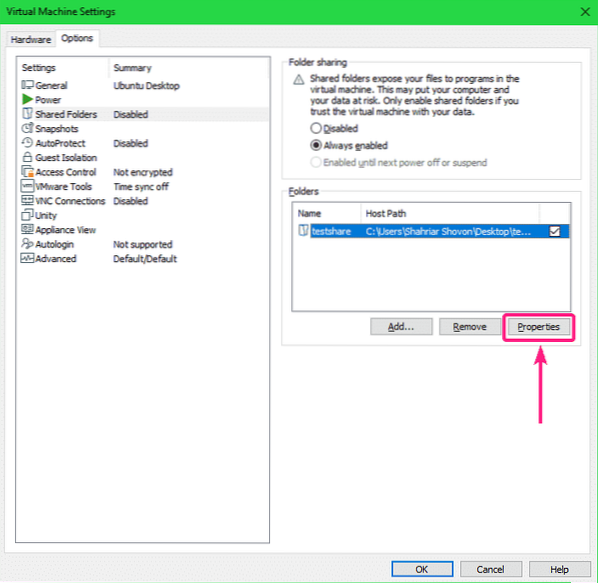
Sie können die ändern Name, das Hostpfad, teile Attribute von hier aus. Wenn Sie fertig sind, klicken Sie auf OK damit die Änderungen wirksam werden.
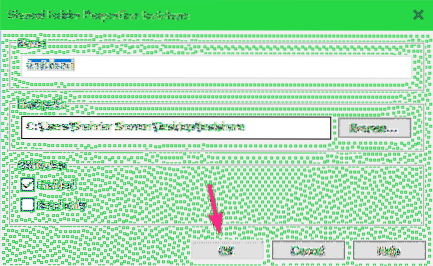
Klicken Sie nun auf OK.
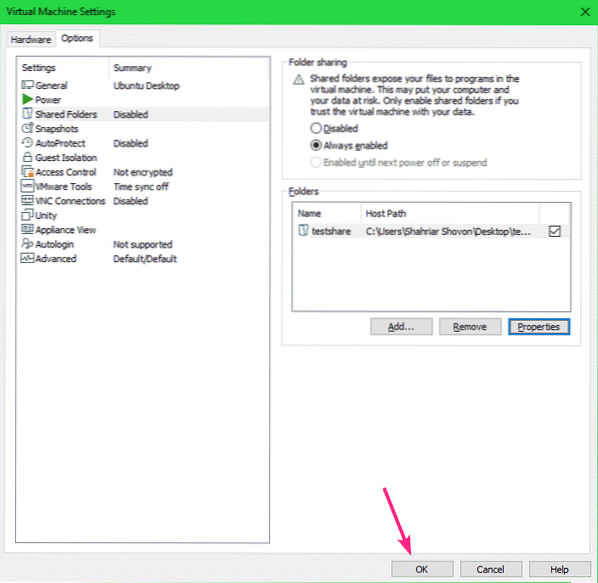
Schalten Sie nun die virtuelle Maschine ein.
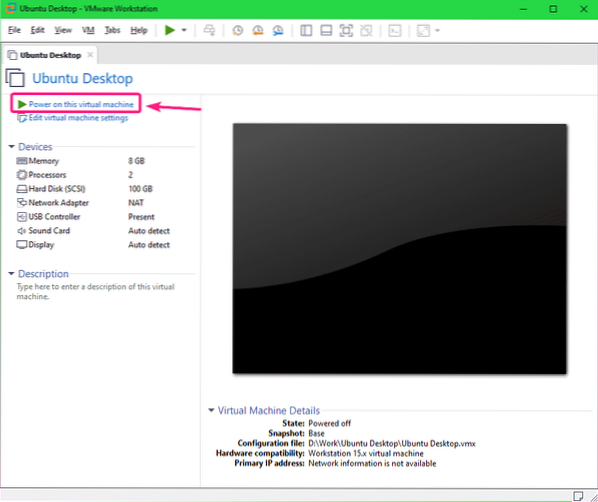
Die virtuelle Maschine sollte starten.
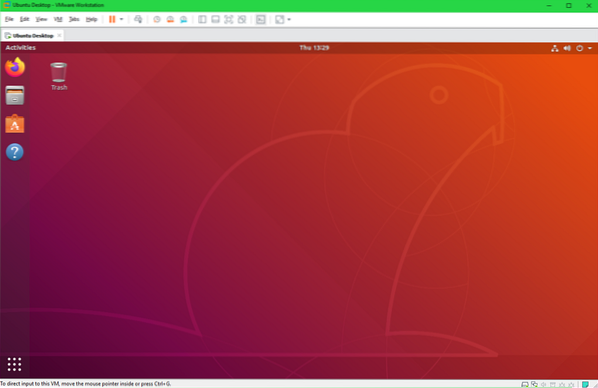
Installieren von Open VM-Tools:
Um VMware-Freigaben unter Linux bereitzustellen, müssen Open VM Tools oder VMware Tools auf Ihrer Linux-VM installiert sein installed.
Wenn Sie ein Ubuntu/Debian- oder ein Ubuntu/Debian-basiertes Betriebssystem in der VMware-VM verwenden, lesen Sie So installieren Sie VMware Tools auf einer virtuellen Ubuntu/Debian-VMware-Maschine.
Wenn Sie CentOS/RHEL 8 verwenden, lesen Sie So installieren Sie VMware Tools auf CentOS/RHEL 8 VMware Virtual Machines.
Mounten von VMware-Freigaben auf einer Linux-VM:
Erstellen Sie zuerst ein Verzeichnis (sagen wir ~/testshare) auf der Linux-VM, auf der Sie die VMware-Freigabe mit dem folgenden Befehl mounten möchten:
$ mkdir ~/testshare
Der Befehl zum Mounten einer VMware-Freigabe auf einer Linux-VM lautet:
$ sudo mount -t Sicherung.vmhgfs-fuse -o >So mounten Sie die VMware-Freigabe testshare auf der ~/testshare Verzeichnis, führen Sie den folgenden Befehl aus:
$ sudo mount -t Sicherung.vmhgfs-Sicherung .host:/testshare~/testshare
Die VMware-Aktie testshare sollte auf dem montiert werden ~/testshare Verzeichnis.
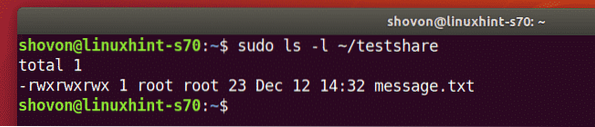
Standardmäßig sind die auf der Linux-VM gemounteten VMware-Freigaben nur für den Root-Benutzer zugänglich, wie Sie im Screenshot unten sehen können. Ich zeige dir, wie du dieses Problem lösen kannst. Also mach dir keine Sorgen.
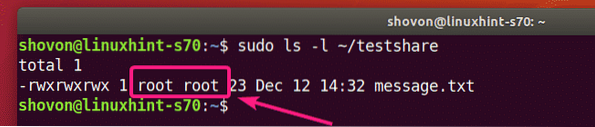
Sie können die VMware-Freigabe aushängen, die im ~/testshare Verzeichnis mit folgendem Befehl:
$ sudo umount ~/testshare
Um jedem Benutzer auf der Linux-VM den Zugriff auf die bereitgestellte VMware-Freigabe zu ermöglichen, verwenden Sie die erlauben_andere mount-Option beim Mounten der VMware-Freigabe.
$ sudo mount -t Sicherung.vmhgfs-fuse -o allow_other .host:/testshare ~/testshare
Jetzt sollten Sie ohne Sudo- oder Superuser-Berechtigungen auf die gemountete VMware-Freigabe zugreifen können.
Die Dateien und Verzeichnisse auf der Freigabe sind jedoch immer noch im Besitz von root.
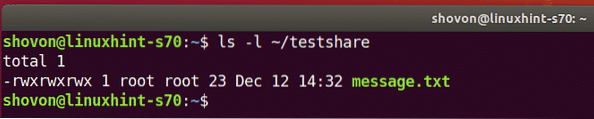
Wenn Sie möchten, dass die VMware-Freigabedateien für Ihren Anmeldebenutzer zugänglich sind und auch Ihrem Anmeldebenutzer gehören, mounten Sie die VMware-Freigabe mit dem uid und gid Mount-Optionen wie folgt:
$ sudo mount -t Sicherung.vmhgfs-fuse -o allow_other,uid=$(id -u),gid=$(id -g).host:/testshare ~/testshare

Wie Sie sehen, sind die VMware-Share-Dateien und -Verzeichnisse jetzt für meinen Login-Benutzer zugänglich und gehören auch meinem Login-Benutzer.

Automatisches Mounten von VMware-Freigaben:
Wenn Sie möchten, dass die VMware Linux-VM die VMware-Freigabe beim Booten automatisch mountet, müssen Sie eine neue Zeile zum /etc/fstab Datei.
Öffnen Sie zuerst die /etc/fstab Datei mit folgendem Befehl:
$ sudo nano /etc/fstab
Vielleicht möchten Sie verwenden vi Texteditor zum Bearbeiten der /etc/fstab Datei. Führen Sie in diesem Fall den folgenden Befehl aus:
$ sudo vi /etc/fstabOder,
$ sudo vim /etc/fstabFügen Sie nun die folgende Zeile am Ende des /etc/fstab Datei:
.Gastgeber:/allow_other,uid=
Hinweis: Stellen Sie sicher, dass Sie ersetzen
Sie finden
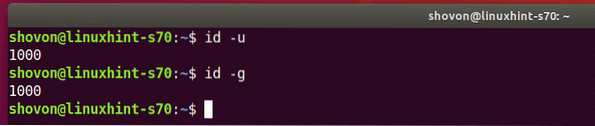
In meinem Fall habe ich die folgende Zeile an die /etc/fstab Datei:
.host:/testshare /home/shovon/testshare Sicherung.vmhgfs-Sicherungallow_other,uid=1000,gid=1000 0 0
Wenn Sie fertig sind, speichern Sie die /etc/fstab-Datei.
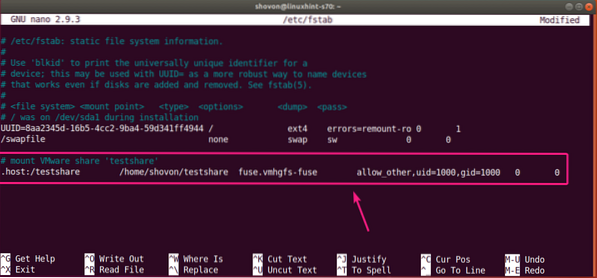
Starten Sie nun Ihre Linux-VM mit dem folgenden Befehl neu:
$ sudo Neustart
Führen Sie nach dem Start Ihrer Linux-VM den folgenden Befehl aus, um zu überprüfen, ob die VMware-Freigabe auf der Linux-VM bereitgestellt ist:
$ df -h | grepWie Sie sehen, ist die VMware-Freigabe testshare richtig montiert ist im ~/testshare Verzeichnis.

Ich kann wie gewohnt auf die VMware-Freigabe zugreifen.

So geben Sie ein Verzeichnis/einen Ordner vom Host für Ihre Linux-VMware-VM frei und mounten es über die Befehlszeile auf Ihrer Linux-VM. Danke, dass du diesen Artikel gelesen hast.
 Phenquestions
Phenquestions


