- Verwendung der SCP Befehl in SSH
- mit Netcat
- mit FTP
- mit Pythons einfacher HTTP-Server
Verwenden von SCP (SSH)
SCP ist ein Dienstprogramm zum sicheren Verschieben von Dateien und Verzeichnissen über SSH. Mit dem SCP Befehl können Sie Dateien von Ihrem Computer auf Ihren Linux-Server übertragen und umgekehrt. Da dieses Dienstprogramm SSH zum Verschieben von Dateien verwendet, benötigen Sie die SSH-Anmeldeinformationen Ihres Servers, um Dateien zu übertragen.
SSH ist auf den meisten Linux-Servern vorinstalliert, aber wenn nicht, können Sie es mit den folgenden Schritten installieren und aktivieren.
Öffne das Ubuntu-Terminal und tippe.
$ sudo apt install -y openssh-server$ sudo service ssh start
Dateien über SCP hochladen
Scp Befehl folgt diesem Muster
$ scp [Optionen] [Quelle] [Ziel]Um eine Datei von Ihrem Computer auf einen Linux-Server zu übertragen, schreiben Sie diese Befehle
$scp /Pfad/von/Ihrer/lokalen/Datei.ext [E-Mail geschützt]:/Pfad/von/Datei.ext -i-Taste.pemIm obigen Befehl müssen Sie zuerst den Pfad der Datei angeben, die Sie von Ihrem Computer auf den Linux-Server kopieren möchten, dann den Benutzernamen und die IP-Adresse des Linux-Servers und den Pfad, auf den Sie die Datei kopieren möchten der Linux-Server, der diesem Muster folgt ([email protected]: path/of/remote/file.ext).
Nach der Ausführung dieses Befehls wird das Passwort des Linux-Server-Benutzerkontos benötigt
$ [email protected] Passwort:Nach Eingabe des Passworts wird die Datei hochgeladen.
Dateien über SCP herunterladen
Um Dateien vom Linux-Server auf Ihren Computer herunterzuladen, müssen Sie SCP den lokalen Pfad der Datei oder des Verzeichnisses und den Pfad auf dem Linux-Server mitteilen, auf den Ihre Datei hochgeladen werden soll.
$ scp [email protected]:/Pfad/von/Datei.ext /Pfad/zum/ZielNach der Ausführung dieses Befehls wird das Authentifizierungspasswort des Linux-Servers benötigt. Sobald Sie das Passwort eingegeben haben, wird die Datei sicher auf Ihren Computer kopiert.
SCP-Befehlszeilenoptionen
Sie können verschiedene Flags (bekannt als Befehlszeilenoptionen) in der SCP Befehl.
-p Flag wird verwendet, um den Port zu ändern. Standardmäßig verwendet ssh den Port 22, aber mit dem Flag -p können wir Port 22 in etwas anderes ändern, z. B. 2222.
$ scp -p 2222 Pfad/von/Ihrer/lokalen/Datei.ext [email protected]: Pfad/von/Datei.ext-r Flag wird verwendet, um den Ordner und seinen gesamten Inhalt zu kopieren.
$ scp -r /path/of/dein/local/folder [email protected]: /path/of/folder-ich Flag wird verwendet, um die Verbindung mit einem kryptografischen Schlüsselpaar zu authentifizieren, das in einer Datei gespeichert ist, anstelle eines Benutzernamens und eines Passworts.
$ scp -i Pfad/von/Ihrer/lokalen/Datei.ext [email protected]: Pfad/von/Datei.ext-c Flag wird verwendet, um die Daten zu komprimieren, die Sie übertragen möchten.
$ scp -c Pfad/von/Ihrer/lokalen/Datei.ext [email protected]: Pfad/von/Datei.ext-q Flag wird verwendet, um die Nicht-Fehlermeldung und die Fortschrittsanzeige zu unterdrücken.
$ scp -q /Pfad/von/Ihrer/lokalen/Datei.ext [E-Mail geschützt]: /Pfad/von/Datei.extDateien mit Netcat übertragen
Netcat ist ein Linux-Dienstprogramm, das für die rohe TCP/IP-Kommunikation, das Übertragen von Dateien, das Scannen von Ports und die Fehlerbehebung im Netzwerk usw. verwendet wird. Es ist in vielen Linux-basierten Systemen vorinstalliert und wird hauptsächlich von Netzwerkadministratoren verwendet.
Falls nicht bereits installiert, können Sie Netcat installieren, indem Sie den folgenden Befehl eingeben
$ sudo apt-get install netcatUm Dateien mit Netcat zu übertragen, müssen Sie diese Befehle eingeben. Schalten Sie den Netcat-Server an einem beliebigen Port in den Listening-Modus, z.G.(Port 4747) und geben Sie den Pfad der Datei ein, die Sie senden möchten.
$ nc -l -p 4747 < path/of/file.extFühren Sie auf dem empfangenden Host den folgenden Befehl aus.
$ nc Sendeserver.URL.com 4747 > Pfad/von/Datei.extHinweis: Der Server, der die Datei sendet, verwendet weniger als das Zeichen im Befehl '<' while the receiving computer will have '>' im netcat-Befehl.
Sie können auch Verzeichnisse übertragen. Stellen Sie den empfangenden Host so ein, dass er an einem Port lauscht, z.G. (4747).
$ nc -l -p 4747 | tar -zxfv /Pfad/von/VerzeichnisSenden Sie es an die empfangende Hostliste am Port.
$ tar czvf - /Pfad/des/Verzeichnisses | nc empfangen-hastha.URL.com 4747Das Verzeichnis wird übertragen. Um die Verbindung zu schließen, drücken Sie STRG+C
Dateien mit FTP übertragen
FTP (File Transfer Protocol) wird verwendet, um Dateien zwischen Computern oder Clients und Servern zu übertragen. Es ist in Bezug auf die Dateiübertragung schneller als HTTP und andere Protokolle, da es speziell für diesen Zweck entwickelt wurde. Es ermöglicht Ihnen, mehrere Dateien und Verzeichnisse zu übertragen, und wenn die Verbindung während der Übertragung unterbrochen wird, geht die Datei nicht verloren. Stattdessen wird die Übertragung dort fortgesetzt, wo sie abgelegt wurde.
Sie können einen FTP-Server wie vsftpd mit apt installieren, indem Sie diesen Befehl ausführen.
$ sudo apt install -y vsftpdNachdem das Paket installiert wurde, müssen Sie den Dienst starten, indem Sie eingeben.
$ sudo systemctl start vsftpd$ sudo systemctl enable vsftpd
Dann können Sie sich mit dem FTP-Server verbinden, indem Sie den Befehl FTP und die IP-Adresse eingeben.
$ftp [IP_Adresse]Es wird Sie nach dem Benutzernamen und dem Passwort des FTP-Servers fragen. Nachdem Sie den Benutzernamen und das Passwort eingegeben haben, werden Sie mit Ihrem FTP-Server verbunden.
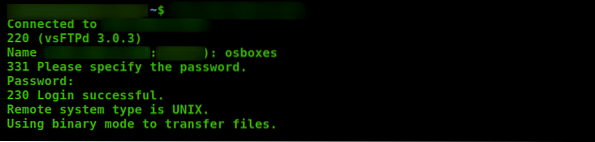
Sie können den gesamten Inhalt des Servers auflisten, indem Sie diesen Befehl ausführen.
ftp> ls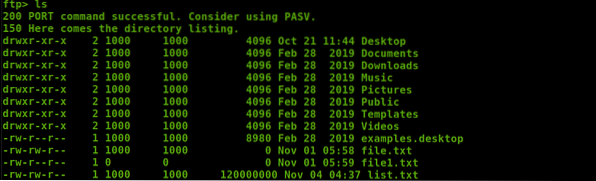
Per FTP herunterladen
Wenn Sie eine Datei vom FTP-Server herunterladen möchten, können Sie sie durch Eingabe des Befehls.
ftp> Pfad/von/Datei abrufenDie Datei wird heruntergeladen. Sie können auch verschiedene Platzhalter verwenden, um mehrere Dateien in einem Verzeichnis herunterzuladen. Beispielsweise ;
ftp> mget *.htmlEs werden alle Dateien mit der Erweiterung „.html“ .
Sie können auch ein lokales Verzeichnis für heruntergeladene Dateien vom FTP-Server einrichten, indem Sie das LCD Befehl.
ftp> lcd /home/user/directory-nameDateien per FTP hochladen
Um Dateien auf den FTP-Server hochzuladen, geben Sie den folgenden Befehl ein.
ftp> Pfad/von/lokal/Datei eingebenDie Datei wird auf den FTP-Server hochgeladen. Um mehrere Dateien hochzuladen, geben Sie Befehle ein.
ftp> mput *.htmlEs werden alle Dateien mit der Erweiterung „.html“ .
Dateien mit Python herunterladen
Python hat ein Modul namens 'http.server', der zum Übertragen von Dateien verwendet wird, mit dem Sie jedoch nur Dateien herunterladen können.
Wenn Sie Python nicht installiert haben, geben Sie den folgenden Befehl ein.
$ sudo apt install -y python3Um den Python-Server einzuschalten, verwenden Sie den Befehl.
$ sudo python3 -m http.server 4747 #[port e.G.(4747)]Jetzt lauscht der Python-Server auf Port 4747.
Gehen Sie zu Ihrem Webbrowser und geben Sie die IP-Adresse und die Portnummer ein. auf dem der Python-Server lauscht.
http://IP_Adresse:4747/
Es öffnet sich eine Seite mit allen Dateien und Verzeichnissen auf dem Python-Server. Sie können in ein beliebiges Verzeichnis gehen und die Dateien herunterladen.
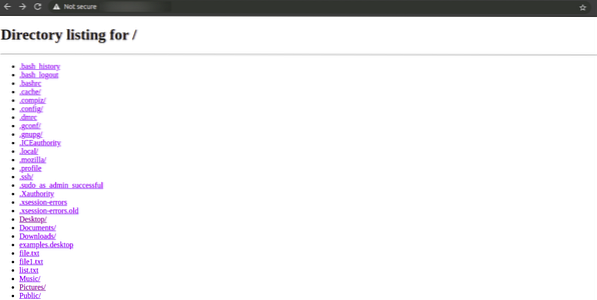
Sie können in jedes Verzeichnis gehen und jede Datei herunterladen.
Fazit
SCP, Netcat, FTP und Python sind häufig verwendete Methoden zum Übertragen von Dateien. Alle oben genannten Methoden zum Übertragen von Dateien und Verzeichnissen sind schnell, zuverlässig und werden in der heutigen Zeit verwendet. Es gibt auch viele andere Techniken; Sie können jede Methode anwenden, die Sie bevorzugen.
 Phenquestions
Phenquestions


