Beim Surfen im Internet möchten Sie vielleicht auf eine App, ein Video, eine Musik oder ein Dokument stoßen, das Sie auf Ihren Computer herunterladen möchten.
Und während Sie eine Datei herunterladen, möchten Sie den Download möglicherweise aus irgendeinem Grund anhalten oder abbrechen. Zum Beispiel möchten Sie vielleicht einen Download anhalten, wenn Sie feststellen, dass die Download-Geschwindigkeit sehr langsam ist oder Sie ihn später herunterladen möchten. Möglicherweise möchten Sie einen Download abbrechen, wenn Sie versehentlich auf einen Download-Link geklickt haben.
In dieser Anleitung erfahren Sie, wie Sie einen Download in Google Chrome, Apple Safari und Mozilla Firefox anhalten oder abbrechen.
HINWEIS: Obwohl die meisten Websites die Wiederaufnahme von Downloads unterstützen, unterstützen möglicherweise nicht alle Websites die Wiederaufnahme von Downloads.
Einen Download in Google Chrome anhalten, fortsetzen oder abbrechen
Schritt 1: Wenn ein Download läuft, zeigt der Chrome-Browser unten eine Download-Leiste an. Die Browserleiste zeigt den Namen der heruntergeladenen Datei an.
Klicken Sie auf das Pfeilsymbol neben dem Dateinamen, um alle Download-Optionen anzuzeigen.
Schritt 2: Klicken Sie auf die Option Abbrechen, um den ausgewählten Download abzubrechen. Und wenn Sie den Download anhalten möchten, klicken Sie auf das Pfeilsymbol und dann auf die Option Pause, um den Download sofort zu unterbrechen.

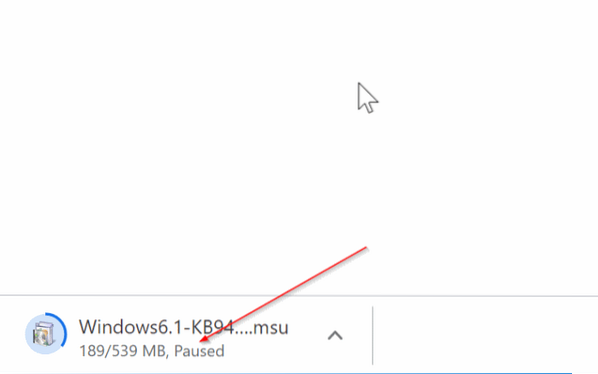
Wenn Sie den Download fortsetzen möchten, klicken Sie auf das Pfeilsymbol und dann auf die Option Fortsetzen. So einfach ist das!

Anhalten, Fortsetzen oder Abbrechen eines Downloads in Safari
Schritt 1: Wenn eine Datei über den Safari-Browser auf Ihren PC heruntergeladen wird, klicken Sie auf das Download-Symbol in der Symbolleiste, um die Datei anzuzeigen, die gerade heruntergeladen wird.
Schritt 2: Führen Sie einen Rechtsklick auf die Datei aus und klicken Sie dann auf die Option Stopp, um den Download anzuhalten. Um den Download fortzusetzen, klicken Sie erneut mit der rechten Maustaste auf den Eintrag und klicken Sie auf die Option Fortsetzen.


Um den Download abzubrechen, klicken Sie auf das X-Symbol neben dem Dateinamen. Beachten Sie, dass Sie einen Download nicht abbrechen können, wenn er pausiert ist.
Anhalten, Fortsetzen oder Abbrechen eines Downloads in Mozilla Firefox
Schritt 1: Wenn eine Datei heruntergeladen wird, drücken Sie gleichzeitig die Tasten Strg und J, um den Downloads-Dialog zu öffnen.
Schritt 2: Klicken Sie mit der rechten Maustaste auf die Datei, für die Sie den Download anhalten möchten, und klicken Sie auf die Option Anhalten. Um den Download abzubrechen, klicken Sie auf die Schaltfläche „X“ neben dem Dateinamen. Klicken Sie mit der rechten Maustaste auf den angehaltenen Download, um die Option Fortsetzen anzuzeigen.

 Phenquestions
Phenquestions


