Vor ungefähr einem Monat haben wir darüber gesprochen, mit Hilfe einer kostenlosen App namens DiskMaker X einen bootfähigen USB-Stick von macOS auf einem Mac zu erstellen. Die App ist sehr einfach zu bedienen und wird aktualisiert, um die neueste Version von macOS zu unterstützen.
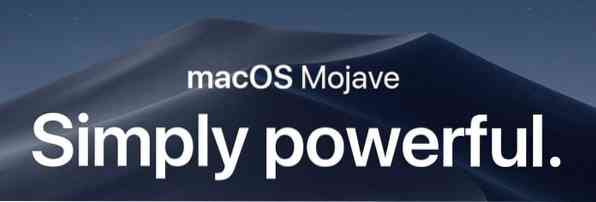
AKTUALISIEREN: Wenn Sie einen bootfähigen USB-Stick für macOS Sierra oder Mojave vorbereiten möchten, lesen Sie bitte unsere neue Anleitung zum Erstellen eines bootfähigen USB-Sticks für macOS Sierra aus Windows für eine Schritt-für-Schritt-Anleitung.
Auch wenn es immer eine gute Idee ist, macOS bootfähiges USB auf einem Computer vorzubereiten, auf dem nur macOS ausgeführt wird, können Sie manchmal auf Situationen stoßen, in denen Sie keine Optionen haben, aber bereiten Sie das bootfähige Medium von macOS auf einem Windows-PC vor. Nehmen wir zum Beispiel an, Ihr Mac-Computer ist nicht bootfähig und Sie können das Problem nicht beheben oder das Betriebssystem mit dem Wiederherstellungsassistenten neu installieren. Oder vielleicht wird der Wiederherstellungsassistent nicht angezeigt, wenn Sie die Wahltaste gedrückt halten.
Mac-Benutzer, die keinen Zugriff auf einen bootfähigen Mac-Rechner haben, um den bootfähigen USB von macOS vorzubereiten, können die Hilfe eines Computers mit dem Windows-Betriebssystem für den Job in Anspruch nehmen. Das einzige, was Sie brauchen, ist die DMG-Datei von macOS.
Wenn Sie die DMG-Datei von macOS und ein USB-Flash-Laufwerk mit einer Größe von mehr als 16 GB haben, ist es einfach, den bootfähigen USB-Stick von Mac OS X auf einem Windows-PC vorzubereiten. Befolgen Sie einfach die folgenden Anweisungen, um Ihren bootfähigen USB-Stick von macOS auf einem PC vorzubereiten.
Erstellen Sie einen bootfähigen macOS-USB unter Windows 10
HINWEIS: Die Anleitung wurde ursprünglich geschrieben, um Yosemite bootfähigen USB vorzubereiten, aber die Anleitung ist auch mit dem neuesten macOS Mojave kompatibelve.
Schritt 1: Der erste Schritt besteht darin, die TransMac-Software herunterzuladen und auf einem PC mit Windows-Betriebssystem zu installieren install. Obwohl TransMac eine kostenpflichtige Software ist, ist die 15-tägige Testversion gut genug, um den bootfähigen USB-Stick von Mac auf Ihrem PC vorzubereiten.
Schritt 2: Stecken Sie das USB-Laufwerk ein, von dem Sie booten möchten, installieren Sie macOS und sichern Sie alle Daten davon, falls vorhanden. Das Laufwerk wird während der Erstellung eines bootfähigen USB vollständig gelöscht.
Schritt 3: Starten Sie die TransMac-Software mit Administratorrechten, indem Sie mit der rechten Maustaste auf das TransMac-Symbol auf dem Desktop klicken und dann auf Als Administrator ausführen klicken. Beim Starten der TransMac-Software erscheint das Erinnerungsdialogfeld für die Testversion. Klicken Sie einfach auf die Schaltfläche Ausführen, um die Software weiter zu verwenden.
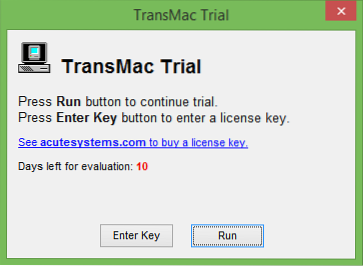
Schritt 4: Sobald TransMac gestartet ist, klicken Sie im linken Bereich mit der rechten Maustaste auf das USB-Laufwerk, das Sie bootfähig machen möchten, klicken Sie mit der rechten Maustaste darauf und klicken Sie dann auf Wiederherstellen mit Disk-Image Möglichkeit.
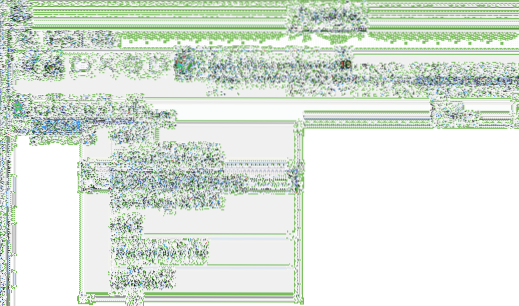
Drücke den Ja Taste, wenn Sie die Warnmeldung auf Ihrem Bildschirm sehen, dass das Laufwerk gelöscht wird.
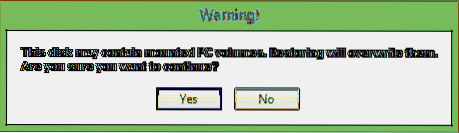
Schritt 5: Nächster, Disk-Image auf Laufwerk wiederherstellen Dialog erscheint auf dem Bildschirm. Klicken Sie hier auf die Schaltfläche „…“ unter Disk Image zum Wiederherstellen, um zur DMG-Datei von macOS zu navigieren, die Sie über USB installieren möchten, und öffnen Sie sie.
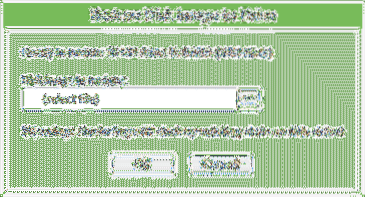
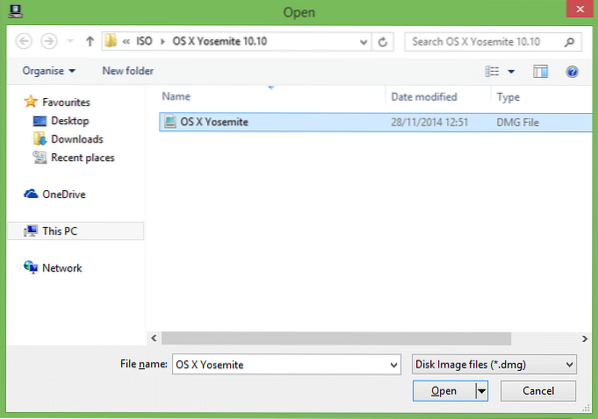
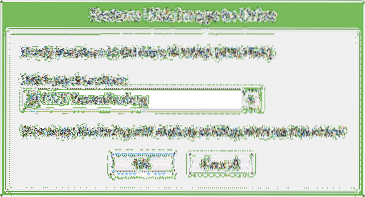
Klicken Sie abschließend auf die Schaltfläche OK, um mit der Vorbereitung des bootfähigen USB-Sticks von macOS auf Ihrem Windows-PC zu beginnen.
Schritt 6: Das TransMac-Tool hat in unserem Test etwas mehr als 90 Minuten gebraucht, um den bootfähigen USB-Stick vorzubereiten.
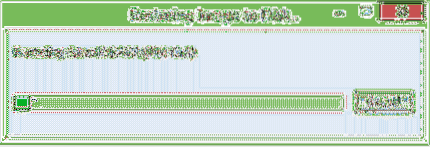
Sobald dies erledigt ist, wird die Meldung Wiederherstellen abgeschlossen auf dem Bildschirm angezeigt. Schließen Sie TransMac und entfernen Sie den USB-Stick sicher.
Schritt 7: Schließen Sie schließlich den bootfähigen USB-Stick an Ihren Mac an, schalten Sie Ihren Mac ein, halten Sie die Wahltaste gedrückt und wählen Sie dann das USB-Laufwerk aus, um mit der Installation von macOS zu beginnen. Viel Glück!
 Phenquestions
Phenquestions


