Es ist über ein Jahr her, seit der Microsoft Edge-Browser für Windows 10 mit der Unterstützung von Erweiterungen begonnen hat. Benutzer können Erweiterungen für Edge aus dem Windows Store installieren. Edge hat kaum ein paar Dutzend Erweiterungen im Vergleich zu Tausenden, die für Webbrowser von Drittanbietern verfügbar sind.
Erweiterungen verbessern die Funktionalität Ihres Webbrowsers. Sie können Ihrem Webbrowser zusätzliche Funktionen hinzufügen, indem Sie nützliche Erweiterungen installieren. Sie können beispielsweise Erweiterungen zur Passwortverwaltung verwenden, um Ihre Web-Anmeldeinformationen auf Ihren Geräten zu speichern und zu synchronisieren.

Browsererweiterungen sind nicht immer hilfreich! Sie müssen sie nur installieren, wenn Sie sie nützlich finden, da sie Ihren Webbrowser verlangsamen können. Gleiches gilt auch für Edge-Erweiterungen. Sie sollten Edge-Erweiterungen, die Sie nicht verwenden, deaktivieren oder deinstallieren.
Wenn Sie keine Erweiterungen für den Edge-Browser verwenden, möchten Sie möglicherweise verhindern, dass andere Edge-Erweiterungen installieren. Eine Bereitstellung in der Windows 10-Gruppenrichtlinie ermöglicht es Ihnen, die Installation von Erweiterungen im Edge-Browser zu verhindern.
Wenn Sie Windows 10 so konfigurieren, dass die Installation von Erweiterungen verhindert wird, kann niemand Erweiterungen im Edge-Browser installieren. Bereits installierte Erweiterungen werden ebenfalls automatisch deaktiviert. Kurz gesagt, Sie können Erweiterungen nicht verwenden, wenn die Richtlinie in Kraft ist.
Methode 1 von 2
Verhindern Sie die Installation von Edge-Erweiterungen über Gruppenrichtlinien
Befolgen Sie die folgenden Anweisungen, um die Installation von Erweiterungen im Edge-Browser in Windows 10 zu verhindern.
Beachten Sie, dass der Gruppenrichtlinien-Editor nicht Teil der Windows 10 Home Edition ist. Wenn Sie sich also in der Home-Edition von Windows 10 befinden, scrollen Sie bitte auf der Seite nach unten und lesen Sie die Anweisungen in Methode 2.
Schritt 1: Öffnen Sie den Gruppenrichtlinien-Editor durch Eingabe von Gpedit.msc in das Suchfeld Start/Taskleiste und drücken Sie dann die Eingabetaste.
Schritt 2: Navigieren Sie im Editor für lokale Gruppenrichtlinien zum folgenden Ordner:
Computerkonfiguration > Administrative Vorlagen > Windows-Komponenten > Microsoft Edge
Schritt 3: Doppelklicken Sie auf der rechten Seite auf Erweiterungen zulassen Politik. Dies öffnet seine Eigenschaften.
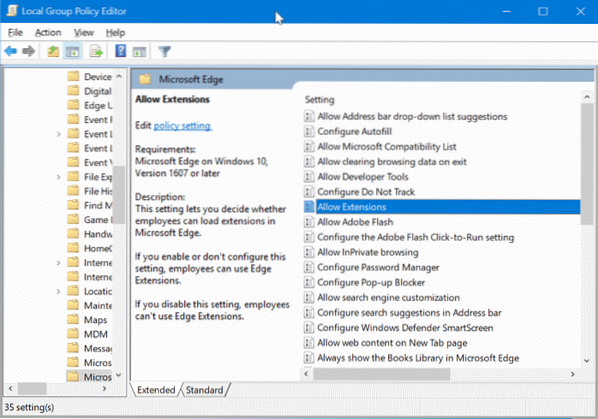
Schritt 4: Wählen Deaktiviert und dann klick Anwenden Taste. Das ist es!
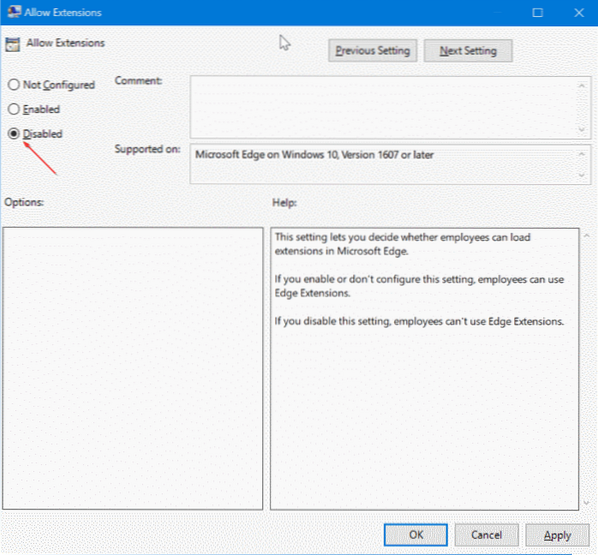
Methode 2 von 2
Verhindern Sie die Installation von Edge-Erweiterungen über die Registrierung
Diese Methode gilt für alle Editionen von Windows 10.
Schritt 1: Öffnen Sie den Registrierungseditor, indem Sie eingeben Regedit.exe in das Suchfeld Start/Taskleiste und drücken Sie dann die Eingabetaste.
Wenn Sie den Bildschirm Benutzerkontensteuerung erhalten, klicken Sie auf die Schaltfläche Ja Yes.
Schritt 2: Navigieren Sie im Registrierungseditor zum folgenden Schlüssel.
HKEY_LOCAL_MACHINE\SOFTWARE\Richtlinien\Microsoft
Schritt 3: Klicken Sie mit der rechten Maustaste auf Microsoft schlüssel, klick Neu, klicken Schlüssel und benennen Sie dann den neuen Schlüssel als MicrosoftEdge.
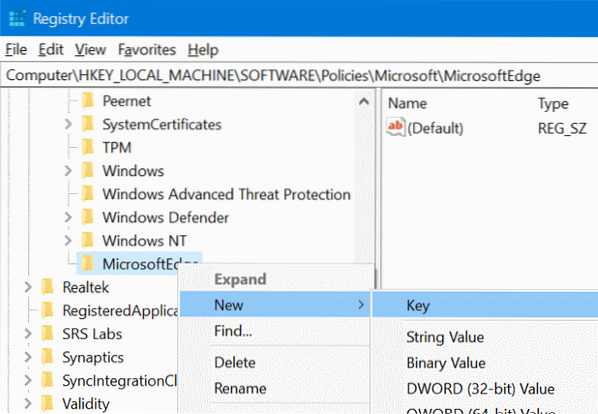
Schritt 4: Klicken Sie anschließend mit der rechten Maustaste auf das neu hinzugefügte MicrosoftEdge schlüssel, klick Neu, klicken Schlüssel. Benennen Sie den neuen Schlüssel als Erweiterungen.
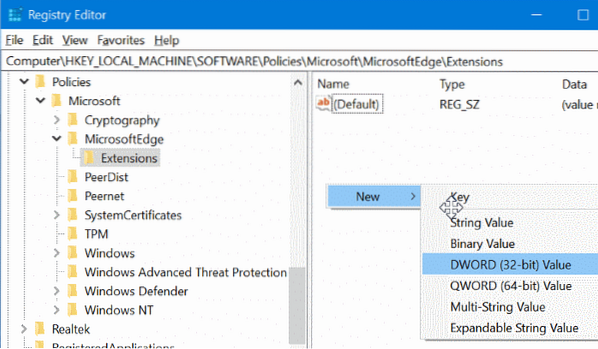
Schritt 5: Wählen Sie die Erweiterungstaste. Auf der rechten Seite, Rechtsklick an einer leeren Stelle klicke Neu und dann klick DWORD (32-Bit) Wert und nenne es als it Erweiterungen aktiviert.
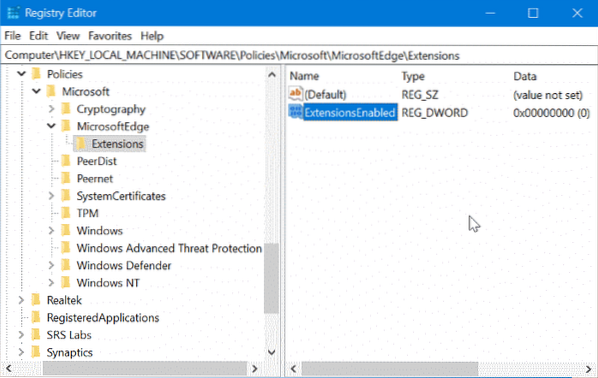
Schritt 6: Doppelklicken Sie abschließend auf Erweiterungen aktiviert und setze den Wert auf 0 (null), um die Installation von Erweiterungen im Edge-Browser in Windows 10 zu verhindern.
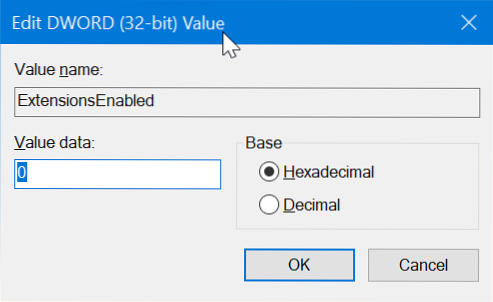
Hoffe es hilft dir!
 Phenquestions
Phenquestions


