Es gibt viele Erweiterungen für Firefox, aber nur sehr wenige schaffen es in Bezug auf Zuverlässigkeit und allgemeine Benutzererfahrung. Die hier aufgeführten Verknüpfungen und Erweiterungen werden auf verschiedenen Webseiten und Inhalten streng getestet, also lehnen Sie sich zurück und genießen Sie den Artikel.
1. Verwenden der Tastenkombination STRG + P
Die Verwendung von Tastenkombinationen ist eine der einfachsten und zuverlässigsten Möglichkeiten, erfolgreich in eine PDF-Datei zu drucken. Ich persönlich verwende diese Methode jetzt schon sehr lange und muss zugeben, dass ich nie das Bedürfnis nach einer alternativen Methode zum Speichern von Webseiten als PDF-Datei verspürte.
Lassen Sie uns die Schritt-für-Schritt-Anleitung zum Drucken in PDF mit der Tastenkombination durchgehen.
SCHRITT 01: Sobald Sie sich auf der gewünschten Webseite befinden, die Sie als PDF-Datei speichern möchten, klicken Sie auf STRG + P Ja, was der Standarddruck ist, wird das im folgenden Screenshot gezeigte Fenster geöffnet.
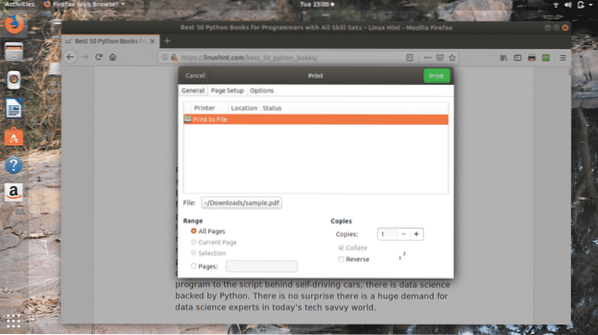
In diesem Fenster können Sie verschiedene Optionen auswählen, z. B. wie viele Seiten Sie speichern möchten alle Seiten oder bestimmte Seitenbereiche mit Seiten Möglichkeit.
SCHRITT 02:Wenn Sie auf klicken Datei Registerkarte, die Sie im obigen Screenshot sehen können, erscheint das folgende Fenster, in dem Sie die PDF-Datei an Ihrem gewünschten Ziel auf dem Computer speichern und die Datei auch umbenennen können, wie ich sie benannt habe LinuxHinweis im folgenden Fall.
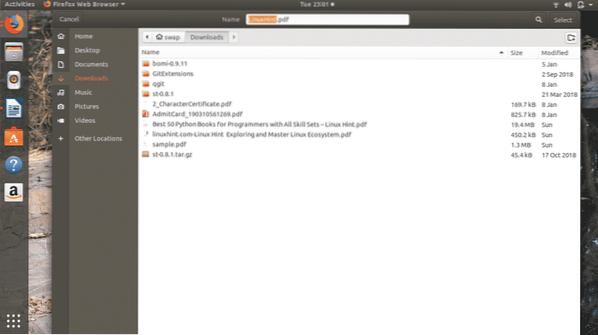
Wenn Sie mit allem fertig sind, klicken Sie einfach auf Wählen Schaltfläche in der oberen rechten Ecke des Fensters vorhanden.
SCHRITT 03: Wie Sie im folgenden Screenshot sehen können, heißt die Datei jetzt LinuxHinweis.pdf Anstatt von Stichprobe.pdf.
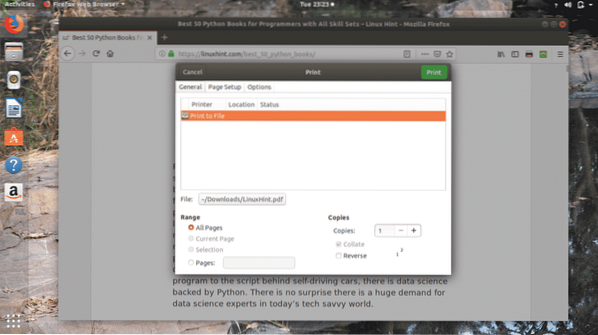
SCHRITT 04: Klicken Sie nun auf Drucken Schaltfläche, dies öffnet das folgende Fenster, das den Gesamtfortschritt der Dateispeicherung anzeigt show.
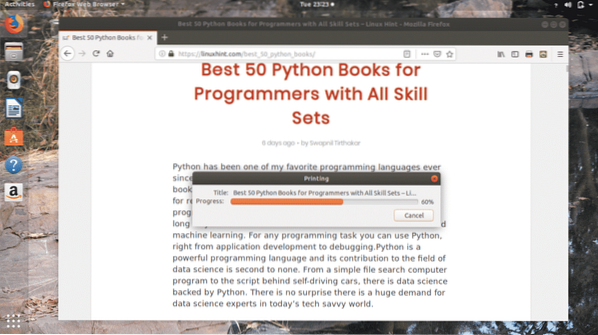
Das war's, Sie haben die Webseite erfolgreich in einer PDF-Datei an Ihrem gewünschten Speicherort gespeichert wie Sie im folgenden Screenshot sehen können.
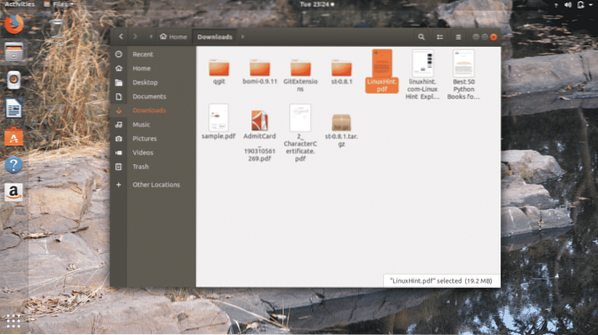
Jetzt werde ich versuchen, diese Datei zu öffnen, und hier ist sie, wie Sie im Bild unten sehen können, mein vorheriger Artikel wurde erfolgreich in einer PDF-Datei gespeichert.
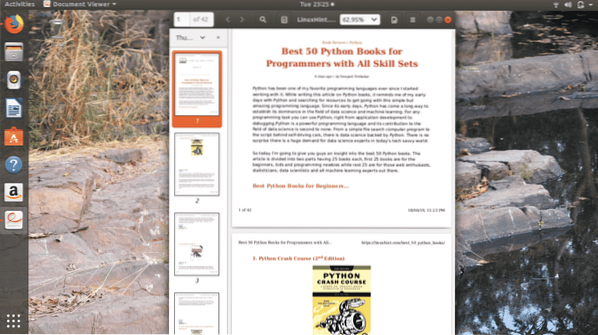
Diese Methode speichert den gesamten Text und alle Bilder an der richtigen Stelle, wie Sie in Webseiten sehen, und dies ist das Beste an dieser Methode, die in anderen Techniken nicht verfügbar ist, um Webseiten als PDF-Datei zu speichern.
2. Als PDF drucken
Print to PDF ist eine Firefox-Erweiterung zum Speichern von Webseiten als PDF-Datei. Dies ist eine der zuverlässigsten Firefox-Erweiterungen zum Drucken von Webseiten in PDF-Dateien.
SCHRITT 01: Zuerst hinzufügen Als PDF drucken Erweiterung auf Firefox von seiner Website. Dann wirst du sehen Als PDF drucken Symbol in der oberen rechten Ecke des Firefox-Browsers.
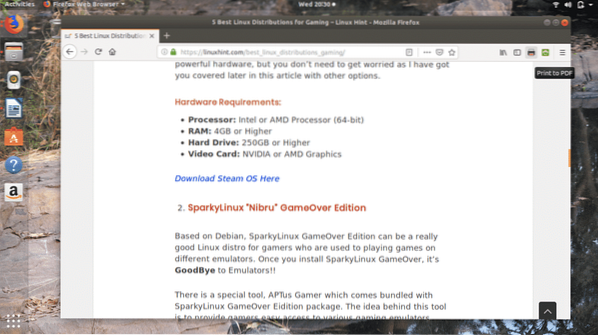
SCHRITT 02: Sobald Sie mit der Webseite fertig sind, die Sie als PDF-Datei speichern möchten, können Sie entweder auf . klicken Als PDF drucken Symbol oder Rechtsklick auf die Webseite und wählen Sie Als PDF drucken Option aus der Liste.
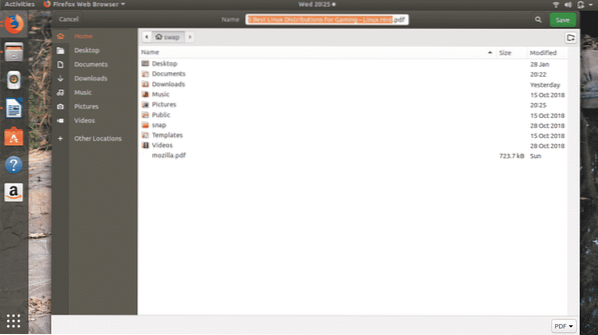
Dies öffnet sich über dem Fenster, in dem Sie feststellen können, dass der Dateiname automatisch aus dem Webseitentitel abgerufen wird, sodass Sie den Dateinamen nicht manuell eingeben müssen, es sei denn, Sie möchten einen anderen Namen eingeben.
SCHRITT 03: Jetzt einfach anklicken speichern Schaltfläche und diese Erweiterung speichert die Datei automatisch an Ihrem bevorzugten Speicherort.
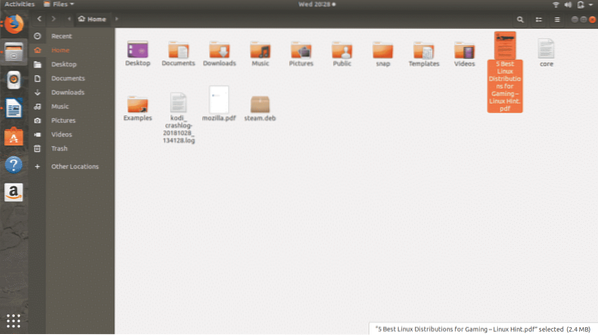
Wie Sie im folgenden Screenshot sehen können, wurde die Webseite erfolgreich in einer PDF-Datei mit dem gespeichert Als PDF drucken Erweiterung in Firefox.
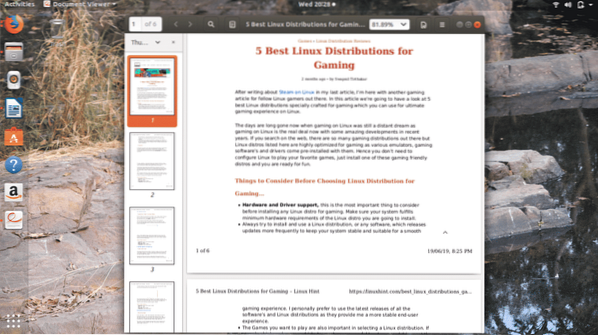
3. Druckfreundlich & PDF
Print Friendly & PDF ist eine weitere coole Firefox-Erweiterung zum Speichern von Webseiten im PDF-Dateiformat. Diese Erweiterung hilft Ihnen, Dateien mit nur wenigen Klicks zu speichern.
SCHRITT 01: Zuerst müssen Sie herunterladen und hinzufügen Druckfreundlich & PDF Erweiterung auf Firefox von der Website für Firefox-Erweiterungen. Dies wird hinzufügen Druckfreundlich & PDF Symbol in der oberen rechten Ecke des Firefox-Fensters.
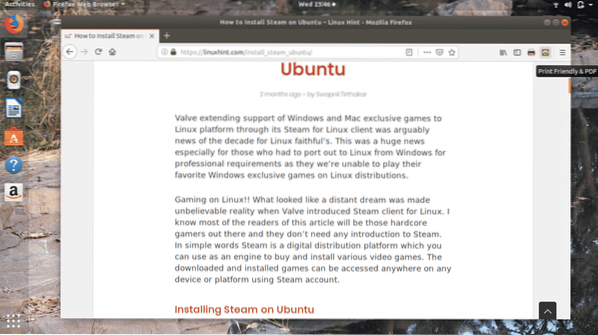
SCHRITT 02: Wenn Sie mit Ihrer Webseite fertig sind, klicken Sie einfach auf das Druckfreundlich & PDF Symbol wird die zu speichernde Webseite im PDF-Dateiformat verarbeitet.
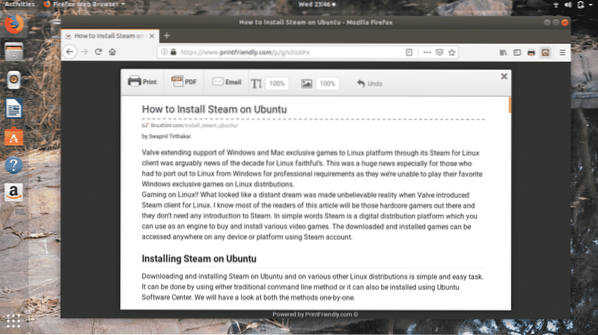
SCHRITT 03: Um die Webseite zu speichern, klicken Sie auf das PDF-Symbol oben im neuen Fenster, das Sie im obigen Screenshot sehen können. Dann erscheint folgendes Fenster.
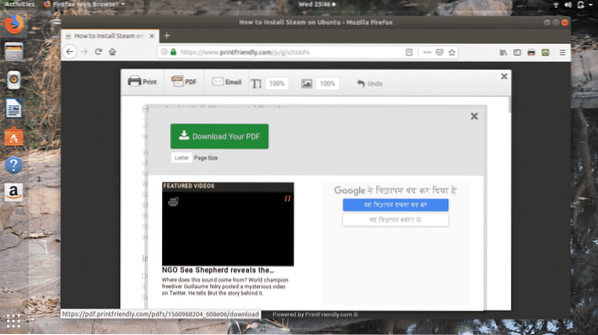
SCHRITT 04: Klicken Sie nun auf Laden Sie Ihr PDF herunter, Dadurch wird das folgende Fenster geöffnet, in dem Sie die PDF-Datei speichern oder direkt öffnen können. Sie können je nach Ihren Anforderungen entweder auswählen und dann auf klicken OK.
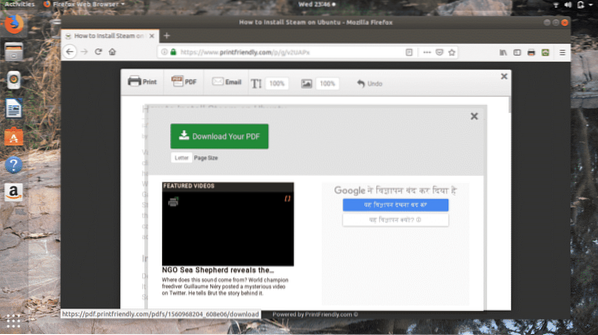
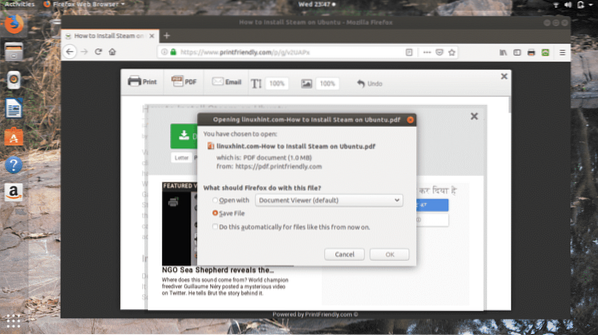
Klicken auf OK speichert sie automatisch in Downloads Mappe.
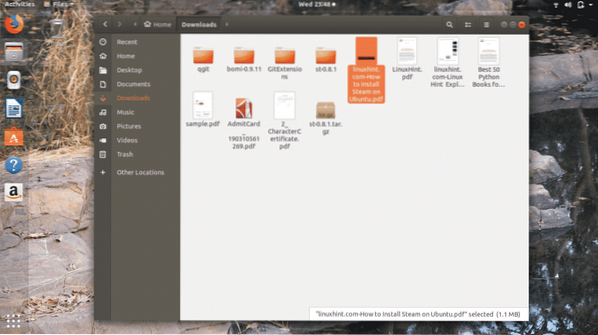
Um sicherzustellen, dass die Datei richtig gespeichert wird, versuchen Sie einfach, sie vom Downloads Ordner und hier ist es, Sie können im Screenshot unten sehen, dass die Datei erfolgreich gespeichert wurde.
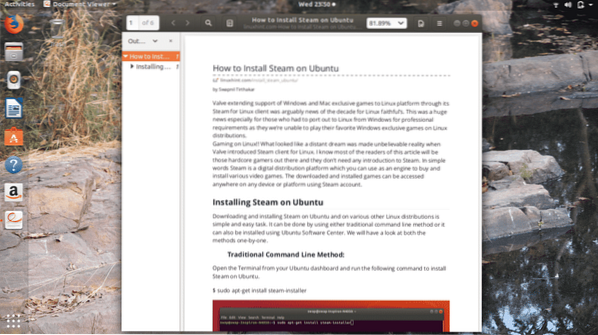
4. PDF speichern
PDF speichern ist eine leichte und zuverlässige Firefox-Erweiterung zum Speichern jeder Webseite in einer PDF-Datei. Es dauert relativ langsam, die Webseite effizienter und zuverlässiger als PDF-Datei zu speichern.
SCHRITT 01: Fügen Sie zuerst die hinzu PDF speichern Erweiterung von der Firefox-Erweiterungs-Website zum Firefox-Browser. Dieser Prozess fügt hinzu PDF speichern Symbol in der oberen rechten Ecke des Firefox-Browserfensters.
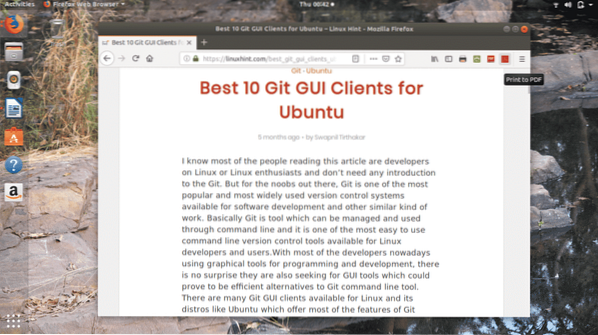
SCHRITT 02: Öffnen Sie einfach die Webseite, die Sie als PDF-Datei speichern möchten, und klicken Sie auf PDF speichern Symbol öffnet sich das folgende Fenster, in dem Sie die Datei nach Belieben benennen und den Speicherort für die Datei auswählen können. Klicken Sie nun auf die speichern Taste.
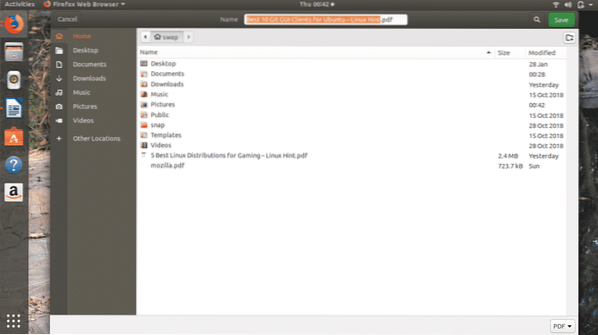
SCHRITT 03: Sobald Sie auf klicken speichern klicken, wird die PDF-Datei automatisch an dem von Ihnen gewählten Ort gespeichert, wie Sie im folgenden Screenshot sehen können.
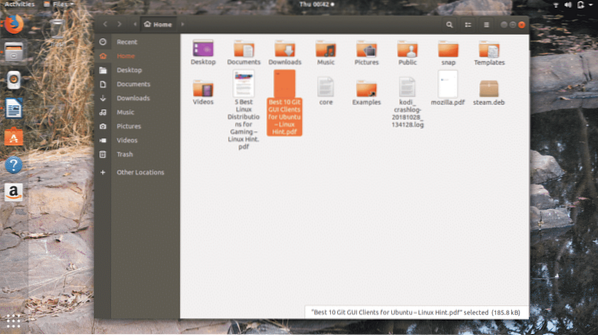
Versuchen wir, die Datei zu öffnen, und wie Sie im folgenden Screenshot sehen können, wird die Datei erfolgreich in einem sehr guten Layout gespeichert.
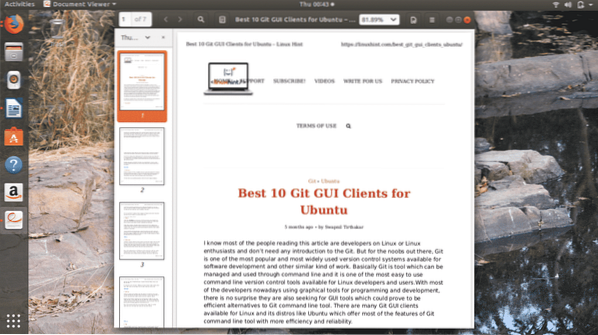
5.Auswahl als PDF drucken
Es ist die einfachste, aber zuverlässigste Firefox-Erweiterung, um eine Webseite als PDF-Datei zu speichern. Der Unterschied zu anderen hier aufgeführten besteht darin, dass Sie den Inhalt der Webseite mit der rechten Maustaste auswählen müssen, die Sie in einer PDF-Datei speichern möchten.
Ist das nicht eine coole Option?? Warum sollten Sie eine ganze Webseite speichern, wenn Sie bestimmte Inhalte der Webseite speichern möchten?. Es gibt jedoch eine Einschränkung: Sie können nur Text von der Webseite speichern, es gibt keine Berechtigung zum Speichern von Bildern von der Webseite.
SCHRITT 01: Herunterladen und hinzufügen Auswahl als PDF drucken Erweiterung zum Firefox-Browser.
SCHRITT 02: Wählen Sie nun mit der rechten Maustaste den Inhalt einer Webseite aus, die Sie speichern möchten. Klicken Sie dann im ausgewählten Bereich mit der rechten Maustaste und wählen Sie Auswahl als PDF drucken Möglichkeit.
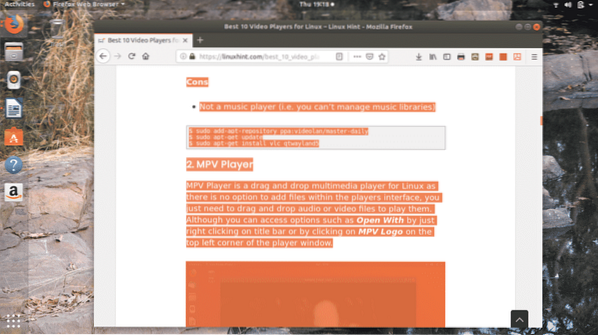
Dies startet automatisch den Download-Prozess und speichert die Datei unter Downloads Mappe. Sie können die Datei entweder öffnen von Downloads Ordner oder aus dem Downloads Option im Firefox-Browserfenster vorhanden.
Dies sind also die 5 besten Techniken, um jede Webseite mit dem Firefox-Browser als PDF-Datei zu speichern. Wenn Sie andere Methoden verwenden oder haben, um diese Aufgabe zu erfüllen, vergessen Sie nicht, diese unter @LinuxHint & @SwapTirthakar zu teilen.
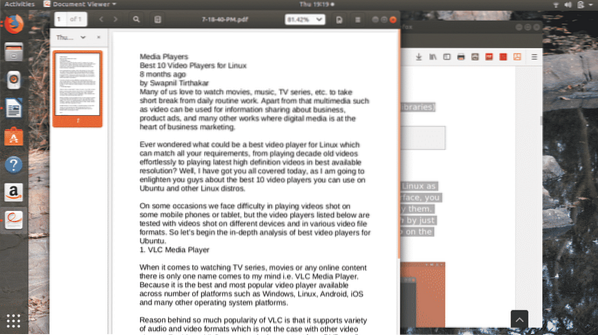
 Phenquestions
Phenquestions


