Windows-Programmblocker ist eine kostenlose App- oder Anwendungsblocker-Software, um die Ausführung von Software unter Windows 8 zu blockieren.1/8/7. Der AppLocker in Windows ermöglicht es einem Administrator, bestimmte Benutzer daran zu hindern, bestimmte Anwendungen zu installieren oder zu verwenden. Sie können Blacklisting-Regeln oder Whitelisting-Regeln verwenden, um dieses Ergebnis zu erzielen. Wenn Ihre Windows-Version über den Gruppenrichtlinien-Editor verfügt, können Sie ihn so konfigurieren, dass nur bestimmte Windows-Anwendungen ausgeführt werden oder Benutzer daran gehindert werden, Programme zu installieren oder auszuführen. Wenn Sie jedoch nach einer schnellen Möglichkeit suchen, die Ausführung von Software auf Ihrem Windows-PC zu blockieren oder zuzulassen, sehen Sie sich unsere Freeware an Programmblocker.
Blockieren Sie die Ausführung von Softwareanwendungen
Programmblocker ist eine portable TWC-Freeware, mit der Sie jede Desktop-Anwendung blockieren können. Sie können es mit einem Passwort blockieren oder einfach auf Ihrem Computer funktionsunfähig machen. Das Programm basiert vollständig auf der Idee, Anwendungen einfach für die Ausführung zu blockieren, ohne das System zu gefährden, wodurch das Programm keine Änderungen in der Registrierung vornimmt und unabhängig vom System arbeitet operates.

Die Benutzeroberfläche des Programms basiert vollständig auf der neuen Metro-Benutzeroberfläche von Microsoft. Die Farbschemata und die Tasten ähneln denen von Windows 8-Apps und geben Ihnen so ein erstklassiges Gefühl.
Programmblocker-Funktionen
Passwortschutz. Damit niemand anders als Sie auf den Programmblocker zugreifen kann, verfügt die Software über integrierte Sicherheitsfunktionen. Sie können die Software mit einem Master-Passwort sichern. Sie können beim ersten Start ein starkes Master-Passwort erstellen und dann, wenn Sie möchten, das Passwort oder die Wiederherstellungs-E-Mail später über die Einstellungen ändern. Machen Sie sich keine Sorgen, wenn Sie das Passwort vergessen haben, es stehen auch Wiederherstellungsoptionen zur Verfügung – aber Sie müssen Ihre E-Mail-ID angeben, damit diese Funktion funktioniert. So Es ist wichtig, dass Sie Ihre E-Mail-ID für die Wiederherstellungsoption angeben arbeiten. Die andere Möglichkeit besteht darin, das Passwort aufzuschreiben und an einem Ort zu speichern, an dem andere es nicht finden können.

Anwendungen blockieren. Das Blockieren von Anwendungen ist die grundlegende Funktion der Software; Sie können fast jede Windows-Anwendung blockieren. Es gibt 35 häufig vorinstallierte Anwendungen, aus denen Sie auswählen können. Wenn Sie jedoch eine andere Anwendung blockieren möchten, können Sie manuell nach der exe-Datei suchen und sie zur Liste "Blockierte Anwendungen" hinzufügen. Darüber hinaus blockiert der Programmblocker automatisch einige Systemanwendungen wie den Windows Task-Manager, den Registrierungseditor usw. um die Sicherheit und Funktionsfähigkeit der Software zu verbessern. Sie können sogar Systemanwendungsblocker in den Einstellungen deaktivieren disable.

Taskmanager. Wie bereits erwähnt, blockiert Program Blocker standardmäßig einige Systemanwendungen, einschließlich des Windows Task-Managers, sodass niemand Program Blocker beenden kann. Als Ersatz für den Windows Task-Manager wird der Software ein weiterer einfacher Task-Manager hinzugefügt, mit dem ein Benutzer jeden Prozess beenden kann kill. Wenn der Programmblocker läuft, dann 'Strg+Umschalt+Esc' öffnet den Task-Manager des Programmblockers und nicht den Windows-Task-Manager.

Versteckter Modus. Wenn Sie möchten, dass die Software ohne Popup-Meldungen oder Warnungen geräuschlos arbeitet, können Sie dies tun, indem Sie einfach den versteckten Modus in den Einstellungen aktivieren enabling. Der versteckte Modus macht die Software vollständig aus der Taskleiste, der Taskleiste usw. aber es wird weiterhin die Apps blockieren. Wenn eine blockierte Anwendung ausgeführt werden soll, wird von der Software keine Benachrichtigung oder kein Popup angezeigt. Wenn du also versteckt bleiben willst, dann wähle den Hidden Mode. Sobald sich das Programm im versteckten Modus befindet, greifen Sie nur über eine Kombination von Tastaturtasten darauf zu, standardmäßig ist der Hotkey 'Strg + T', aber auch hier können Sie es in den Einstellungen ändern.

Es gibt mehrere andere Funktionen und Optionen im Programmblocker, die Sie entdecken werden, wenn Sie ihn verwenden. Denken Sie daran, bevor Sie es verwenden einen Systemwiederherstellungspunkt erstellen zuerst.
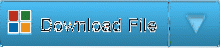
Programmblocker wurde von mir für TheWindowsClub entwickelt.com. Es wurde unter Windows 7, Windows 8, Windows 8 getestet.1, 32-Bit und 64-Bit, funktioniert aber auch unter Windows 10. Programmblocker ist portabel. Das bedeutet, dass keine Installation oder Deinstallation erforderlich ist.
So entfernen Sie den Programmblocker
Um das portable Programm-Blocker-Tool zu deinstallieren oder zu entfernen, klicken Sie auf „Blocker deaktivieren“ und löschen Sie dann den Programmordner.
Wenn Sie Feedback geben oder Fehler melden möchten, tun Sie dies bitte im Kommentarbereich unten, und ich werde versuchen, sie zu beheben.

 Phenquestions
Phenquestions


