Genau wie seine Vorgänger erlaubt es auch Windows 10 nicht, Ordner standardmäßig an die Taskleiste anzuheften. Microsoft hat im ersten Vorschau-Build von Windows 10 die Möglichkeit hinzugefügt, Ordner an die Taskleiste anzuheften, aber die Funktion ist nicht Teil des endgültigen Builds von Windows 10.
Obwohl man auf häufig verwendete Dateien und Ordner zugreifen kann, indem man mit der rechten Maustaste auf das Explorer- oder Datei-Explorer-Symbol in der Taskleiste klickt, lässt Windows 10 Benutzer Ordner nicht standardmäßig an die Taskleiste anheften.

Unter Windows 7 und Windows 8/8.1, musste eine ausführbare Datei (.exe) und ändern Sie dann den Pfadnamen in den gewünschten Ordner oder verwenden Sie die Hilfe von Drittanbieter-Dienstprogrammen wie Taskbar Pinner, um einen Ordner in Windows 7 und Windows 8 an die Taskleiste anzuheften. Sie können alle drei Möglichkeiten zum Anheften von Ordnern an die Taskleistenanleitung lesen, um alle Möglichkeiten zu kennen, um einen Ordner zur Taskleiste in Windows 8/8 hinzuzufügen.1.
Hinzufügen von Ordnern zur Taskleiste in Windows 10
Glücklicherweise ist es möglich, Ordner ohne die Hilfe von Dienstprogrammen von Drittanbietern an die Windows 10-Taskleiste anzuheften. Sie können beispielsweise Downloads, Bilder, Videos und alle anderen Ordner, auf die Sie häufig zugreifen, an die Taskleiste anheften. Der andere Vorteil dieser Methode besteht darin, dass Sie diese angehefteten Ordner mit Tastenkombinationen öffnen können (Windows + 1-9). Folgen Sie den Anweisungen unten, um einen Ordner in Windows 10 einfach an die Taskleiste anzuheften.
Methode 1
Dies ist der einfachste Workaround, um einen Ordner an die Taskleiste von Windows 10 anzuheften.
Schritt 1: Klicken Sie mit der rechten Maustaste auf den Ordner, den Sie an die Taskleiste anheften möchten, klicken Sie auf Senden an und dann auf Desktop (Verknüpfung erstellen), um eine Verknüpfung des Ordners auf dem Desktop zu erstellen.

Befolgen Sie das gleiche Verfahren, auch wenn sich der Ordner, den Sie an die Taskleiste anheften möchten, in der Taskleiste befindet. Mach weiter und erstelle eine Verknüpfung davon of.
Schritt 2: Sobald sich die Ordnerverknüpfung auf dem Desktop befindet, klicken Sie mit der rechten Maustaste auf die Verknüpfung des Ordners und klicken Sie dann auf Eigenschaften, um dieselbe zu öffnen.
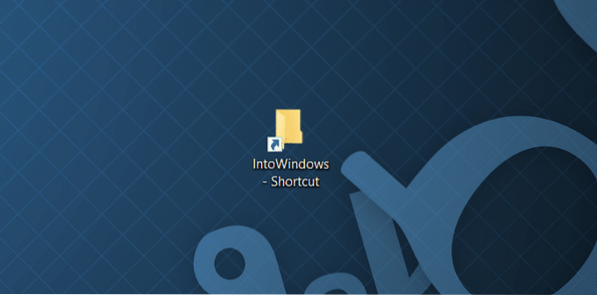

Schritt 3: Unter der Registerkarte Verknüpfung, im Ziel-Feld (siehe Bild unten), müssen Sie den Explorer-Eintrag kurz vor dem eigentlichen Ziel hinzufügen. Stellen Sie sicher, dass zwischen Explorer und dem tatsächlichen Eintrag ein Leerzeichen vorhanden ist, wie im Bild unten gezeigt.
Wenn das eigentliche Ziel beispielsweise "C:\IntoWindows" ist, müssen Sie es zu "Explorer C:\IntoWindows" machen.
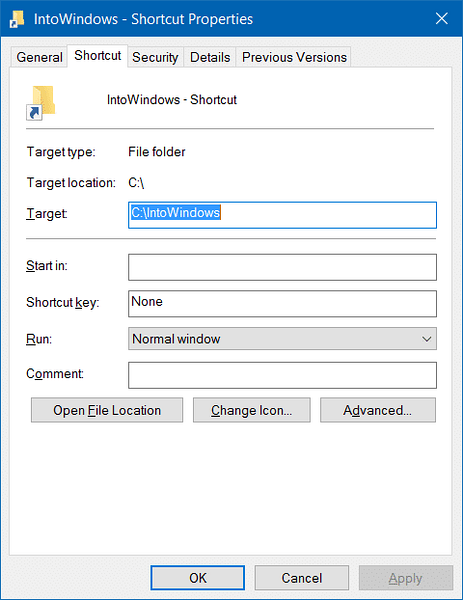
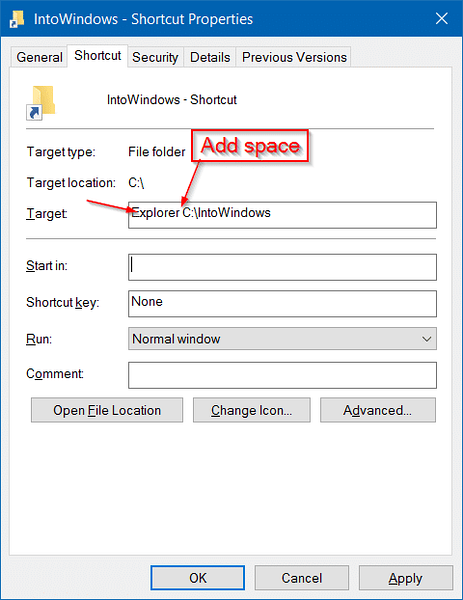
Wenn Sie fertig sind, klicken Sie auf die Schaltfläche Übernehmen.
Schritt 4: Ziehen Sie nun die Verknüpfung per Drag-and-Drop auf die Taskleiste, um sie an die Taskleiste anzuheften. Wenn Sie die Verknüpfung an die Taskleiste anheften, wird das Datei-Explorer-Symbol anstelle des tatsächlichen Ordnersymbols angezeigt.
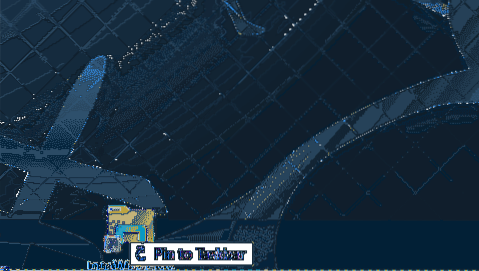
Wenn Sie das Ordnersymbol der Verknüpfung ändern möchten, klicken Sie mit der rechten Maustaste auf die Verknüpfung auf dem Desktop, klicken Sie auf Eigenschaften, klicken Sie unter der Registerkarte Verknüpfung auf die Schaltfläche Symbol ändern, wählen Sie ein Symbol aus, klicken Sie auf OK und klicken Sie dann auf die Schaltfläche Übernehmen. Zum Schluss an die Taskleiste anheften. Das ist alles!
Methode 2
AKTUALISIEREN: Diese Methode funktioniert nicht mehr im RTM-Build (10240 und höher) von Windows 10. Befolgen Sie also die Anweisungen in Methode 1, um Ordner an die Taskleiste anzuheften.
Um einen Ordner in Windows 10 an die Taskleiste anzuheften, befolgen Sie einfach die folgenden Anweisungen:
Schritt 1: Navigieren Sie zunächst zu dem Ort, an dem sich der Ordner befindet, den Sie an die Taskleiste anheften möchten. Beachten Sie, dass Sie nicht mehrere Ordner gleichzeitig an die Taskleiste anheften können. Bitte wählen Sie jeweils nur einen Ordner aus.
Schritt 2: Klicken Sie anschließend mit der rechten Maustaste auf den Ordner, den Sie an die Taskleiste anheften möchten, und klicken Sie dann auf die Option Zum Starten anheften. Durch diese Aktion wird der Ordner an das Startmenü oder den Startbildschirm angeheftet.
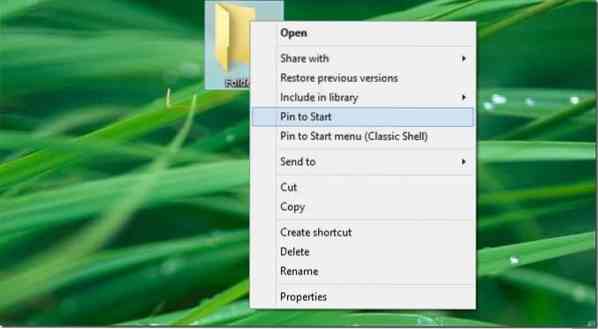
Schritt 3: Sobald sich der Ordner im Startmenü/Startbildschirm befindet, klicken Sie mit der rechten Maustaste auf die Ordnerkachel und klicken Sie auf die Option An Taskleiste anheften, um den Ordner an die Taskleiste anzuheften. Das ist es!
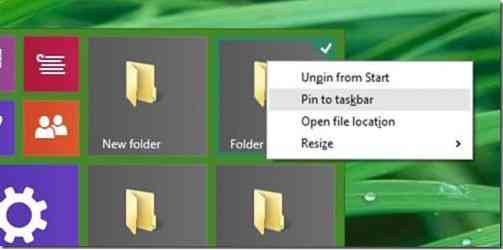
Wie Sie gesehen haben, wird die Option An Taskleiste anheften nicht angezeigt, wenn Sie mit der rechten Maustaste auf einen Ordner klicken, aber wenn Sie mit der rechten Maustaste auf eine Ordnerkachel im Startmenü/Startbildschirm klicken, wird die Option An Taskleiste anheften angezeigt. Eine Option An Taskleiste anheften im Ordner-Kontextmenü wäre toll gewesen.
Das einfache Anheften des Papierkorbsymbols an die Taskleiste in der Windows 10-Anleitung könnte Sie auch interessieren.
 Phenquestions
Phenquestions


