Es gibt auch eine Reihe anderer Bildschirmaufzeichnungstools für Ubuntu. Sehen Sie sich die besten Bildschirmrekorder für Ubuntu an.
Kazam-Funktionen
Warum also alle Kazam . verwenden? Werfen wir einen Blick auf die kurze Liste der Kazam-Funktionen.
- Variable Bildschirmaufzeichnung (Aufzeichnen des gesamten Bildschirms, eines Teils des Bildschirms, bestimmter Anwendungen oder Fenster oder aller Monitore)
- Einfache Screenshot-Erfassung
- Leistungsstarke Tastenkombinationen zum Anhalten und Fortsetzen der Aufnahme
- Aufnahme in gängigen Dateiformaten wie MP4
- Audio vom Lautsprecher oder Mikrofon aufnehmen
- Webcam-Video aufnehmen
- Live auf YouTube übertragen
Genau wie beliebte Screenshot-Tools wie Shutter ist Kazam das Synonym für Bildschirmaufnahme. Es wird in den letzten Jahren aktiv gepflegt.
Beginnen wir mit Kazam unter Ubuntu!
Hinweis: Das folgende Tutorial gilt auch für andere Distributionen wie Linux Mint, Zorin OS und elementary OS etc. die Ubuntu als Kern verwenden.
Kazam unter Ubuntu installieren
Kazam hat in der Community große Popularität erlangt, dass das offizielle Ubuntu-Repository die aktuelle neueste stabile Version (v1.4.5). Um jedoch die neueste Version (v1.5.3), wir müssen noch das Kazam PPA verwenden. V1.5.3 ist fast so stabil wie die „stabile“ Version. Seit der Veröffentlichung der Version gibt es jedoch keine weiteren Updates zum Projekt.
Installieren Sie Kazam aus dem Ubuntu-Repository
Starten Sie das Terminal.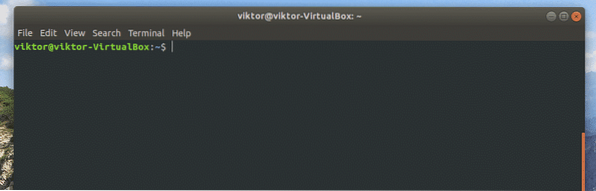
Zuerst ist es an der Zeit, den APT-Cache zu aktualisieren.
sudo apt-Update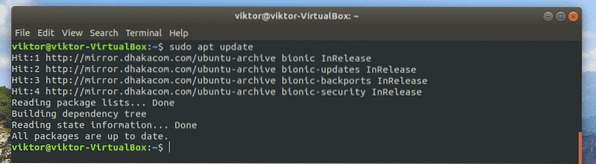
Sobald der Cache auf dem neuesten Stand ist, führen Sie den folgenden Befehl aus, um Kazam . zu installieren.
sudo apt installieren kazam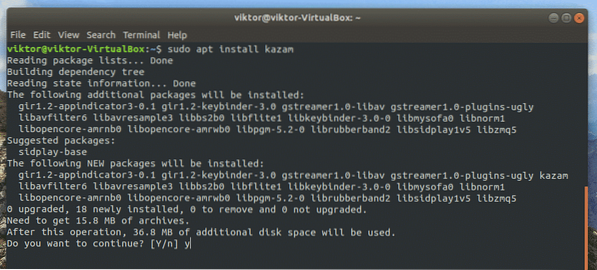
Installation von Kazam PPA
Registrieren Sie zunächst das PPA in der Liste der APT-Quellen.
sudo add-apt-repository ppa:sylvain-pineau/kazam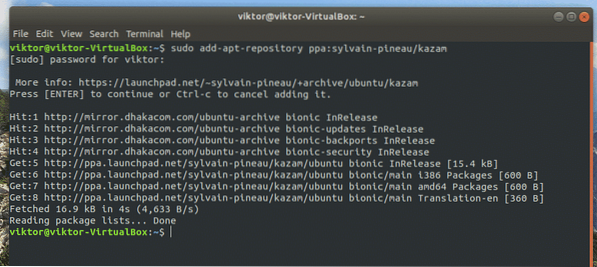
Aktualisieren Sie erneut den APT-Cache.
sudo apt-Update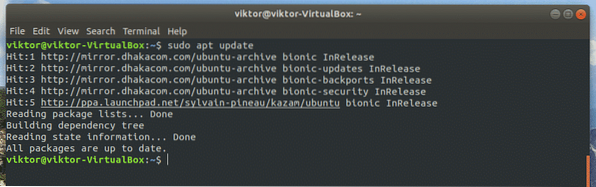
Führen Sie nun den folgenden Befehl aus, um die Installation abzuschließen.
sudo apt installieren kazam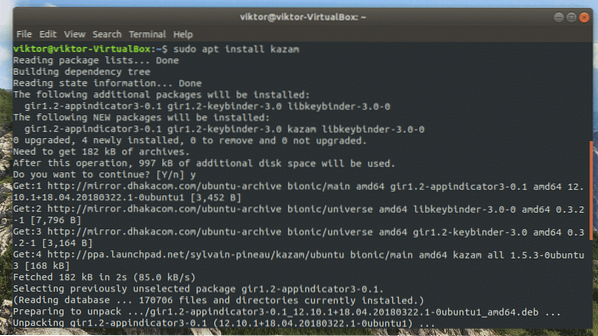
Zusatzpakete
Um Mausklicks und Tastaturdrücke zu erfassen, benötigt Kazam einige andere Bibliotheken. Installieren Sie sie, indem Sie den folgenden Befehl ausführen.
sudo apt installieren python3-cairo python3-xlib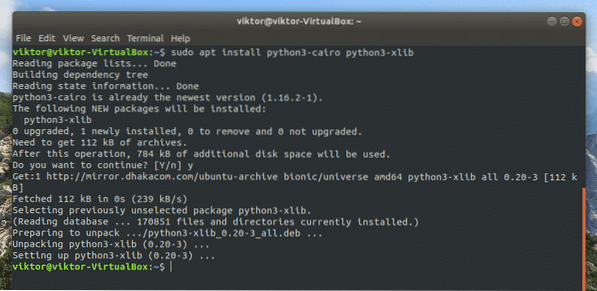
Grundlegende Verwendung von Kazam
Sobald die Installation abgeschlossen ist, finden Sie Kazam in der App-Liste.
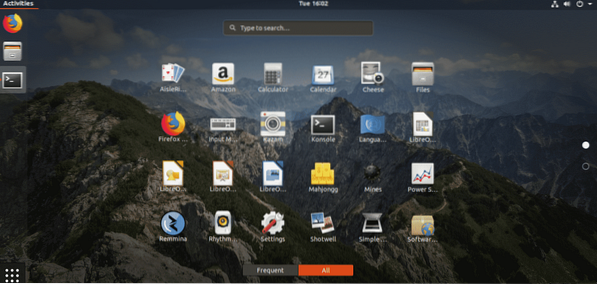
Dies ist das Startfenster von Kazam, in dem Sie die bevorzugte Aktion auswählen können.
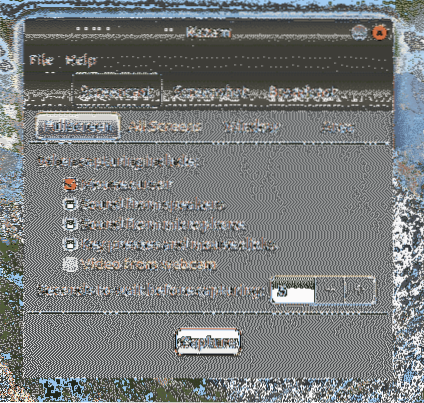
Stellen Sie sicher, dass Sie immer genug „warten“, bevor die Aufnahme beginnt. Die Standardzeit beträgt 5 Sekunden. So können Sie sich auf die Aufnahme vorbereiten.
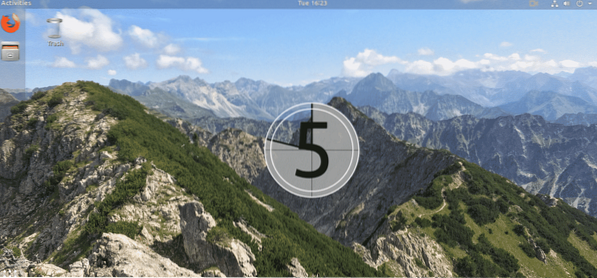
Wenn die Aufnahme beginnt, werden die verbleibenden Sekunden auf dem Bildschirm angezeigt.
Kazam beginnt mit der Aufnahme, wenn der Zähler 0 . erreicht. Mach was du willst für die Aufnahme. Sie werden den Kazam-Button am oberen Band bemerken.
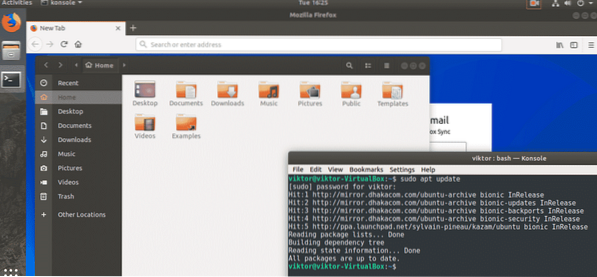
Über diese Schaltfläche können Sie wählen, ob Sie die aktuelle Aufnahmesitzung anhalten oder beenden möchten.
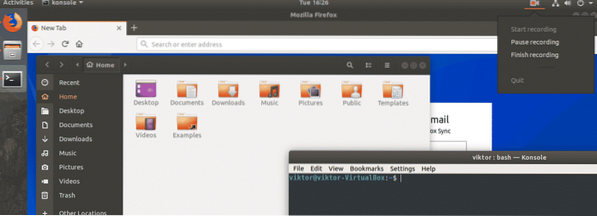
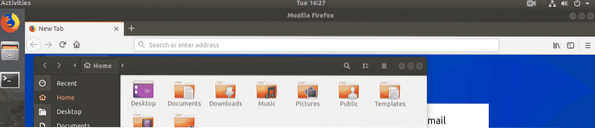
Aufnahme angehalten
Wenn Sie die Aufnahme beenden möchten, wird das folgende Dialogfeld angezeigt. Sie können entscheiden, wo Sie den Datensatz speichern oder ausgeben möchten.
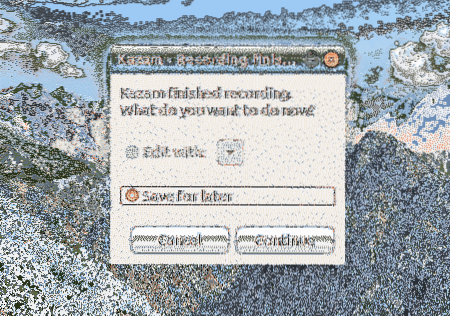
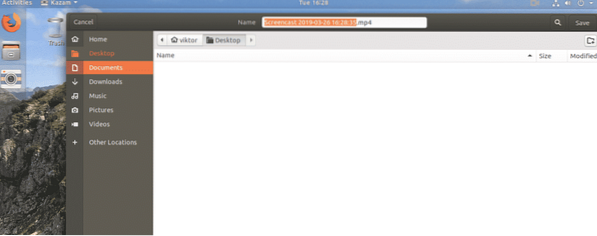
Wenn Sie einen Screenshot machen möchten, wählen Sie die Aktion „Screenshot“ aus dem Hauptfenster.
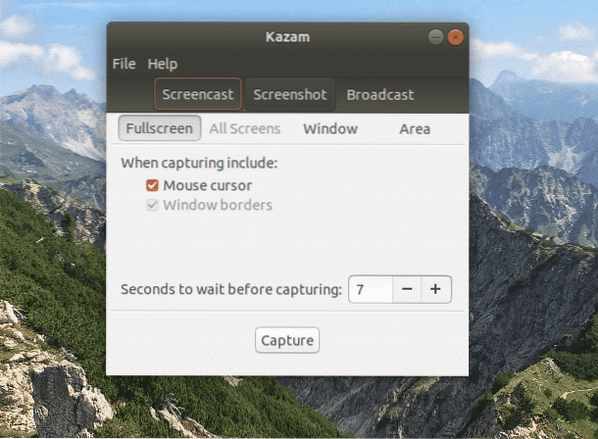
Sie haben 3 verschiedene Möglichkeiten: Aufnahme des Vollbildes, eines Fensters oder eines Bereichs des aktuellen Bildschirms.
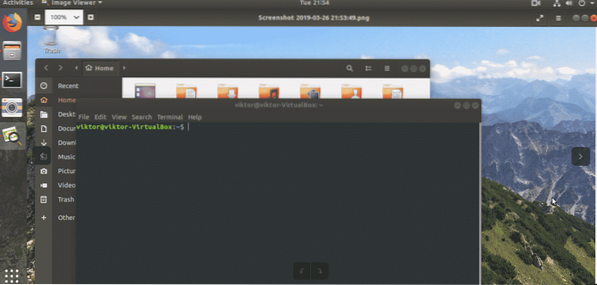
Vollbild-Screenshot
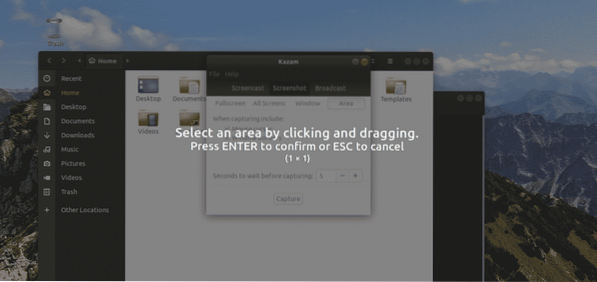
Bereich Screenshot
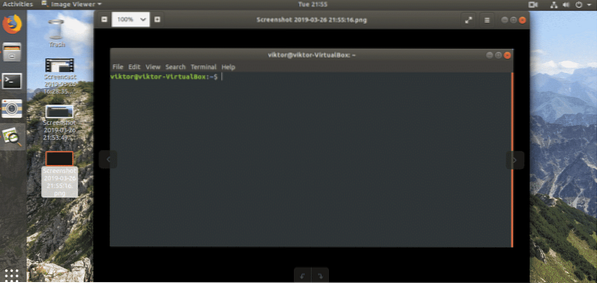
Fenster-Screenshot
Erweiterte Nutzung von Kazam
Wir haben nur die grundlegende Verwendung von Kazam . behandelt. Es gibt jedoch noch mehr Möglichkeiten, mehr aus dem Tool herauszuholen. Neben der grundlegenden Nutzung ist Kazam mit zusätzlichen Funktionen und Automatisierung ausgestattet.
Gehen Sie im Standardfenster von Kazam zu Datei >> Einstellungen.
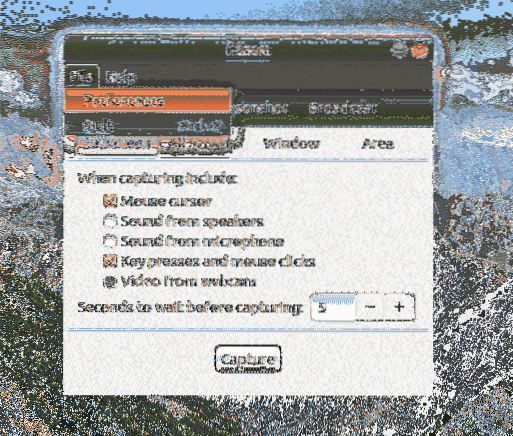
Auf der Registerkarte „Allgemein“ können Sie auswählen, welchen Lautsprecher und welches Mikrofon Kazam hören soll. Es ist auch möglich, den Countdown-Splash ein- und auszuschalten (lassen Sie ihn eingeschaltet). Die wichtigeren Teile sind die Framerate- und Codec-Wahl. Stellen Sie sicher, dass Sie die geeigneten Einstellungen wählen, die Ihre Computerhardware verarbeiten kann.
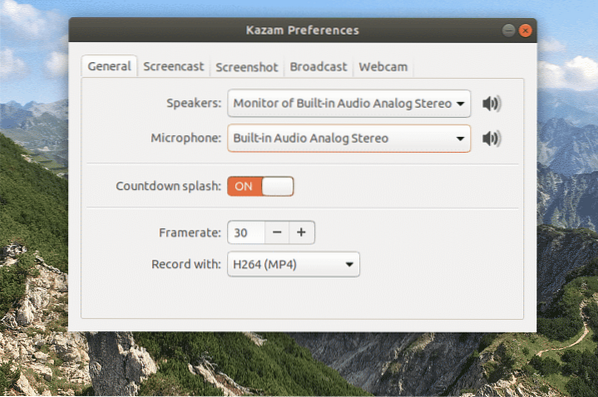
Auf der Registerkarte „Screencast“ können Sie auswählen, ob das Tool das aufgenommene Video automatisch speichert.
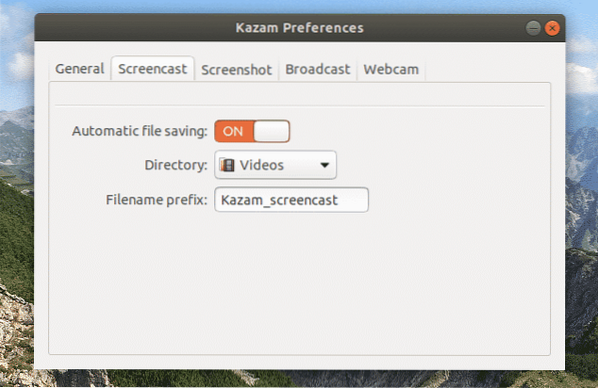
In ähnlicher Weise bietet die Registerkarte "Screenshot" die Möglichkeit, den Auslöserton und die automatische Dateispeicherung auszuwählen.
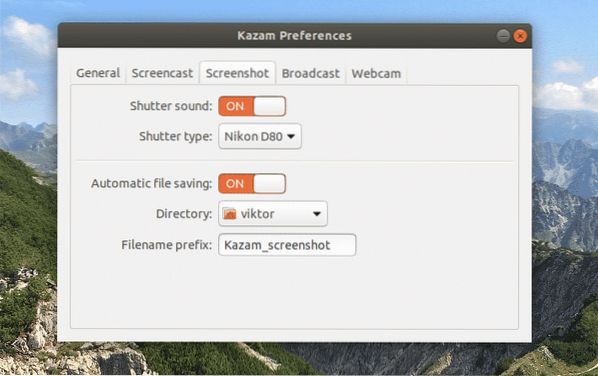
„Broadcast“ ist interessant. Sie müssen die YouTube Live-Einstellungen konfigurieren, um die Funktion nutzen zu können.
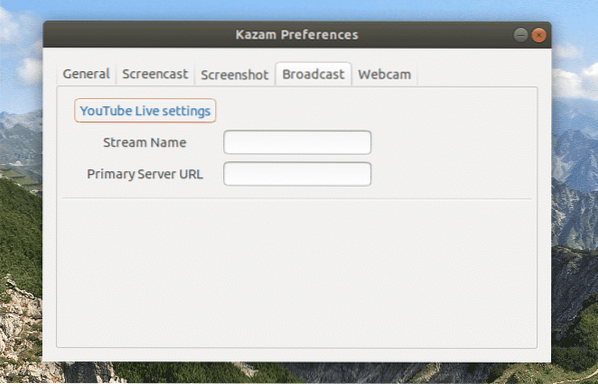
Endlich die „Webcam“. Sie können entscheiden, wo Sie das Webcam-Material auf dem Bildschirm anzeigen möchten, die Webcam-Auflösung und schließlich die automatische Dateispeicherung.
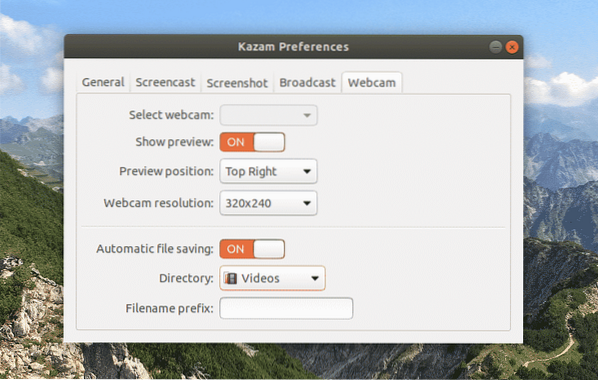
Kazam-Tipps
Mit Kazam können Sie in verschiedenen Dateiformaten aufnehmen (WEBM, AVI, MP4 und andere). Um Speicherprobleme während der Aufnahme zu vermeiden, ist die beste Option MP4. Ich empfehle auch dringend, das RAW-Format (AVI) zu vermeiden (es sei denn, Sie wissen genau, was Sie tun), da selbst die Aufnahme von wenigen Minuten GBs an aufgezeichneten Daten erzeugen kann.
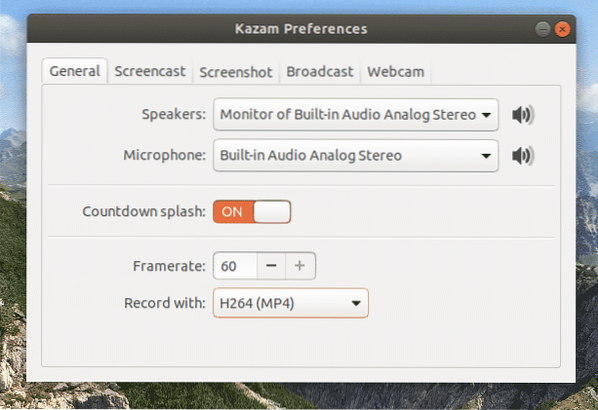
Was auch immer Sie tun, überprüfen Sie am besten die Optionen „Mauszeiger“ und „Tastendrücke und Mausklicks“. Auf diese Weise werden Ihre Mausklicks und Tastendrücke aufgezeichnet/ausgestrahlt. Andernfalls können Ihre Zuschauer die Cursorbewegung nicht sehen.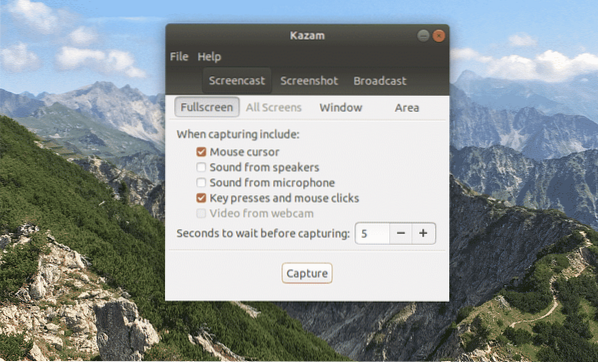
Verwenden Sie Tastenkombinationen. So kann man Kazam . am besten genießen. Die Verwendung von Tastenkombinationen ist viel einfacher als Sie denken. Hier ist die Liste der von Kazam . unterstützten Hotkeys.
- Aufnahme starten: Super + Strg + R
- Aufnahme anhalten/fortsetzen: Super + Strg + P
- Aufnahme beenden: Super + Strg + F
- Aufnahme beenden: Super + Strg + Q
Wenn Sie mit der „Super“-Taste verwechselt werden, ist dies die Windows-Taste auf der Tastatur.
Abschließende Gedanken
Kazam ist wirklich ein Biest in Bezug auf Funktionen und Einfachheit. Es bietet die eleganteste Art der Aufnahme für jede Linux-Distribution. Obwohl Kazam eine Weile nicht aktualisiert wurde, regiert es immer noch das Land.
Ich kann Kazam einfach nicht genug lieben! Ich hoffe es gefällt euch auch.
 Phenquestions
Phenquestions

