In diesem Artikel zeige ich Ihnen einige Möglichkeiten zum Umbenennen von Dateien und Verzeichnissen in Linux. Also lasst uns anfangen.
Umbenennen von Dateien über die Befehlszeile:
Sie können Dateien über die Befehlszeile in Linux umbenennen, indem Sie die mv Befehl. mv steht für bewegen. Unter Linux wird das Umbenennen auch als Verschieben einer Datei bezeichnet.
Das Format des mv-Befehls ist:
$ mv file_to_rename neuer_filenameNehmen wir zum Beispiel an, ich habe eine Datei Prüfung.TXT die ich umbenennen möchte test2.TXT.

Um sie umzubenennen Prüfung.TXT Datei zu test2.TXT, Führen Sie den mv-Befehl wie folgt aus:
$ mv-Test.txt-Test2.TXT
Wie Sie sehen können, ist die Datei Prüfung.TXT wird umbenannt in test2.TXT.

Umbenennen von Verzeichnissen über die Befehlszeile:
Auf die gleiche Weise können Sie auch ein Verzeichnis umbenennen.
Angenommen, Sie haben ein Verzeichnis Programmierung/ und jetzt willst du es umbenennen in Codes/.

Um das Verzeichnis umzubenennen Programmierung/ zu Codes/, Führen Sie den mv-Befehl wie folgt aus:
$ mv -v ProgrammiercodesHINWEIS: Hier die -v Option wird verwendet, um den Status des Befehls anzuzeigen.
Wie Sie sehen, wurde der Befehl erfolgreich ausgeführt und die Verzeichnisprogrammierung wurde umbenannt.

Wir können weiter überprüfen, ob das Verzeichnis Programmierung/ wird umbenannt in Codes/ mit dem ls-Befehl, wie Sie im Screenshot unten sehen können.
$ ls
Umbenennen von Dateien und Verzeichnissen mit dem Nautilus File Manager:
Sie können Dateien und Verzeichnisse auch grafisch mit dem Nautilus-Dateimanager umbenennen, wenn Sie die GNOME 3-Desktopumgebung verwenden.
Um eine Datei oder ein Verzeichnis umzubenennen, klicken Sie einfach mit der rechten Maustaste (Mausklick) auf die Datei oder das Verzeichnis und klicken Sie auf Umbenennen… wie im Screenshot unten markiert.
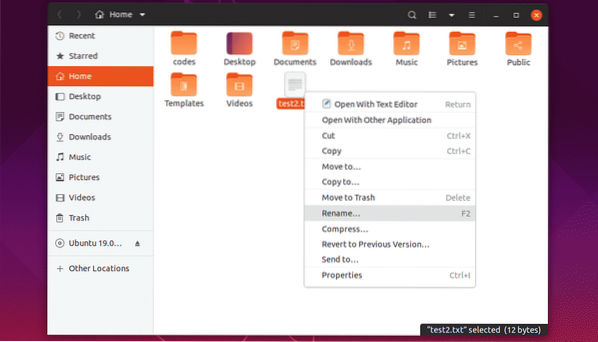
Geben Sie nun einen neuen Namen ein und klicken Sie auf Umbenennen oder drücke
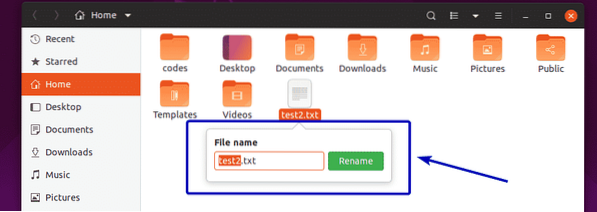
Die ausgewählte Datei oder das ausgewählte Verzeichnis sollte umbenannt werden, wie Sie im Screenshot unten sehen können.
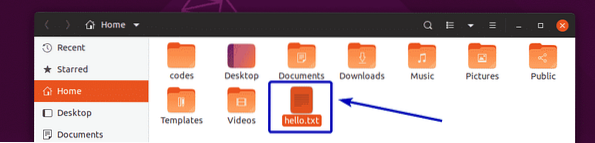
Sie können auch auf eine Datei oder ein Verzeichnis klicken, um sie auszuwählen, und dann drücken F2 auf Ihrer Tastatur, um die Datei oder das Verzeichnis umzubenennen.
Wählen Sie eine Datei oder ein Verzeichnis aus und drücken Sie F2.
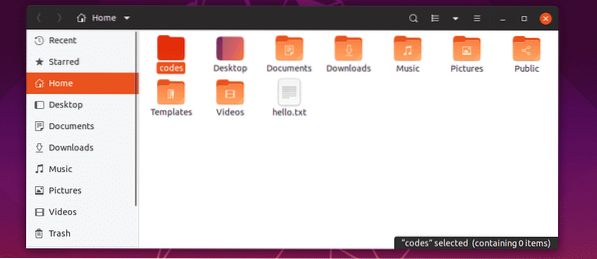
Geben Sie auf die gleiche Weise einen neuen Namen ein und klicken Sie auf Umbenennen oder drücke
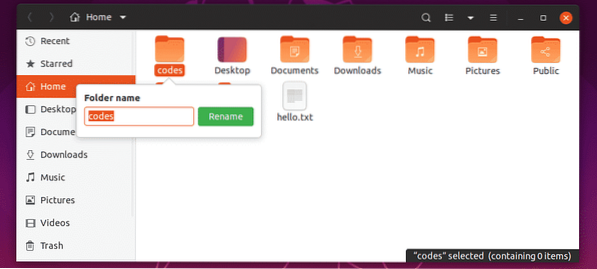
Ihre gewünschte Datei oder Ihr gewünschtes Verzeichnis sollte umbenannt werden.
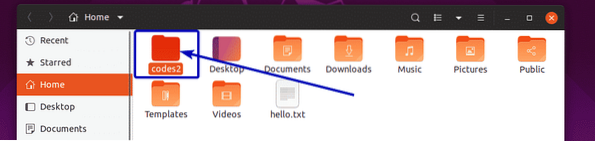
Umbenennen mehrerer Dateien und Verzeichnisse mit Nautilus File Manager:
Sie können auch mehrere Dateien zusammen mit dem Dateimanager Nautilus umbenennen.
Wählen Sie dazu die Verzeichnisse und Dateien aus, die Sie umbenennen möchten.
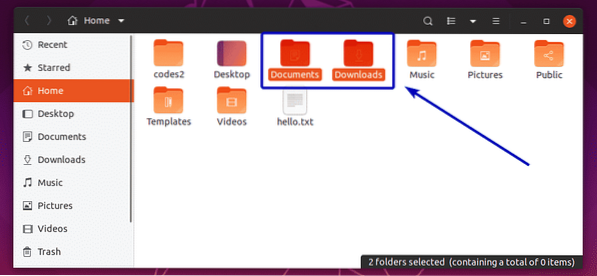
Dann drücken F2 auf deiner Tastatur. Sie sollten das folgende Fenster sehen. Auf der linken Seite werden die ursprünglichen Datei- und Verzeichnisnamen der ausgewählten Dateien und Verzeichnisse angezeigt. Auf der rechten Seite werden die Datei- und Verzeichnisnamen angezeigt, die nach dem Umbenennen verwendet werden. Im Moment sind beide gleich.
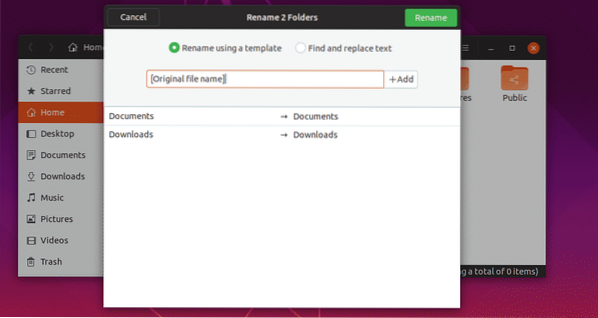
Wenn Sie nun etwas vor dem ursprünglichen Datei- oder Verzeichnisnamen hinzufügen möchten, fügen Sie es vor dem [Ursprünglicher Dateiname] wie im Screenshot unten markiert. Wie Sie sehen, wird der Datei- und Verzeichnisname nach dem Umbenennen auf der rechten Seite des Fensters angezeigt preview.
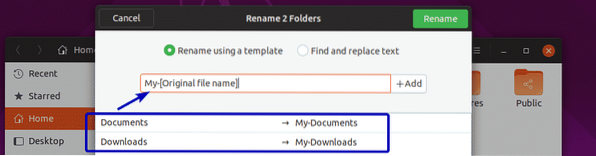
Sie können auch am Ende des Datei- oder Verzeichnisnamens etwas hinzufügen. Geben Sie dazu nach dem ein, was Sie hinzufügen möchten [Ursprünglicher Dateiname] wie im Screenshot unten markiert. Auf die gleiche Weise wird auf der rechten Seite des Fensters eine Vorschau der Datei- und Verzeichnisnamen angezeigt.
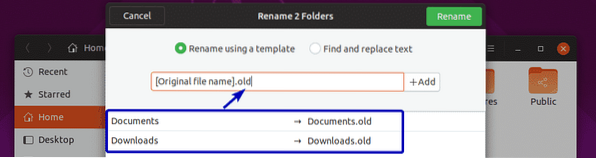
Wenn Sie möchten, können Sie dem auch Zahlen hinzufügen [Ursprünglicher Dateiname]. Klicken Sie dazu vor oder nach dem [Ursprünglicher Dateiname] je nachdem wo du Nummern hinzufügen möchtest und klicke auf + Hinzufügen. Wählen Sie nun das Zahlenformat aus, das Sie aus der Liste hinzufügen möchten.
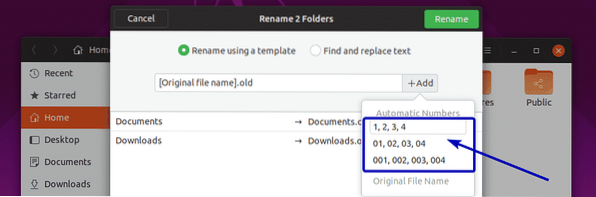
Wie Sie sehen, werden die Datei- und Verzeichnisnamen in der Vorschau (rechte Seite des Fensters) aktualisiert.
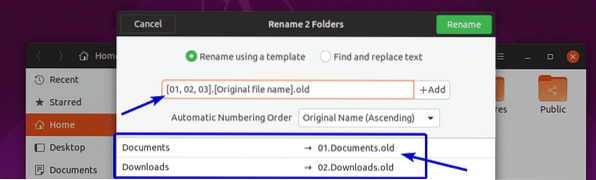
Wenn Sie möchten, können Sie auch einen Teil der Namen von Dateien und Verzeichnissen suchen und ersetzen. Klicken Sie dazu auf Text suchen und ersetzen Radio knopf.
Geben Sie nun ein, was Sie innerhalb des vorhandenen Namens im Vorhandener Text Abschnitt und womit Sie es in der ersetzen möchten Ersetzen mit Sektion.
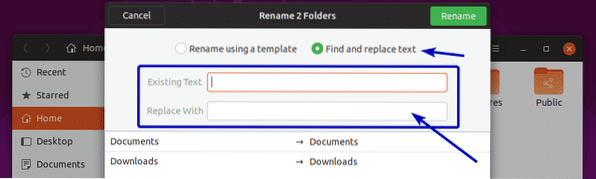
Wie Sie sehen, wird der übereinstimmende Abschnitt hervorgehoben und der ersetzte Name wird im Vorschauabschnitt angezeigt.
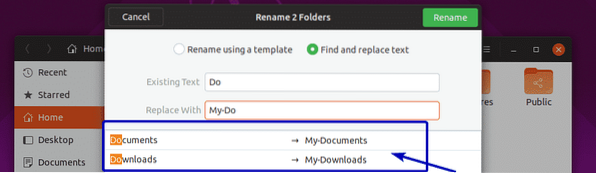
Wenn Sie mit den Ergebnissen zufrieden sind, klicken Sie auf Umbenennen.
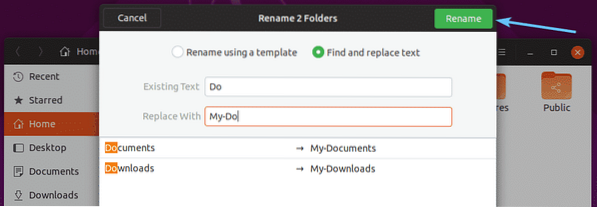
Die Dateien und Verzeichnisse sollten wie gewünscht umbenannt werden.
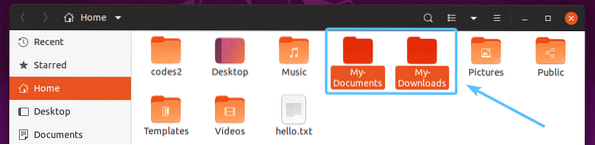
Umbenennen von Dateien und Verzeichnissen mit Dolphin File Manager:
Mit dem Dolphin-Dateimanager können Sie einfache Umbenennungsvorgänge durchführen.
Um eine Datei oder ein Verzeichnis umzubenennen, klicken Sie mit der rechten Maustaste (Maus) darauf und klicken Sie auf Umbenennen… wie im Screenshot unten markiert. Sie können auch die Datei oder das Verzeichnis auswählen und drücken F2 auf Ihrer Tastatur, um dasselbe zu tun.
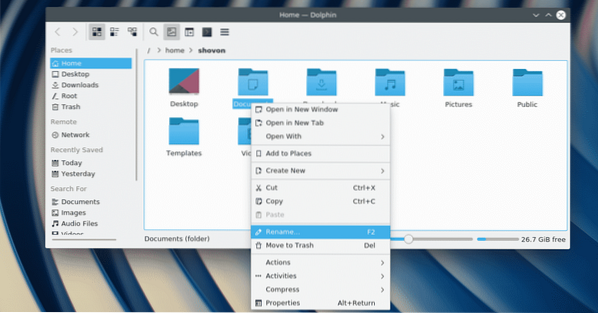
Geben Sie nun einen neuen Datei- oder Verzeichnisnamen ein und drücken Sie
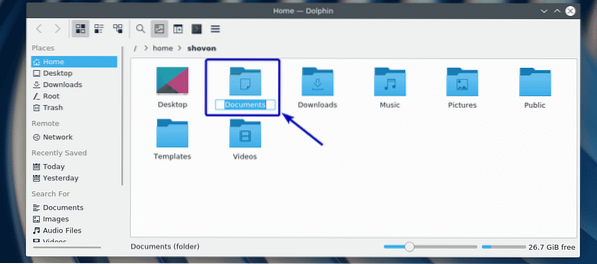
Die Datei oder das Verzeichnis sollte umbenannt werden.
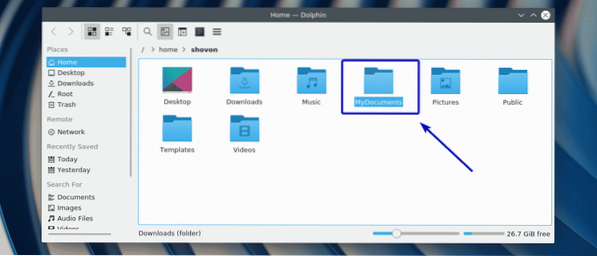
So benennen Sie Dateien und Verzeichnisse in Linux im Grunde um. Danke, dass du diesen Artikel gelesen hast.
 Phenquestions
Phenquestions


