Unabhängig davon, welchen Browser Sie verwenden – Mozilla Firefox, Google Chrome oder die neueste Version von Internet Explorer 11; Outlook-Webanwendung können Sie den Browser verwenden, um von jedem Computer mit Internetverbindung auf Ihre Mailbox zuzugreifen. Es ist jedoch wichtig, dass Ihr Browser HTML 3 unterstützt.2 und ECMA. Abgesehen vom Lesen können Sie E-Mail-Nachrichten senden und Ihre Nachrichten anpassen, indem Sie beispielsweise Anhänge hinzufügen, Quittungen anfordern, wenn eine Nachricht gelesen oder zugestellt wird, und einer Nachricht eine Kategorie hinzufügen.
Das heißt, wenn Sie auf Windows 8 aktualisiert haben.1 und versuchten, mit IE 11 auf Outlook Web App zuzugreifenVerwenden Sie die Light-Version von Outlook Web App” Kontrollkästchen ist auf der Anmeldeseite aktiviert und deaktiviert. Was schlägt das vor?? Nun, das bedeutet, dass IE11 dazu neigt, nur die Basisversion von Outlook Web App zu rendern, die ursprünglich für ältere Browser entwickelt wurde.
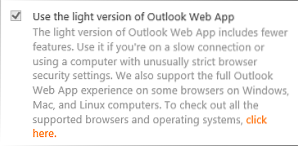
Ziemlich überraschend, dass die meisten modernen Browser nur die Basisversion einer App unterstützen, nicht wahr?? Die Lösung liegt darin, OWA zwangsweise in den Kompatibilitätsmodus von IE 11 zu rendern. Hier ist wie!
Rendern Sie Outlook Web App im IE11-Kompatibilitätsmodus
Intranet-Sites werden standardmäßig in der Kompatibilitätsansicht gerendert. Fügen Sie also die OWA-URL zur Liste der Sites in der Intranetzone hinzu, indem Sie diese einfachen Schritte befolgen
Wechseln Sie zu Internet Explorer 11 und klicken Sie auf das zahnradförmige "Extras"-Symbol. Wählen Sie aus der Liste "Internetoptionen".
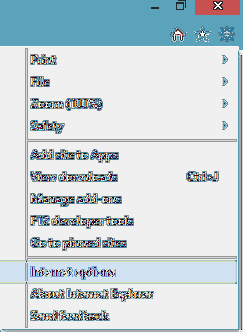
Wechseln Sie als Nächstes zum Tab „Sicherheit“. Wählen Sie darunter die Zone "Lokales Intranet" und klicken Sie auf die Registerkarte "Sites".
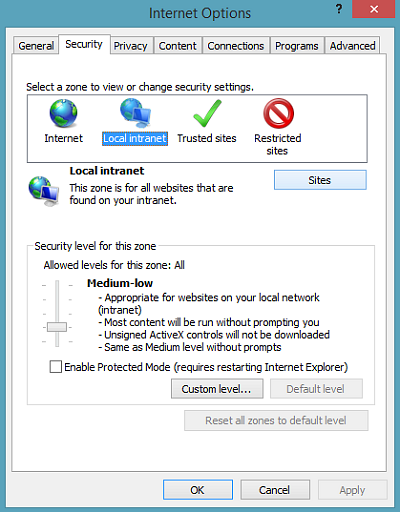
Um eine Website hinzuzufügen, die in die Intranet-Zone aufgenommen werden soll, klicken Sie auf die Schaltfläche „Erweitert“.

Fügen Sie im sich öffnenden Dialog "Erweitert" einfach die Website hinzu und klicken Sie auf die Schaltfläche "OK".
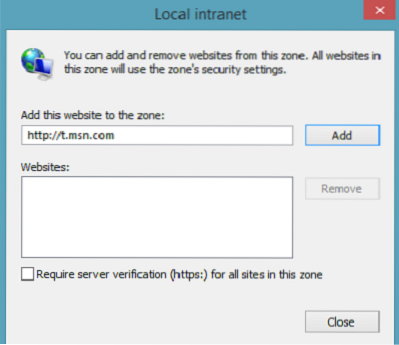
Hoffe das hilft.
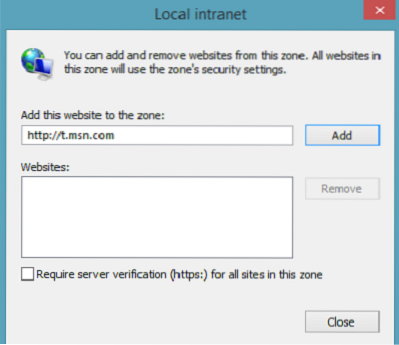
 Phenquestions
Phenquestions


