Ändern der Bildschirmauflösung mit dem vga-Kernel-Parameter:
Dies ist die traditionelle Methode zum Ändern der Bildschirmauflösung mithilfe des Linux-Kernel-Boot-Parameters. Es wird auf CentOS 7 und älteren Linux-Distributionen sehr gut funktionieren.
Das vga Der Kernel-Boot-Parameter akzeptiert einen Code, der die Bildschirmauflösung darstellt. Jede der unterstützten Bildschirmauflösungen auf Ihrem Monitor hat eine eindeutige Dezimalzahl.
Der einfache Weg, die Codes zu finden, ist die Verwendung von vga=fragen Boot-Parameter beim Booten Ihres Betriebssystems.
Gehen Sie dazu in das GRUB-Menü, wählen Sie einen Eintrag aus und drücken Sie e.
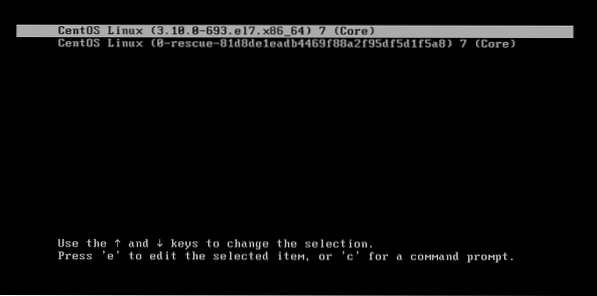
Jetzt füge hinzu vga=fragen am Ende der Zeile, die den Kernel lädt, wie im Screenshot unten gezeigt. Beachten Sie, dass die Zeile, die den Kernel lädt, mit beginnt Linux. Wenn Sie fertig sind, drücken Sie F10 booten.
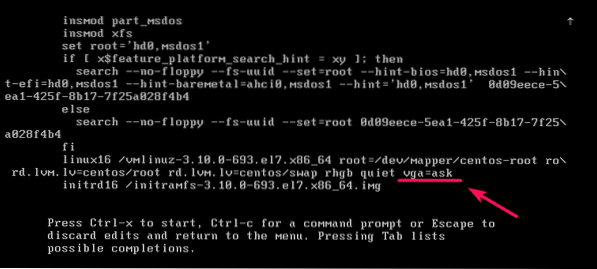
Jetzt drücken

Wie Sie sehen, sind alle unterstützten Bildschirmauflösungen und ein Hexadezimalcode für jede Bildschirmauflösung aufgelistet. Wenn Sie eine Bildschirmauflösung testen möchten, um zu sehen, wie sie auf Ihrem Computer funktioniert, geben Sie einfach den Hexadezimalcode ein und drücken Sie
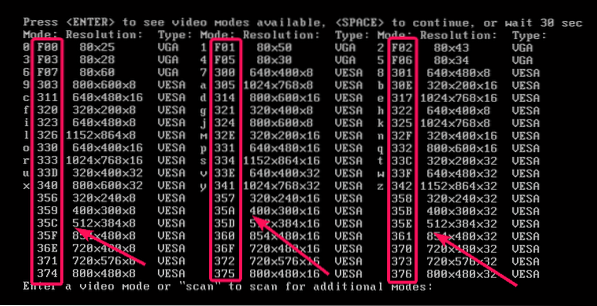
Nehmen wir an, die von Ihnen ausgewählte Bildschirmauflösung funktioniert und Sie möchten sie als Standardbildschirmauflösung festlegen. Dazu müssen Sie die GRUB-Konfigurationsdateien auf Ihrem Computer ändern.
Nehmen wir an, die Bildschirmauflösung, die Sie einstellen möchten, ist 1024x768x32, die den hexadezimalen Code hat 341. Wenn Sie es in der GRUB-Konfigurationsdatei als Standard festlegen, müssen Sie den Hexadezimalcode in einen entsprechenden Dezimalcode ändern.
341 hexadezimal = 3 * 16^2 + 4 * 16^1 + 1 = 833Also musst du hinzufügen vga=833 Kernel-Boot-Parameter in der GRUB-Konfigurationsdatei.
Öffnen Sie zunächst die GRUB-Konfigurationsdatei mit dem folgenden Befehl:
$ sudo vi /etc/default/grub
Jetzt füge hinzu vga=833 bis zum Ende der GRUB_CMDLINE_LINUX wie im Screenshot unten gezeigt. Wenn Sie fertig sind, speichern Sie die Datei.

Aktualisieren Sie nun die GRUB-Konfigurationsdateien mit dem folgenden Befehl:
$ sudo grub2-mkconfig -o $(sudo readlink -f /etc/grub2.cfg)
GRUB-Konfigurationsdateien sollten aktualisiert werden. Beim nächsten Booten sollte nun die neue Bildschirmauflösung angewendet werden.

Starten Sie nun Ihren Computer mit dem folgenden Befehl neu, damit die Änderungen wirksam werden:
$ NeustartÄndern der Bildschirmauflösung mit gfxpayload:
Bei neueren Versionen von GRUB wird die Bildschirmauflösung mit gfxpayload eingestellt. Also, die vga Parameter funktioniert möglicherweise nicht richtig. Wenn dies bei Ihnen der Fall ist, dann ist dieser Abschnitt für Sie. Es ist auch einfach, die Bildschirmauflösung mit dieser Methode einzustellen als mit der herkömmlichen Methode.
Drücken Sie zuerst c aus dem GRUB-Menü, um zur GRUB-Eingabeaufforderung zu gelangen.
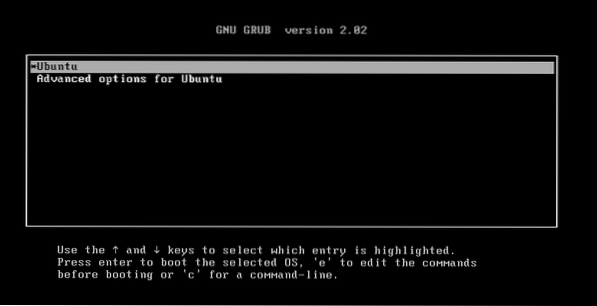
Sie sollten sich in der GRUB-Eingabeaufforderung befinden.
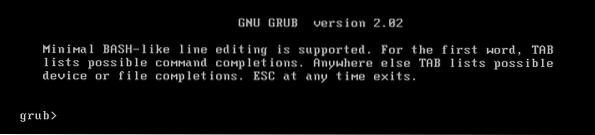
Führen Sie nun den folgenden Befehl aus, um das Pager-Modul zu aktivieren.
grub> setze pager=1
Führen Sie nun den folgenden Befehl aus, um die unterstützte Bildschirmauflösung auf Ihrem Computer zu ermitteln:
grub> vbeinfo
Wie Sie sehen, werden alle unterstützten Bildschirmauflösungen angezeigt. Die Ausgabe ist sehr lang, daher wird der Pager verwendet. Sie können drücken
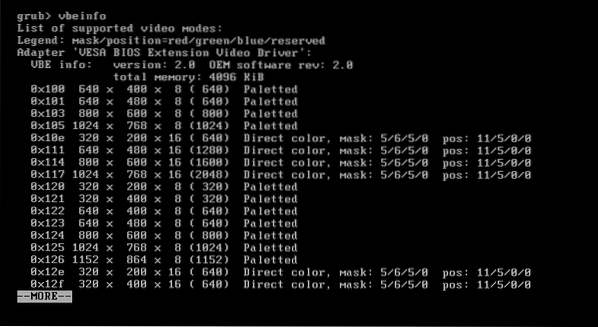
Wie Sie sehen, werden mehr Bildschirmauflösungen angezeigt. Hier müssen Sie sich keine Codes merken. Denken Sie nur an die Bildschirmauflösung. Wenn Sie beispielsweise die Bildschirmauflösung einstellen möchten 1024x768x32, dann müssen Sie dies in die GRUB-Konfigurationsdatei einfügen. Sehr einfach.
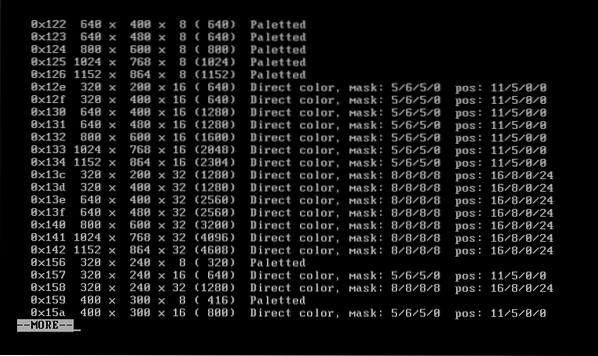
Um die Bildschirmauflösung einzustellen, öffnen Sie die GRUB-Konfigurationsdatei mit folgendem Befehl:
$ sudo nano /etc/default/grub
Die Konfigurationsdatei sollte geöffnet werden. Fügen Sie nun die Zeile hinzu GRUB_GFXPAYLOAD_LINUX=1024x768x32 wie im Screenshot unten gezeigt. Wenn Sie fertig sind, speichern Sie die Datei, indem Sie . drücken
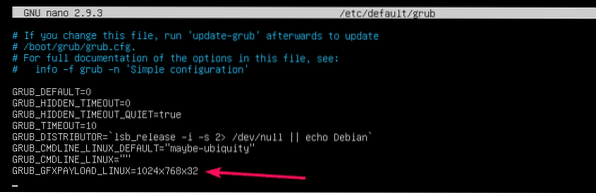
Aktualisieren Sie nun die GRUB-Konfigurationsdateien mit dem folgenden Befehl:
$ sudo update-grub2
Die GRUB-Konfigurationsdateien sollten aktualisiert werden. Wenn Sie Ihren Computer das nächste Mal starten, sollte die neue Bildschirmauflösung angewendet werden.

Starten Sie Ihren Computer abschließend mit dem folgenden Befehl neu, damit die Änderungen wirksam werden:
$ sudo NeustartSo stellen Sie die Bildschirmauflösung mit den Kernel-Boot-Parametern unter Linux ein. Danke, dass du diesen Artikel gelesen hast.
 Phenquestions
Phenquestions


