Die Aufgabe eines Druckservers besteht darin, Druckanforderungen von mehreren Computern zu akzeptieren, diese Anforderungen zu verarbeiten und sie dann an den angegebenen Drucker zu senden, um diese Anforderungen zu erfüllen. CUPS ist ein Dienstprogramm für Linux-Betriebssysteme, das ein normales Computersystem in einen Druckserver verwandeln kann. Dieser Artikel bietet eine Methode zum Einrichten des CUPS-Druckservers in Ubuntu 20.04.
Methode zum Einrichten des CUPS-Druckservers in Ubuntu 20.04
So richten Sie den CUPS-Druckserver in Ubuntu 20 . ein.04, befolgen Sie die unten aufgeführten Schritte:
Schritt 1: CUPS-Druckserver installieren
Um den CUPS-Druckserver zu installieren, müssen Sie den Installationsbefehl über das Terminal eingeben. Starten Sie das Terminal, wie in der folgenden Abbildung gezeigt:

Nachdem das Terminal gestartet wurde, können Sie den CUPS-Druckserver installieren, indem Sie den unten aufgeführten Befehl ausführen:
sudo apt-get install cups -y
Die Installation des CUPS-Druckservers dauert bei moderater Internetgeschwindigkeit etwa zwei bis drei Minuten. Sobald der Installationsvorgang abgeschlossen ist, sollten Sie die folgende Ausgabe im Terminal sehen:
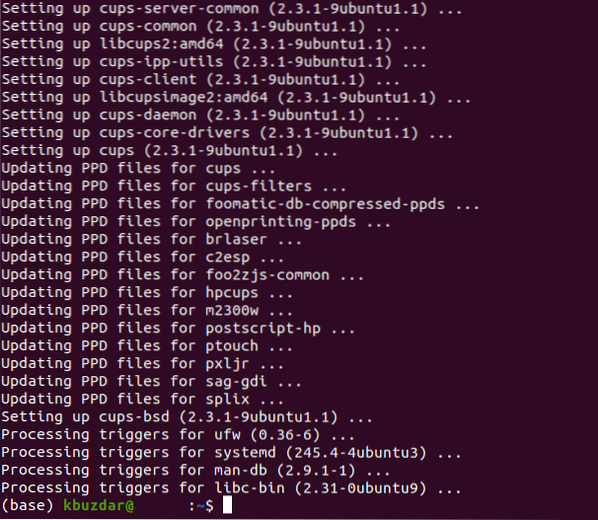
Schritt 2: CUPS Print Service starten
Starten Sie nach der Installation des CUPS-Druckservers den CUPS-Druckdienst wie folgt:
sudo systemctl startbecherWenn Sie den obigen Befehl in Ihrem Terminal ausführen, wird der CUPS-Druckdienst sofort gestartet.

Schritt 3: CUPS-Druckdienst aktivieren
Der nächste Schritt besteht darin, den gerade gestarteten CUPS-Druckdienst zu aktivieren, was durch Ausführen des unten gezeigten Befehls im Terminal erfolgen kann:
sudo systemctl aktivieren Tassen
Nachdem Ihr System den CUPS-Druckdienst erfolgreich gestartet hat, signalisiert es Ihrem Terminal, die folgende Ausgabe anzuzeigen:

Schritt 4: CUPS-Druckserver konfigurieren
Um den CUPS-Druckserver zu konfigurieren, öffnen Sie seine Konfigurationsdatei mit einem beliebigen Texteditor Ihrer Wahl (vorzugsweise dem Nano-Editor, da dies der Standard-Texteditor von Linux ist). Konfigurieren Sie dann den CUPS-Druckserver, indem Sie den folgenden Befehl im Terminal ausführen:
sudo nano /etc/cups/cupsd.conf
Die Konfigurationsdatei des CUPS-Druckservers ist in der folgenden Abbildung dargestellt:
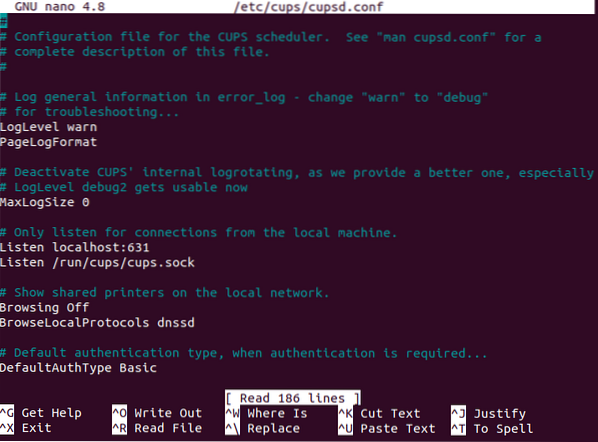
Scrollen Sie nach unten und suchen Sie den Abschnitt "Freigegebene Drucker im lokalen Netzwerk anzeigen". Hier finden Sie einen Eintrag mit dem Titel „Browsing Off“.” Ändern Sie dies in „Browsing On“, wie in der folgenden Abbildung gezeigt:

Suchen Sie als Nächstes den Abschnitt „Nur auf Verbindungen vom lokalen Computer hören“. Hier wird es einen Eintrag mit dem Titel "Listen localhost:631" geben.” Ändern Sie dies in „Port 631“, wie in der Abbildung unten gezeigt:

Suchen Sie nun den Abschnitt „Restrict access to the server“ und fügen Sie die Zeile „Allow @LOCAL“ nach der Zeile „Order allow, deny“ hinzu, wie in der folgenden Abbildung gezeigt:
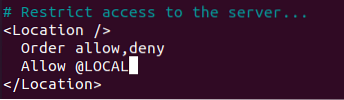
Suchen Sie schließlich den Abschnitt „Zugriff auf die Admin-Seiten beschränken“ und nehmen Sie die erforderlichen Änderungen in diesem Abschnitt vor, wie in der folgenden Abbildung gezeigt:
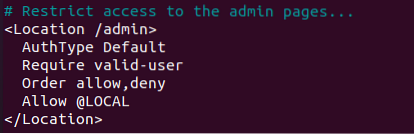
Speichern Sie abschließend die Konfigurationsdatei des CUPS-Druckservers und verlassen Sie den Texteditor, indem Sie drücken Strg + X.
Schritt 5: CUPS Print Service neu starten
Nachdem Sie diese Änderungen in der Konfigurationsdatei vorgenommen haben, starten Sie den zuvor gestarteten CUPS-Druckdienst neu, indem Sie den folgenden Befehl ausführen:
sudo systemctl Neustart CupsDurch Ausführen dieses Befehls wird der CUPS-Druckdienst mit den neuen Konfigurationen neu gestartet.

Schritt 6: Überprüfen Sie die erfolgreiche Einrichtung des CUPS-Druckservers
So überprüfen Sie, ob der CUPS-Druckserver erfolgreich auf Ihrem Ubuntu 20 . eingerichtet wurde.04-System, geben Sie „Drucker“ in die Aktivitäten-Suchleiste ein und wählen Sie dann die Option „Druckereinstellungen“ aus den Ergebnissen, wie in der Abbildung unten hervorgehoben:
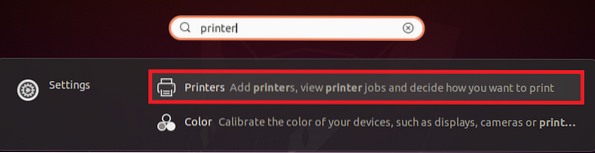
Klicken Sie im Fenster „Druckereinstellungen“ auf die Schaltfläche „Hinzufügen“, wie in der folgenden Abbildung hervorgehoben:
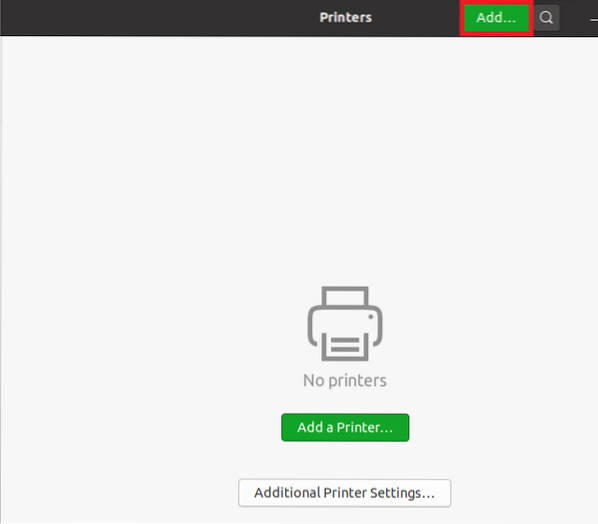
Sie sollten den CUPS-Drucker in den Einträgen sehen können, wenn Sie keinen anderen Drucker an Ihr System angeschlossen haben. Dies ist ein Hinweis darauf, dass der CUPS-Druckserver erfolgreich auf Ihrem System installiert wurde, wie in der Abbildung unten gezeigt:

Fazit
In diesem Artikel wurde die Schritt-für-Schritt-Anleitung zum Einrichten eines CUPS-Druckservers in Ubuntu 20 erläutert.04. Nachdem Sie diese Schritte ausgeführt haben, ist Ihr Ubuntu 20.04-System wird als vollwertiger Druckserver eingerichtet.
 Phenquestions
Phenquestions


