Voraussetzungen
Um sicherzustellen, dass wir alle auf der gleichen Seite sind, führen wir die folgenden Schritte auf einem Windows 10 Pro-Hostsystem mit einem Ubuntu 18 . aus.04 LTS läuft als Gast in Hyper-V.
Starten einer Dateifreigabe
In deinem Startmenü Suche nach „Windows-Funktionen ein- oder ausschalten“. Wenn Sie das gefunden haben, öffnen Sie es und überprüfen Sie das KMU 1.0 und SMB-Direkt Boxen, wie unten gezeigt:
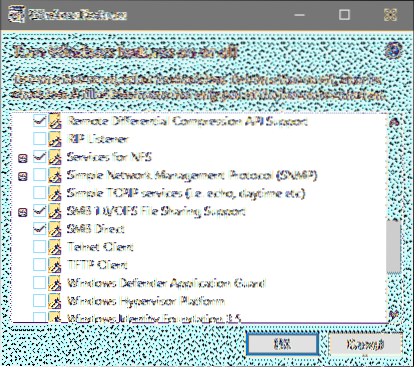
Klicken Sie auf OK und warten Sie, bis die Änderungen vorgenommen wurden. Wenn Sie aufgefordert werden, das System neu zu starten, tun Sie dies. Suchen Sie auch im Startmenü nach „Erweiterte Freigabeeinstellungen“ und stellen Sie sicher, dass die Freigabe wie folgt aktiviert ist:

Wenn dies nicht der Fall ist, aktivieren Sie das Kontrollkästchen, das es einschaltet, und speichern Sie die Änderungen.
Sobald dies erledigt ist, erstellen wir einen Ordner, in dem wir unsere gemeinsam nutzbaren Inhalte aufbewahren. Wir werden unsere benennen Mein geteilter Ordner. Klicken Sie mit der rechten Maustaste auf diesen neuen Ordner, gehen Sie zu Eigenschaften → Freigabe und klicken Sie auf Teilen.
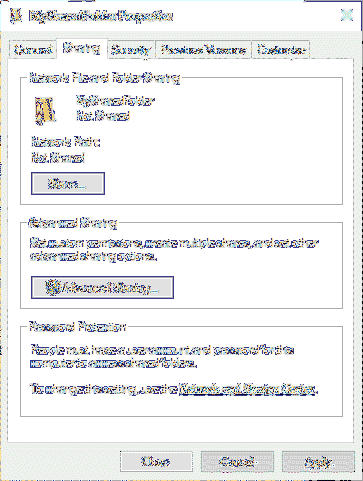
Sie werden gefragt, mit welchen Benutzern Sie diesen Ordner teilen möchten. Standardmäßig ist dein Benutzername ausgewählt, belassen wir es aus Sicherheitsgründen dabei. Hier sehen Sie einen Dummy-Benutzernamen Hexenkönig wird benutzt. Wenn Sie weitere Benutzer hinzufügen möchten, können Sie dies gerne tun.
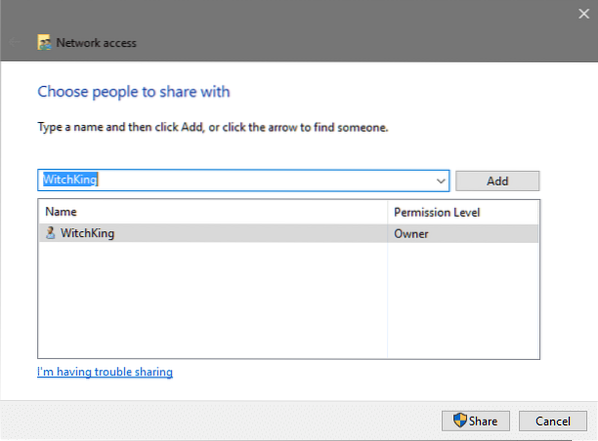
Klicken Sie als Nächstes auf Teilen was erfordert, dass Sie über Administratorrechte verfügen und Sie erhalten den Netzwerkpfad des Ordners im nächsten Fenster.
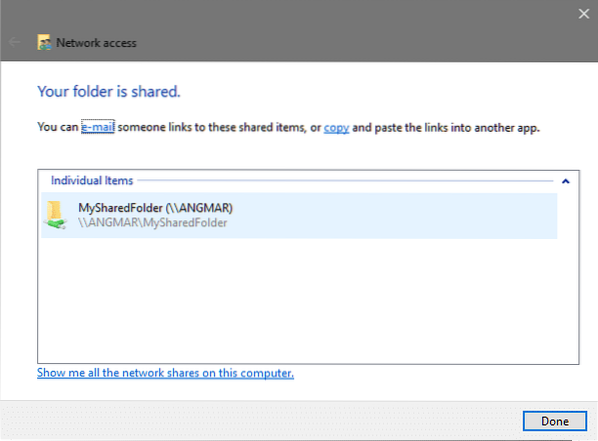
Wie Sie sehen können, ist der Weg \\ANGMAR\MySharedFolder in diesem Fall. Normalerweise folgt es dem gleichen \\PCName\Freigegebener_Ordnername Format. Backslashes werden verwendet, um verschiedene Verzeichnisse zu trennen, während Pfade in Windows vorgegeben werden. Auf unserem Linux-Gast werden wir die Backslashes ersetzen, um einen so weiterzuleiten //PCName/Shared_Folder_Name
So weit, ist es gut. Jetzt stellt sich die Frage, wie wir von unserem Linux-Gast darauf zugreifen?
Gast zu Host-Networking Network
Um auf den Inhalt des freigegebenen Ordners zuzugreifen, sollten sich sowohl das Gast- als auch das Host-Netzwerk im selben Netzwerk befinden. Wenn Sie das verwenden Standardschalter Option von Hyper-V, um Ihrem Gast Konnektivität bereitzustellen, dann kann Ihre VM mit der Hauptinstallation von Windows kommunizieren und wir müssen uns keine Sorgen machen.
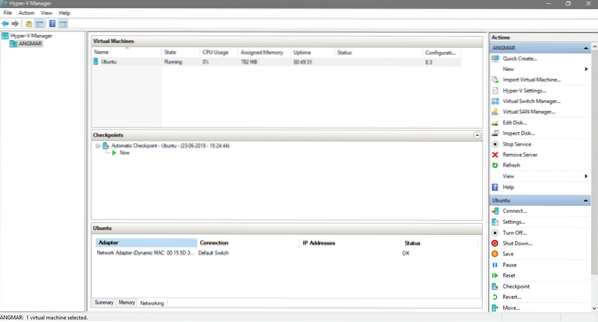
Gehen Sie im Hyper-V-Manager-Bildschirm zu den Einstellungen Ihrer virtuellen Ubuntu-Maschine und überprüfen Sie, ob die Standardschalter wird für die Konnektivität verwendet.
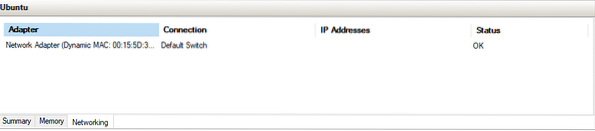
Dies kann zwar mit beiden funktionieren Interner und externer Schalter (zwei virtuelle Switches, die von Hyper-V angeboten werden) Es ist wichtig zu beachten, dass sich sowohl der Host als auch der Gast im selben Netzwerk befinden müssen, damit die SMB/CIFS-Dateifreigabe funktioniert.
Mounten des freigegebenen Ordners auf dem Gast
Starten Sie Ihr Gastbetriebssystem, in unserem Fall Ubuntu. Öffnen Sie das Terminal und installieren Sie einen einfachen cifs-Client.
$ sudo apt install cifs-utilsAls nächstes müssen Sie entscheiden, wo im Dateisystem Sie den freigegebenen Ordner einhängen möchten. In unserem Fall würden wir es in ein neues Verzeichnis namens SharedFolder einhängen, das sich im Home-Verzeichnis befindet.
$ mkdir ~/SharedFolderOkay, jetzt müssen Sie als letzten Schritt den Ordner mounten. Denken Sie daran, dass wir beim Erstellen der Dateifreigabe in unserem Host ein Netzwerkpfad für den Ordner, der war \\ANGMAR\MySharedFolder Während sich Ihre unterscheiden können, bleiben nur die von Windows verwendeten Backslashes, die Sie umwandeln müssen, gleich Schrägstriche beim Angeben unter Linux.
Da wir es mit nur einem Windows-Benutzer (mit Ihnen selbst) geteilt haben, müssen Sie Linux Ihren Windows-Benutzernamen mitteilen, damit es sich gegen diesen Namen authentifizieren kann.
$ sudo mount.cifs //~/SharedFolder -o user=
Im obigen Beispiel war der dem Ordner von Windows zugewiesene Pfad beispielsweise wie folgt:
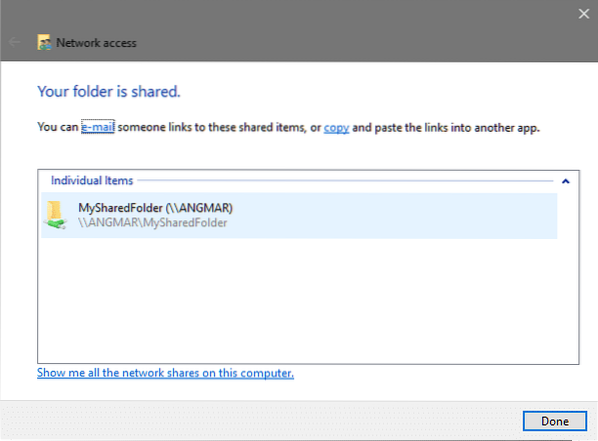
So mounten Sie diesen Ordner im Pfad ~/Freigegebener Ordner Ich müsste laufen:
$ sudo mount.cifs //ANGMAR/MySharedFolder ~/SharedFolder -o user=WindowsUserNameSie werden zur Eingabe des sudo-Passworts aufgefordert (wenn Sie nicht als Root ausgeführt werden). Geben Sie in diesem Fall das ein Passwort für Ihren Linux-Benutzer und Sie werden aufgefordert, das Passwort für den Zugriff auf den Remote-Ordner einzugeben, Geben Sie das Passwort des Windows-Benutzers ein.
Das sollte reichen! Jetzt kannst du auf den Weg gehen ~/Freigegebener Ordner und sehen Sie sich die Inhalte an, die von Ihrem Host-Betriebssystem freigegeben sind. Sie können die Dateiberechtigungen optimieren, um der VM zu verbieten, Dateien zu ändern. Hoffe, dir hat dieses Tutorial gefallen und du hast etwas Nützliches daraus gelernt!
Lassen Sie uns wissen, wenn Sie ein Problem mit Hyper-V oder einem anderen virtualisierungsbezogenen Thema haben, das wir behandeln sollen!
 Phenquestions
Phenquestions


