Pop!_OS 20.04 wurde kürzlich mit einer Reihe von Funktionen veröffentlicht, die der Melodie des Ubuntu 20 . entsprechen.04 LTS-Start! Basierend auf Ubuntu 20.04 „Focal Fossa“, Pop!_OS 20.04 kommt mit mehreren wichtigen Funktionen, die wir in unserem Artikel ausführlich besprochen haben. Heute werde ich ausführlich über eine der Funktionen sprechen, die ich in dieser Version wirklich geliebt habe – den Grafikumschalter.
Umschalten von Grafiken in Pop!_OS
Pop!_OS 20.04 ist mit dem „system76-power package“ ausgestattet, das die Möglichkeit bietet, zwischen Intel-, NVIDIA- und Hybrid-Grafikmodi zu wechseln. Auf diese Optionen kann schnell über das Menü „Power“ in der oberen rechten Ecke des Desktops zugegriffen werden.
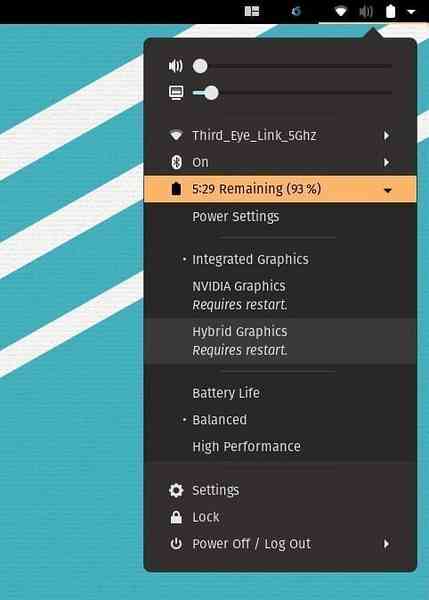
Integrierte, NVIDIA- und Hybridgrafiken
Diese Modi sind nützlich, wenn Ihr Laptop über eine dedizierte NVIDIA-Grafikkarte zusammen mit der integrierten Intel-Grafikkarte verfügt. Ich beziehe mich hier auf „Laptop“, weil diese Modi hinzugefügt werden, um unterwegs den besten Akkusaft zu erhalten. Wenn Ihr Laptop ständig an eine Stromquelle angeschlossen ist, ist das Umschalter-Tool für Sie nicht nützlich not. Es ist besser, den Laptop mit dedizierter NVIDIA-Grafik zu betreiben, um die beste Leistung zu erzielen.
Wenn die Nutzung Ihres Laptops nicht ständig ressourcenintensiv ist, können Sie die „Integrierte Grafik“ verwenden, die eine geringere Grafikleistung, aber eine längere Akkulaufzeit bietet gives. Der NVIDIA-Grafikmodus verwendet zu 100 % die dedizierte Grafik und entlädt den Akku viel schneller. Hybrid-Einstellung wird eingeführt, um das Beste aus beiden Welten herauszuholen. In diesem Modus nutzt Ihr PC bei Bedarf automatisch die NVIDIA-Leistung, wenn Sie beispielsweise eine grafikintensive App wie ein Spiel ausführen. Zu anderen Zeiten nutzt das System die integrierte Intel-Grafik. Beachten Sie, dass Sie jedes Mal, wenn Sie zwischen einem der drei Modi wechseln, das System neu starten müssen, damit die neuen Einstellungen wirksam werden.
Befehlszeilenmethode
Für Terminal-Bewohner oder diejenigen, die GNOME DE nicht verwenden, gibt es die Möglichkeit, die Grafiken auch über die Befehlszeile zu wechseln. Starten Sie das Terminal und geben Sie zuerst den folgenden Befehl ein, um den Grafikmodus anzuzeigen, den das System derzeit verwendet:
sudo system76-power grafik
In meinem Fall bin ich auf der integrierten Grafik, daher wurde "Intel" angezeigt.'
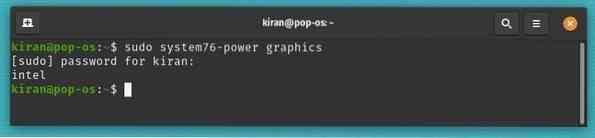
Wenn Sie zu NVIDIA-Grafik wechseln möchten, schlage ich vor, zuerst alle Anwendungen zu speichern und zu schließen, die Sie nur mit geöffnetem Terminal ausführen, und dann den folgenden Befehl auszuführen:
sudo system76-power grafik nvidia
HINWEISDas System gibt keine Rückmeldung, wenn der Wechsel erfolgreich war. Um sicherzustellen, dass ich den Grafikbefehl verwendet habe, aber ich sehe immer noch, dass das System die Onboard-Grafik verwendet.
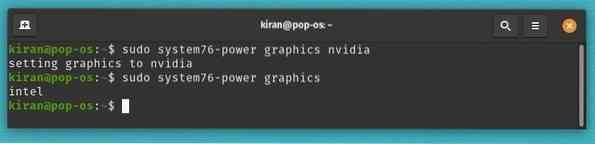
Genau wie im GUI-Modus müssen Sie Ihren Computer neu starten, damit die neuen Einstellungen übernommen werden.
neustarten
Nach dem Neustart habe ich bemerkt, dass der NVIDIA-Grafikmodus aktiviert ist.
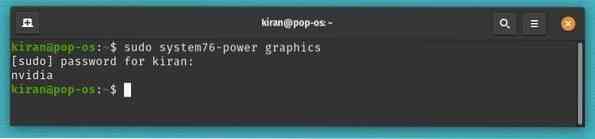
Um zu Intel Graphics zu wechseln, verwenden Sie auf ähnliche Weise den Befehl,
sudo system76-power grafik intel
gefolgt vom Neustart-Befehl.
neustarten
Und für Hybridgrafiken verwenden Sie
sudo system76-power-grafikhybrid
gefolgt vom Neustart-Befehl.
neustarten
Natürlich können Sie den Befehl help verwenden, um die Optionen anzuzeigen:
system76-power help
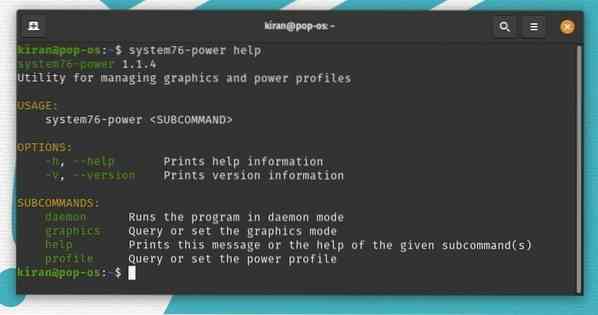
Fazit
Das ist alles über die Verwendung der Grafikauswahl nach Ihren Bedürfnissen, um die beste Akkulaufzeit Ihres Laptops zu erhalten. Ich benutze es ständig auf meinem Test-Laptop, in dem ich den NVIDIA-Modus aktiviere, während ich virtuelle Maschinen ausführe und Multimedia bearbeite. Integrierte Grafik ist mein Freund für den Rest der Zeit.
 Phenquestions
Phenquestions



