Wenn Sie als Linux-Benutzer einen Befehl in die CLI eingeben, verwenden Sie wahrscheinlich die Bash-Shell. Während bash, kurz für Bourne-Again-Shell, die Standard-Shell für die meisten Linux-Distributionen ist, ist es nicht das einzige Shell-„Spiel“ in der Stadt. Es gibt viele mehr.
Unter Linux oder Unix ist die Shell nur der Befehlsinterpreter des Betriebssystems, der es dem Benutzer ermöglicht, andere Programme auszuführen.
Einige Standard-Linux-Shells umfassen:
- ksh (Korne-Schale)
- csh (c-Schale)
- Strich (Debian Almquist-Shell)
- tcsh (TENEX c-Schale)
- Fisch (Freundliche interaktive Shell) und
- zsh (z-Schale)
Im heutigen Artikel werfen wir einen detaillierten Blick auf die zsh-Shell, da sie bei der *Nix-Community . immer beliebter wird. Anfang des Jahres gab Apple bekannt, dass ab macOS 10.15 Catalina, zsh sollte als Standard-Shell des Betriebssystems dienen und die bash ersetzen, die von Apple seit macOS X 10 verwendet wird.3 Panther, erstmals veröffentlicht im Oktober 2003.
Unsere Linux-Distribution für unsere ZSH-Exploration ist Ubuntu 19.10. Da die zsh bash nicht standardmäßig auf Ubuntu installiert ist, installieren wir sie.
# sudo apt install zsh
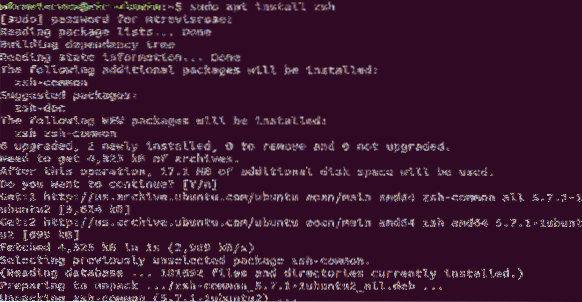
Werfen wir einen kurzen Blick auf die Zsh-Shell.
#zsh
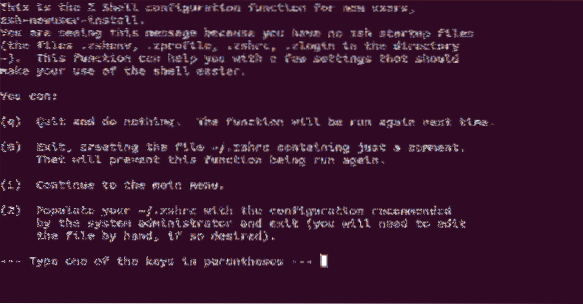
Ausführen der zsh Befehl ruft zum ersten Mal die Z-Shell-Konfigurationsfunktion auf und bietet uns mehrere Optionen:
- (q) Beenden und nichts tun. Die Funktion wird beim nächsten Mal erneut ausgeführt.
- (0) Beenden, Datei erstellen ~/.zshrc nur einen Kommentar enthalten. Dadurch wird verhindert, dass diese Funktion erneut ausgeführt wird.
- (1) Weiter zum Hauptmenü.
- (2) Füllen Sie Ihre ~/.zshrc mit der vom Systemadministrator empfohlenen Konfiguration und beenden (Sie müssen die Datei ggf. von Hand bearbeiten).
Wenn wir tippen q, nichts ändert sich, und das nächste Mal, wenn wir tippen zsh, der gleiche Bildschirm sollte uns begrüßen greet.
Tippen 0 erstellt ein .zshrc Datei in unserem Home-Verzeichnis (~/). Diese Datei enthält jedoch nur eine Kommentardatei in der Datei und führt keine Befehle aus.
Wenn wir tippen 1, Wir haben das Hauptmenü präsentiert, mit dem wir unsere ~/.zshrc Datei basierend auf den von uns bereitgestellten Antworten.
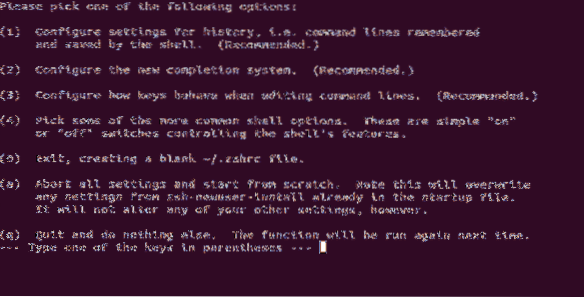
Schließlich, wenn wir eingeben 2, unsere ~/.zshrc Datei wird mit den Standardeinstellungen gefüllt.
Drücken Sie 2. Mach dir keine Sorgen; wir kommen am Ende dieses Artikels auf die Bash-Shell zurück).
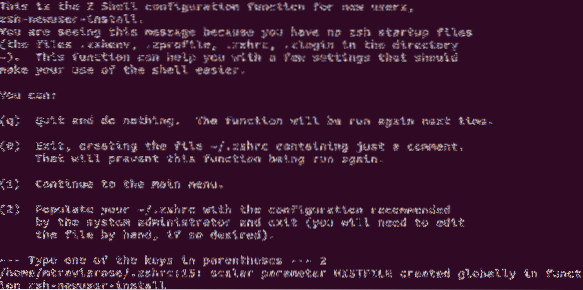
Wenn Sie zur Eingabeaufforderung zurückkehren, werden Sie feststellen, dass Ihre CLI-Eingabeaufforderung anders aussieht. Dies liegt daran, dass Ihre Shell nicht mehr die Bash-Shell ist, Sie verwenden jetzt die Zsh-Shell (innerhalb der Bash-Shell).
Stellen wir sicher.
# echo $0
Sie können auch mit der zur Bash-Shell zurückkehren Ausfahrt Befehl.
# Ausfahrt
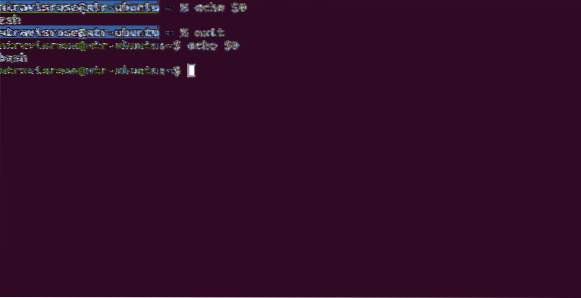
Die Datei, die Option 2 für uns geschaffen ist die ~/.zshrc Datei und kann jederzeit von Ihnen bearbeitet werden.
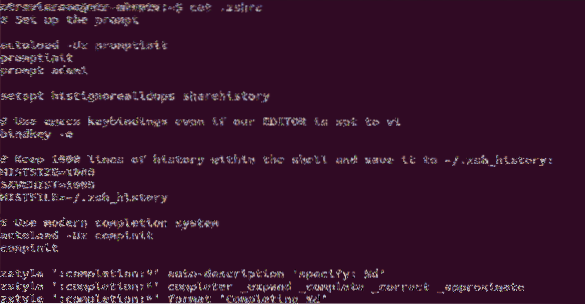
Sie werden feststellen, dass Sie, wenn Sie sich die versteckten Dateien in Ihrem Home-Verzeichnis ansehen, wissen, ~/.zschrc Datei zusammen mit Ihrem ~/.bashrc Datei. Jede Schale hat ihre eigene "rc" Datei. Das "rc" file ist einfach die Konfigurationsdatei für Ihre Shell. Häufige Verwendungen für "rc" Dateien beinhalten das Festlegen von benutzerdefinierten Umgebungsvariablen und das Festlegen eines Alias für häufig verwendete Befehle.
Beispielsweise:
export_EDITOR=gedit
oder
alias update="sudo apt-get update && sudo apt-get upgrade"
Beachten Sie jedoch, dass wir zwar die zsh-Shell auf unserem System installiert haben, diese jedoch nicht unsere Standard-Shell ist. Die Bash-Shell ist immer noch die Standard-Shell. Wir können die Standard-Shell einfach in zsh . ändern.
Sehen wir uns jedoch zuerst die Shell-Optionen an, indem wir einen Blick auf /etc/shell . werfen.
# Katze /etc/shells
Jetzt, da wir sehen, dass zsh da ist und wir das Verzeichnis kennen, setzen wir unsere Standard-Shell auf zsh.
# chsh -s /bin/zsh
Beachten Sie, dass sich die Eingabeaufforderung dieses Mal nicht geändert hat. Das liegt daran, dass die Änderung erst wirksam wird, wenn wir das System neu starten.
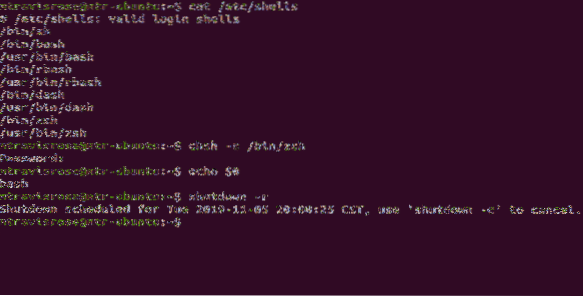
Genauso schnell können wir es wieder in die Bash-Shell ändern.
# chsh -s /bin/bash
Nach wie vor müssen wir jedoch neu starten, bevor unsere Änderung wirksam wird.
Also, großartig, Sie wissen jetzt, dass Ihnen andere Shells zur Verfügung stehen und wie Sie diese auf Ihrem System installieren und implementieren. Aber was bietet Ihnen die zsh-Shell, was die Bash-Shell nicht bietet??
Obwohl die Funktionen, die ZSH bietet, viel zu zahlreich sind, um sie hier aufzulisten, werfen wir einen Blick auf einige der wichtigsten.
Vervollständigung der Registerkarte Verzeichnis ändern
Wenn Sie das Wechselverzeichnis verwenden (CD
# cd
Eine Liste der Dateien, die als Ergebnis des CD
Listenbefehl in Kurzform
Wenn Sie manuell in Verzeichnissen in der CLI navigieren, müssen Sie sich eine Textzeichenfolge merken, wie z /home/mtravisrose/Desktop kann entmutigend sein. Glücklicherweise müssen Sie sich mit zsh nicht den gesamten Verzeichnisnamen merken, sondern nur die ersten paar Buchstaben (genug, um ihn eindeutig zu machen), in diesem Fall,
# cd /h/m/De
und zsh wird den Rest herausfinden.
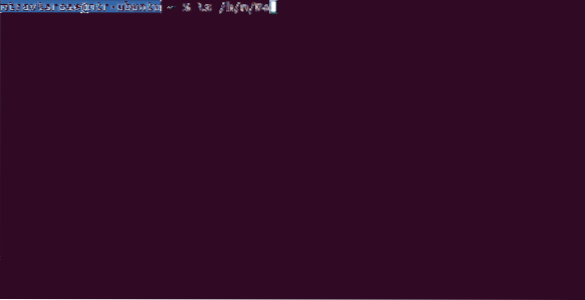
Tab-Ergänzung mit dem töten Befehl
Während die meisten Bash-Benutzer nur laufende Prozesse beenden, nachdem sie sie mit dem ps Befehl (oder die pkill Befehl für diejenigen, die gefährlich leben), können Sie mit zsh die töten Befehl zusammen mit dem ersten Buchstaben oder dem Prozess, den Sie töten möchten. Drücken Sie die
Zu den weiteren coolen Funktionen von zsh gehören der gemeinsame Befehlsverlauf, die Erweiterung von Umgebungsvariablen, die integrierte Globbing-Unterstützung, der automatische Verzeichniswechsel, die Rechtschreibkorrektur und die automatische Befehlskorrektur. Sehen Sie, es ist unmöglich, die Fülle an attraktiven Funktionen aufzulisten, die zsh Ihrer CLI hinzufügt. Viele der Features verdienen einen eigenen Artikel. Aber das vielleicht tollste und zweifellos beliebteste Feature der zsh-Shell ist die Unterstützung von Plugins und Themes.
Ein zsh-Plugin ist nur ein Framework zur Verwaltung Ihrer zsh-Konfiguration, während das Thema nur die Ästhetik ist.
Das mit Abstand beliebteste Plugin-Framework für zsh ist Oh-My-Zsh. Oh-My-Zsh ist mit über 250 integrierten Plugins und 125 Themes ausgestattet.
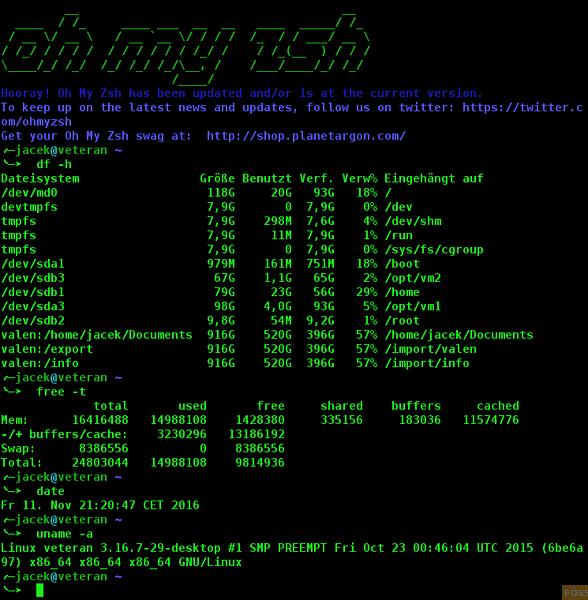
Was zsh-Themes angeht, ist powerlevel9k bei weitem das beliebteste und wird im Internet viel kopiert und erwähnt mention. Wie der Titel eines Artikels besagt: „Die coolste Linux-Shell aller Zeiten!”.
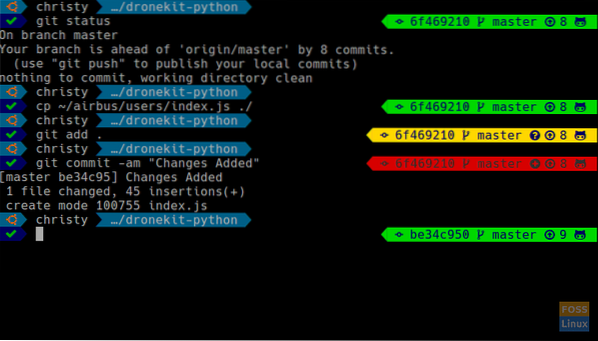
Ob neue Linux-Benutzer oder ein erfahrener Profi, wir empfehlen Ihnen, die zsh-Shell zu installieren und auf Herz und Nieren zu testen. Teilen Sie uns Ihre Gedanken und Erfahrungen mit. Die zsh-Manpage ist eine ausgezeichnete Ressource, um mehr über die zsh-Shell zu erfahren, einschließlich Themen wie Startdateien, Dateinamengenerierung, An- und Abmelden und Indizes wie Schlüsselindex, Konzeptindex und Funktionsindex.
# Mann zsh
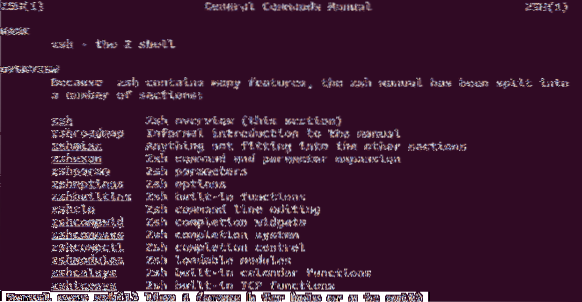
Wenn Ihnen die zsh-Shell gefällt und Sie möchten, dass wir weitere zsh-bezogene Artikel wie eine Übersicht über Oh-My-Zsh und das powerlevel9k-Thema schreiben, lassen Sie es uns bitte wissen, und wir werden Ihnen nachkommen.
Wir freuen uns von Ihnen zu hören.
 Phenquestions
Phenquestions



