Viele wichtige Anwendungen wie Datenbankserver, Webserver, Dateiübertragungsdienste usw., dedizierte Ports verwenden. Um die Sicherheit von Systemen/Servern zu erhöhen, sichern Systemadministratoren diese Ports normalerweise, indem sie entweder unbekannten Benutzern/Diensten den Zugriff darauf verweigern oder die Standardportnummer auf einen anderen Wert ändern changing.
In Computernetzwerken ist das Wissen über das Portmanagement eine sehr wichtige Aufgabe für die Verwaltung der Serversicherheit. In diesem Handbuch werden verschiedene Methoden zur Analyse eines Ports auf einem Linux Ubuntu 20tu untersucht.04-System.
Was werden wir abdecken??
In diesem Handbuch verwenden wir die folgenden Tools zum Analysieren von Ports auf unserem Ubuntu-Server.
- Telnet
- Nmap
- Netcat
Wir werden einen Ubuntu-Server als Remote-Server und eine Fedora 34-Workstation als Client-Rechner verwenden, um eine Verbindung zum Server herzustellen. Fangen wir jetzt an.
Voraussetzungen
- Benutzerkonto mit 'sudo'-Zugriff.
- Grundkenntnisse in Computernetzwerken.
- Internet Zugang
1. Verwenden des Telnet-Befehls, um nach offenen Ports zu suchen
TELNET ist eine Client/Server-Anwendung für die Remote-Anmeldung an einem Server mit virtuellen Terminalfunktionen über ein Netzwerk. Es verwendet die Portnummer 23 von TCP über ein TCP/IP-Netzwerk. RFC 854 definiert die Spezifikation für das TELNET-Protokoll.
Um den TELNET-Server auf unserem Ubuntu-Server zu installieren, verwenden Sie den folgenden Befehl:
sudo apt install telnetd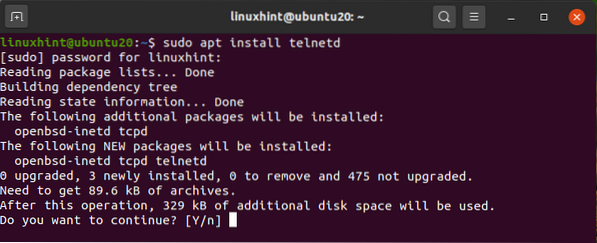
'telnetd'-Daemon ist ein Telnet-Serverprogramm, das vom by inetd Dämon.
Wir werden die Fedora 34-Workstation als Telnet-Client verwenden. Um den Telnet-Client auf Fedora zu installieren, verwenden Sie den Befehl:
$ sudo dnf telnet installieren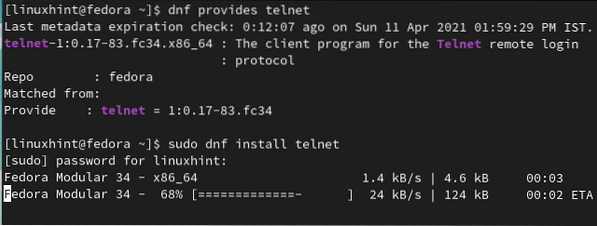
Jetzt verwenden wir den Telnet-Client auf Fedora 34, um auf dem Ubuntu-System, auf dem der Telnet-Server läuft, nach offenen Ports zu suchen. Gehen Sie zur Fedora 34-Workstation, öffnen Sie das Terminal und geben Sie den Befehl ein:
$ telnet 192.168.43.216 23Hier '192.168.43.216' ist die IP des Ubuntu-Servers und '23' ist der Standardport für den Telnet-Daemon, der auf diesem Server läuft.
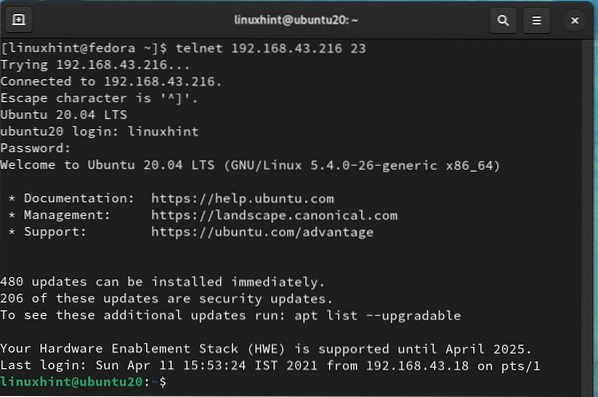
Eine erfolgreiche Anmeldung bedeutet, dass Port 23 ein offener Port auf unserem Ubuntu-Server ist. Versuchen wir nun eine andere Portnummer '80' mit telnet:
$ telnet 192.168.43.216 80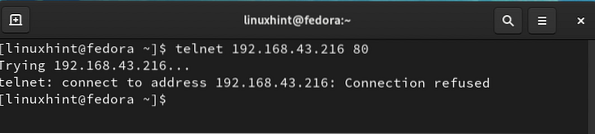
Wir können sehen, dass Port 80 nicht zum Herstellen einer Telnet-Verbindung geöffnet ist; daher ist es gerade geschlossen.
Lassen Sie uns den Apache-Webserver auf dem Ubuntu-Server installieren. Apache verwendet standardmäßig Port 80 für seine http-Dienste. Führen Sie erneut den Befehl aus:
$ telnet 192.168.43.216 80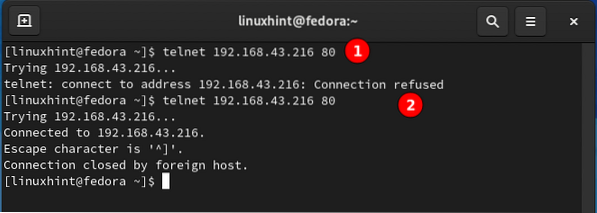
Ab Label 2 in der obigen Abbildung lauscht jetzt Port 80 und ist für HTTP-Verbindungen geöffnet, aber für andere Verbindungstypen geschlossen.
Telnet bietet keine Verschlüsselung der übertragenen Daten; das Passwort wird im Klartextformat übertragen.
2. Verwenden von Nmap, um nach offenen Ports zu suchen
Nmap ist eines der beliebtesten und fortschrittlichsten Netzwerkscanner-Tools. Es ist Open Source und für Unix- und Windows-Systeme frei verfügbar. NmapFE ist eine grafische Version des terminalbasierten nmap-Befehls. Es verfügt über eine Vielzahl von Funktionen wie Port-Scanning, Protokoll-Scanning, OS-Fingerprinting (OS-Erkennung) usw.
Lassen Sie uns Nmap auf unserem Fedora 34-Client-Rechner installieren und nach den Ports auf dem Ubuntu-Server suchen. Um nmap auf Fedora 34 zu installieren, verwenden Sie den Befehl:
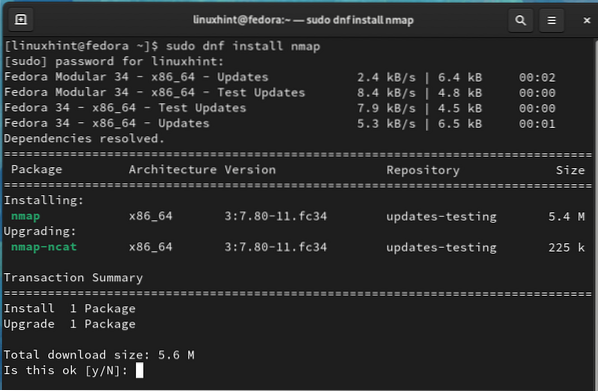
Öffnen Sie nach der Installation von Nmap ein Terminal auf dem Fedora-System und suchen Sie nach den Ports mit:
$ sudo nmap -F [IP des Remote-Servers]Für e.G., in unserem Fall ist die IP des Remote-Servers (Ubuntu) 192.168.43.216, der Befehl lautet also:
$ sudo nmap -F 192.168.43.216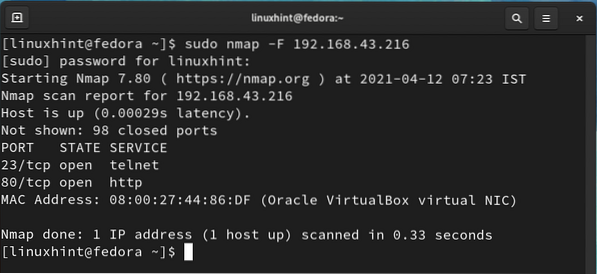
Die Ausgabe des obigen Befehls zeigt, dass Port 23 und Port 80 in einem offenen Zustand sind. Wir können auch den folgenden Befehl zur Erkennung offener Ports verwenden:
$ sudo nmap -st 192.168.43.216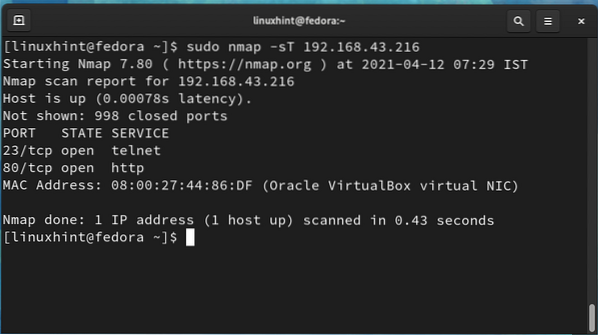
Mit Nmap können wir auch nach einem bestimmten Portstatus suchen. Um den Status von Port 80, auf dem der Apache-Dienst ausgeführt wird, und eines zufälligen Ports 83 zu überprüfen, verwenden Sie den Befehl:
$ sudo nmap 192.168.43.216 -p 83$ sudo nmap 192.168.43.216 -p 80
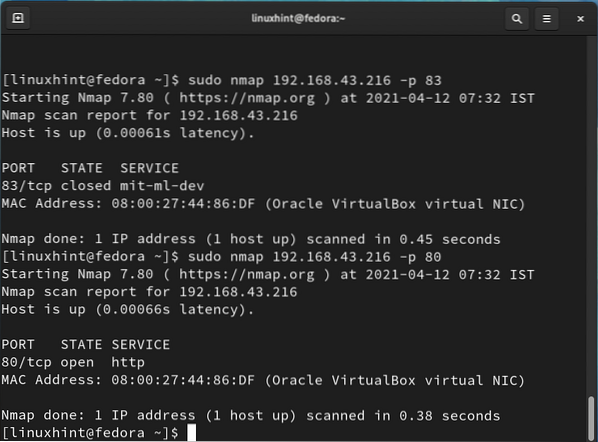
Aus dem obigen Bild ist Port 83 geschlossen und offener Port 80 ist offen, um Apache-HTTP-Anfragen abzuhören.
3. Mit dem Befehl nc (netcat) nach offenen Ports suchen
Netcat ist ein weiteres Tool, das zum Scannen von Ports verwendet werden kann. Es kann auch zum Öffnen von TCP-Verbindungen, Senden von UDP-Paketen usw. verwendet werden. Netcat wird mit nmap geliefert:
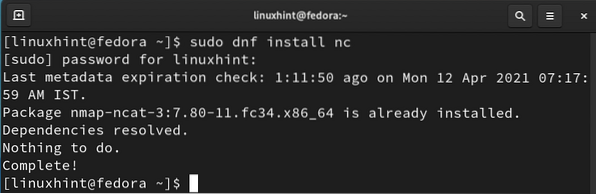
Führen Sie den folgenden Befehl aus, um einen Port mit netcat zu überprüfen:
$ sudo nc -zvw IP_address PortUm beispielsweise Port 22 und Port 80 zu überprüfen, verwenden wir:
$ sudo nc -zvw 100ms 192.168.43.216 22$ sudo nc -zvw 100ms 192.168.43.216 80
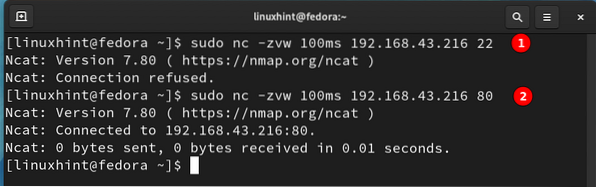
Wir können sehen, dass Port 22 geschlossen ist, da die Verbindung abgelehnt wird. Bei Port 80 ist die Netcat-Verbindung erfolgreich, da Apache auf dem Ubuntu-Server installiert ist.
Fazit
In diesem Handbuch haben wir verschiedene Methoden zum Port-Scanning auf einem Remote-System untersucht explore. Bitte seien Sie vorsichtig, wenn Sie diese Befehle ausführen, da das Scannen anderer Netzwerke ohne deren Erlaubnis ein Rechtsverstoß ist.
 Phenquestions
Phenquestions


