Google Docs ist eine überzeugende und vielseitige cloudbasierte Online-App zum Erstellen und Freigeben von Word-Dokumenten. Viele von uns kennen diese Webanwendung bereits, befürchten jedoch möglicherweise, sie zu verwenden, da sie durch den Wechsel in die Cloud die Kernfunktionalität verlieren. Aber glauben Sie mir, Google Docs ist eine robuste App mit vielen fantastischen Funktionen, die viele nicht kennen. Google-Dokumente eignen sich gleichermaßen für Berufstätige und Studenten sowie für den privaten Gebrauch. Sie müssen also den Mut haben, den Sprung zu wagen, offline-basierte Textverarbeitungssoftware zu verlassen und Cloud-basierte Google-Dokumente zu verwenden, und staunen, wie viele leistungsstarke Tools für die Produktivitätsaufgabe verfügbar sind.
Die besten Google Docs-Tipps
Ich bin hier, um Ihnen zu helfen, indem ich eine Liste der besten Tipps und Tricks für Google-Dokumente gebe, um ein Power-User zu sein.
1. Genießen Sie Ihre Unterhaltung beim Schreiben - Spracheingabe
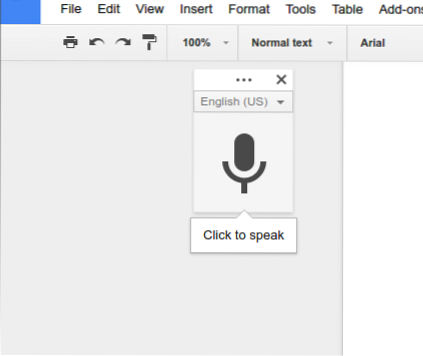
Es ist einfacher über ein Thema zu sprechen als darüber zu schreiben. Jetzt legt jedes große Technologieunternehmen großen Wert auf künstliche Intelligenz und Sprachbefehlsfunktionen. Hier in Google Docs finden Sie die Spracheingabe, die Ihnen beim schnellen Schreiben helfen kann.
Lesen Sie mehr: So konvertieren Sie MS Office-Dateien in das Google Docs-Format
Sie können diese Funktion nur verwenden, wenn Sie ein Mikrofon in Ihrem Laptop oder Android-Smartphone integriert haben. Um diese Funktion zu verwenden, müssen Sie also zu Extras >> Spracheingabe gehen. Es erscheint ein Spracheingabefeld mit einem großen Mikrofon. Jetzt können Sie mit der Spracheingabe beginnen, meistens in jeder Sprache. Sie können eine Tastenkombination verwenden, Cmd + Umschalt + S (auf einem Mac) oder Strg + Umschalt + S (auf einem PC) um die Aufnahme zu starten.
2. Klare Formatierung des kopierten Dokuments
Wenn Sie einige Dokumente aus dem Web oder anderen Orten kopieren und in Google-Dokumente einfügen, werden sie möglicherweise nicht mit dem anderen Teil Ihrer Google Apps-Dokumente zusammengeführt, es sei denn, Sie führen die Formatierung durch. Befolgen Sie eine dieser Anweisungen, um die kopierten Dokumente zu formatieren.
- Markieren Sie den Text >> Rechtsklick >> Format löschen
- Markieren Sie den Text >> Gehen Sie zur Formatoption im oberen Menü >> Format löschen.
3. Entdecken Sie die riesige und schöne Google Fonts-Liste
Google-Dokumente bieten eine riesige Liste schöner Schriftarten, die sowohl für berufliche als auch für private Zwecke geeignet sind. Gehen Sie im Dropdown-Menü oben im Dokument zu den Schriftarten und wählen Sie weitere Schriftarten aus. Von hier aus kannst du jeden auswählen, der zu dir passt. Aber schauen Sie sich das Google Fonts-Verzeichnis an, in dem Sie die praktische Verwendung aller Schriftarten sehen können, die Ihnen helfen können, die beste zu bekommen.
4. Bildbearbeitung in den Dokumenten
Google Docs bietet grundlegende Bildbearbeitungsoptionen in den Dokumenten. Sie können das Bild zuschneiden, zurücksetzen, einen Rahmen für das Bild verwenden und Helligkeit, Transparenz und Kontrast anpassen.
5. Suchen und fügen Sie Links in Dokumenten ein
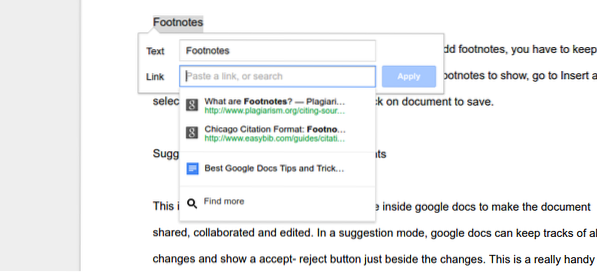 Sie können jedes Wort oder jeden Satz mit der Schaltfläche Link einfügen in der oberen Menüleiste verlinken, aber Google Docs verfügt über eine einzigartige Funktion, um Inhalte inline zu durchsuchen und einen Link einzufügen. Um den Link in das Dokument einzufügen, müssen Sie nirgendwo anders hingehen, sondern das Wort auswählen und Strg+K drücken, um den gewünschten Link zu erhalten und einzufügen.
Sie können jedes Wort oder jeden Satz mit der Schaltfläche Link einfügen in der oberen Menüleiste verlinken, aber Google Docs verfügt über eine einzigartige Funktion, um Inhalte inline zu durchsuchen und einen Link einzufügen. Um den Link in das Dokument einzufügen, müssen Sie nirgendwo anders hingehen, sondern das Wort auswählen und Strg+K drücken, um den gewünschten Link zu erhalten und einzufügen.
6. Lesezeichen für Ihre Dokumente für weniger Scrollen
Diese Lesezeichenfunktion ist gut und hilfreich beim Erstellen langer Dokumente. Um das Setzen von Lesezeichen in Dokumente zu aktivieren, gehen Sie zum Menü Einfügen und wählen Sie Lesezeichen. Dadurch wird ein blaues Lesezeichensymbol auf der linken Seite Ihres Dokuments angezeigt. Sie können einen Link zu einem bestimmten Absatz hinzufügen, der ein Inhaltsverzeichnis oben in Ihrem Dokument aktiviert. Dieses Inhaltsverzeichnis mag beim Navigieren in langen Dokumenten nützlich erscheinen.
7. Fußnote
Fußnoten lassen sich einfach und einfach in Google-Dokumente einfügen. Um Fußnoten hinzuzufügen, müssen Sie den Cursor im Text des Dokuments halten, wo Sie Fußnoten anzeigen möchten; Gehen Sie zu Einfügen und wählen Sie Fußnoten. Schreiben Sie die Fußnoten und klicken Sie auf das Dokument, um es zu speichern.
8. Vorschlagsmodus für bessere Dokumente
Dies ist eines der leistungsstarken Tools, die in Google Docs verwendet werden können, um das Dokument zu teilen, zusammenzuarbeiten und zu bearbeiten. In einem Vorschlagsmodus kann Google Docs alle Änderungen verfolgen und eine Schaltfläche zum Akzeptieren/Ablehnen direkt neben den Änderungen anzeigen show.
Dies ist ein praktisches und nützliches Werkzeug zum Erstellen von freigegebenen Dokumenten, bei dem jeder dazu beitragen kann, perfekte Papiere zu erstellen. Um den Vorschlagsmodus zu aktivieren, gehen Sie in die rechte obere Ecke, klicken Sie auf die stiftähnlichen Bearbeitungswerkzeuge und wählen Sie den Vorschlagsmodus.
9. Zusammenarbeit in Echtzeit – Google Docs
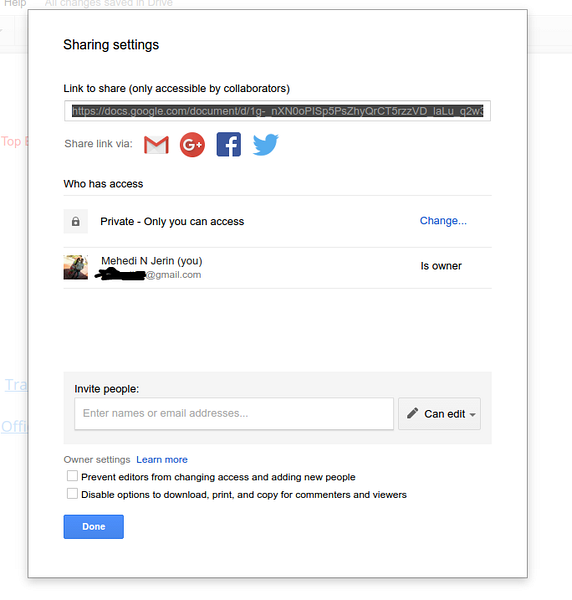 Google-Dokumente bieten die Möglichkeit, das Dokument mit anderen Nutzern zu teilen. Alle Benutzer können das Dokument gleichzeitig in Echtzeit bearbeiten. Wenn zwei Personen denselben Text schreiben, sehen die Google-Dokumente genau den Zeitstempel, um die neueste korrigierte Version zu behalten. Und eine andere alte Version wird im Revisionspanel verbleiben.
Google-Dokumente bieten die Möglichkeit, das Dokument mit anderen Nutzern zu teilen. Alle Benutzer können das Dokument gleichzeitig in Echtzeit bearbeiten. Wenn zwei Personen denselben Text schreiben, sehen die Google-Dokumente genau den Zeitstempel, um die neueste korrigierte Version zu behalten. Und eine andere alte Version wird im Revisionspanel verbleiben.
Darüber hinaus können Benutzer bei der Bearbeitung und Erstellung von Dokumenten miteinander interagieren. All diese Dinge passieren in Echtzeit und alle Benutzer, die eine Zugriffsberechtigung haben, können die Änderungen sofort sehen see.
10. Markiere jemanden in einem Kommentar, um die Aufmerksamkeit zu erregen
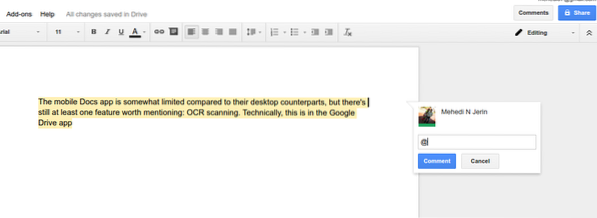 Sie können die Aufmerksamkeit einer bestimmten Person mit „@ oder +-Zeichen“ und der E-Mail-Adresse im Kommentarfeld lenken. Der Inhaber der E-Mail-ID erhält eine Warn-E-Mail zu dem Kommentar oder der Frage, die in den Google-Dokumenten gestellt wird.
Sie können die Aufmerksamkeit einer bestimmten Person mit „@ oder +-Zeichen“ und der E-Mail-Adresse im Kommentarfeld lenken. Der Inhaber der E-Mail-ID erhält eine Warn-E-Mail zu dem Kommentar oder der Frage, die in den Google-Dokumenten gestellt wird.
11. Ein Dokument online veröffentlichen
In Google Docs können Sie Dokumente erstellen oder bearbeiten und auf andere zugreifen, um die Dokumente zu bearbeiten. Hier müssen Sie daran denken, dass das Dokument nur von Ihnen und anderen, die eine Zugriffsberechtigung haben, eingesehen werden kann, jedoch nicht öffentlich. Um es sichtbar zu machen, müssen Sie Ihr Dokument online veröffentlichen. Gehen Sie dazu in der oberen Leiste zu Datei und wählen Sie „Im Web veröffentlichen… .”
12. Tastatürkürzel
Es gibt unzählige nützliche Tastenkombinationen in Google Docs. Viele von ihnen sind sehr verbreitet wie die andere Anwendung. Zum Beispiel können Sie Cmd + C (Mac) oder Strg + C (PC) zum Einfügen oder Cmd + B (Mac) oder Strg + B (PC) zum Fettdruck verwenden, aber es hat eine einzigartige Verknüpfung, die hilft, die Aufgabe sehr zu erledigen schnell. Einige von ihnen sind :
Umschalt + T = Neues Dokument erstellen.
Strg + Alt + M = Kommentar einfügen.
Während Sie in Google Docs schreiben, können Sie die Liste der Tastenkombinationen auch abrufen, indem Sie Cmd + / auf einem Mac und Umschalt + / oder Strg + / Chrome OS oder Windows gedrückt halten. Sehen Sie sich die vollständige Liste der Tastenkombinationen für die Google Docs-Tastatur an.
13. Tolle intelligente Rechtschreibprüfung
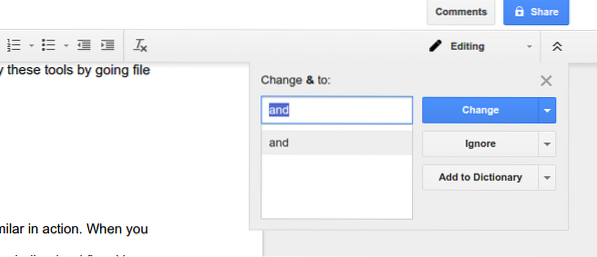
Die Google-Suche hat ihre intelligente Rechtschreibprüfung in Google-Dokumente integriert, und es ist unglaublich. Dieses Tool verlässt sich nicht auf das traditionelle Wörterbuch; Stattdessen basiert es auf dem Suchmaschinenalgorithmus von Google, der dem Benutzer hilft, die Rechtschreibfehler intelligent zu finden.
Die Rechtschreibprüfungsdatenbank von Google Docs wird regelmäßig aktualisiert. Jeden Tag verbessert sich die Datenbank, indem sie das neue Wort von Googles künstlicher Intelligenz "What Do You Mean" lernt?” Datenbank und bietet Vorschläge, die auf Kontext statt nur auf Ähnlichkeit basieren. Sie können alle Fehler überprüfen, indem Sie im Menü Extras in der oberen Leiste auf „Rechtschreibung…“ klicken.
14. Seiteneinrichtung anpassen
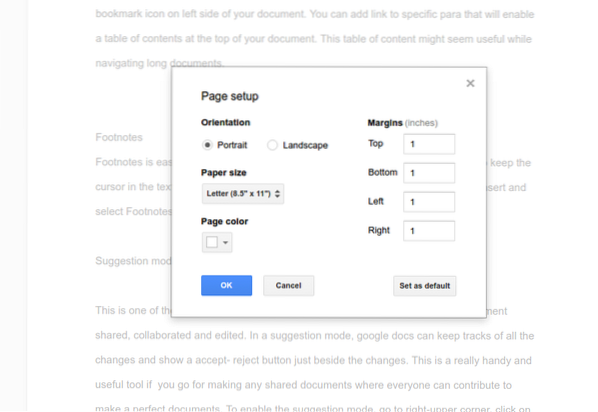 Das Anpassen der Seiteneinrichtung ist einfach und in Google-Dokumenten leicht zu finden. Durch die Konfiguration der Seiteneinrichtung können Sie die Seitenfarbe, den Rand und die Ausrichtung ändern. Sie können diese Tools anwenden, indem Sie Datei unter der oberen Menüleiste aufrufen und Seiteneinrichtung auswählen select.
Das Anpassen der Seiteneinrichtung ist einfach und in Google-Dokumenten leicht zu finden. Durch die Konfiguration der Seiteneinrichtung können Sie die Seitenfarbe, den Rand und die Ausrichtung ändern. Sie können diese Tools anwenden, indem Sie Datei unter der oberen Menüleiste aufrufen und Seiteneinrichtung auswählen select.
fünfzehn. Persönliches Wörterbuch verwalten
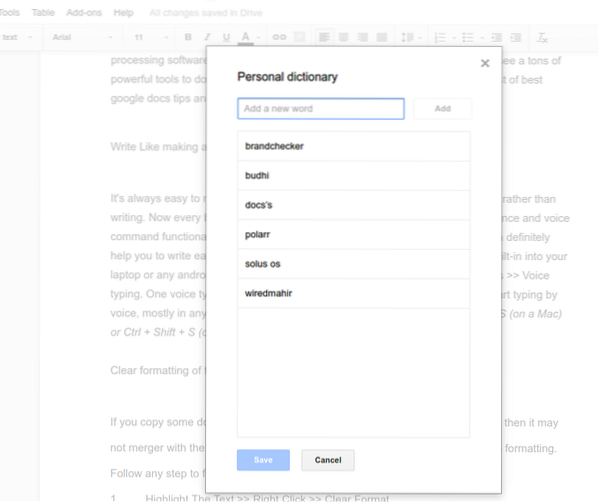 Das persönliche Wörterbuch und die automatische Ersetzung sind in der Wirkung ziemlich ähnlich. Wenn Sie Namen oder ungewöhnliche Wörter schreiben, markiert Google Docs diese mit einer unterstrichenen roten Flagge. Sie können diese Wörter hinzufügen, indem Sie mit der rechten Maustaste auf die Wörter klicken und „zum persönlichen Wörterbuch hinzufügen“ oder manuell auswählen; Sie können sie alle in das persönliche Wörterbuch einfügen, indem Sie in der oberen Menüleiste zu den Tools gehen und "Persönliches Wörterbuch" auswählen.”
Das persönliche Wörterbuch und die automatische Ersetzung sind in der Wirkung ziemlich ähnlich. Wenn Sie Namen oder ungewöhnliche Wörter schreiben, markiert Google Docs diese mit einer unterstrichenen roten Flagge. Sie können diese Wörter hinzufügen, indem Sie mit der rechten Maustaste auf die Wörter klicken und „zum persönlichen Wörterbuch hinzufügen“ oder manuell auswählen; Sie können sie alle in das persönliche Wörterbuch einfügen, indem Sie in der oberen Menüleiste zu den Tools gehen und "Persönliches Wörterbuch" auswählen.”
16. Verwenden Sie Google Docs als Offline-Modus
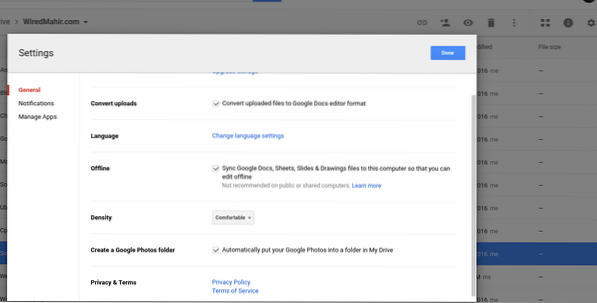 Für die Nutzung von Google Docs ist keine Internetverbindung erforderlich. Bei der Ersteinrichtung war jedoch beim Ändern der Einstellung für die Verwendung von Google Docs als Offline-Modus die Datenverbindung erforderlich. Um den Offline-Modus zu aktivieren, gehen Sie wie folgt vor:.
Für die Nutzung von Google Docs ist keine Internetverbindung erforderlich. Bei der Ersteinrichtung war jedoch beim Ändern der Einstellung für die Verwendung von Google Docs als Offline-Modus die Datenverbindung erforderlich. Um den Offline-Modus zu aktivieren, gehen Sie wie folgt vor:.
Google Drive >> Klicken Sie oben rechts auf das Zahnradsymbol >> Aktivieren Sie das Kontrollkästchen im Offline-Bereich für "Google Docs-, Tabellen-, Präsentationen- und Zeichnungen-Dateien mit diesem Computer synchronisieren, damit Sie sie offline bearbeiten können"
Sie können alle Google-Dokumente, -Blätter und -Zeichnungen offline erstellen und bearbeiten, und alle Dokumente werden mit der Google Drive-Cloud synchronisiert, während Sie eine Internet-Datenverbindung herstellen.
17. Machen Sie Ihre eigenen Ersetzungen
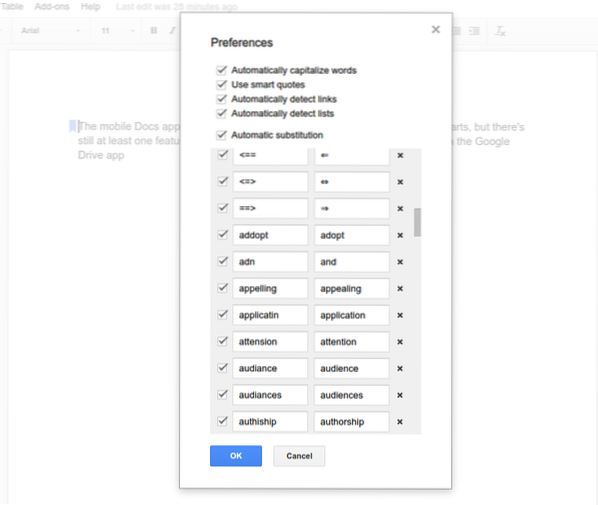 Sie können Ihre Ersetzungen vornehmen, was beim Schreiben sehr hilfreich ist. Google-Dokumente erstellen eine Liste mit automatischen Ersetzungen, die Sie jedoch auch nach Bedarf anpassen können. Gehen Sie zu Tools und Einstellungen und ändern Sie Ihre Anforderungen.
Sie können Ihre Ersetzungen vornehmen, was beim Schreiben sehr hilfreich ist. Google-Dokumente erstellen eine Liste mit automatischen Ersetzungen, die Sie jedoch auch nach Bedarf anpassen können. Gehen Sie zu Tools und Einstellungen und ändern Sie Ihre Anforderungen.
18. Rechtsklick auf Definition und Recherche
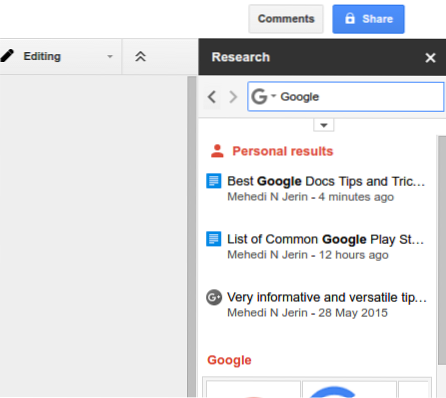 Um die Definition abzurufen oder ein Wort zu recherchieren, klicken Sie mit der rechten Maustaste und wählen Sie Definition oder Recherche; Es öffnet sich auf der rechten Seite ein Feld mit allen Informationen zu diesem bestimmten Wort. Diese Definitions- und Recherchetools ermöglichen es uns, bei der Suche nach weiteren Informationen in den Dokumenten zu bleiben.
Um die Definition abzurufen oder ein Wort zu recherchieren, klicken Sie mit der rechten Maustaste und wählen Sie Definition oder Recherche; Es öffnet sich auf der rechten Seite ein Feld mit allen Informationen zu diesem bestimmten Wort. Diese Definitions- und Recherchetools ermöglichen es uns, bei der Suche nach weiteren Informationen in den Dokumenten zu bleiben.
Es kann uns eine Suche nach Bildern, Tabellen, Zitaten, Gelehrten und buchstäblich allem vom Suchriesen Google anbieten offer. Außerdem können wir Bilder aus dieser Recherchebox per Drag-Drop in unsere Google-Dokumente ziehen.
19. Senden Sie ein Dokument per E-Mail an einen anderen Benutzer, um ein besseres Feedback zu erhalten
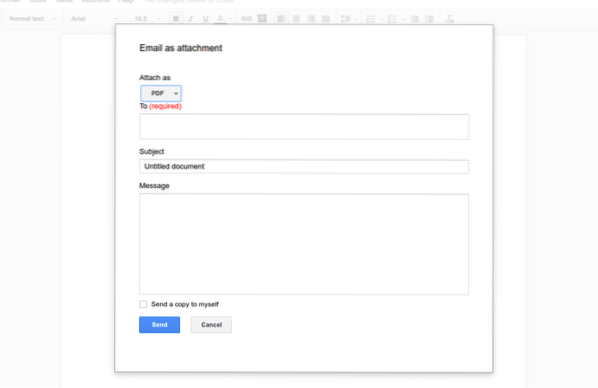 Möglicherweise haben nicht alle Benutzer die Google-ID oder Gmail. Wie können Sie also das Dokument freigeben, um gutes Feedback zu erhalten?. Ja, es besteht die Möglichkeit, die vollständige Datei als Anhang per E-Mail zu senden. Sie können die Datei als Docx-, PDF-, Nur-Text-Datei usw. senden. Diese Tools finden Sie im Dropdown-Menü Datei oben im Dokument.
Möglicherweise haben nicht alle Benutzer die Google-ID oder Gmail. Wie können Sie also das Dokument freigeben, um gutes Feedback zu erhalten?. Ja, es besteht die Möglichkeit, die vollständige Datei als Anhang per E-Mail zu senden. Sie können die Datei als Docx-, PDF-, Nur-Text-Datei usw. senden. Diese Tools finden Sie im Dropdown-Menü Datei oben im Dokument.
20. Laden Sie ein Dokument als PDF, Word-Dokument und mehr herunter
Nachdem Sie Ihr Dokument fertiggestellt haben, müssen Sie es als PDF-Kopie oder Docx-Datei an eine andere Stelle oder an jemanden senden, anstatt als bearbeitbares Dokument. Sie haben viele Optionen, um Ihre endgültige Kopie in bis zu sieben Formate zu exportieren: Microsoft Word (.docx), OpenDocument-Format (.odt), Rich-Text-Format (.rtf), Nur-Text (.txt), Webseite (.html, gezippt), PDF-Dokument (.pdf) und EPUB-Veröffentlichung (.epub). Holen Sie sich die Option aus der Dateimenüleiste und wählen Sie "Herunterladen als"
21. So verwenden Sie das Apps-Skript in Google Docs
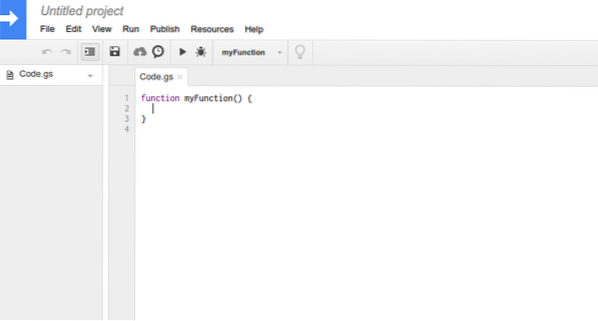 Google Apps Script hilft, den gesamten Workflow der Google Docs-Dokumente zu verbessern. Es hilft beim Erstellen oder Ändern der Dokumente, beim Ändern der Google Docs-Benutzeroberfläche und beim Platzieren der wichtigen Tools für einen einfachen Zugriff. Aber bevor Sie etwas über das App-Skript tun, ist es besser, ein hochwertiges Java-Wissen zu haben, und Google empfiehlt Ihnen, einen kostenlosen Kurs zu lernen und eine Richtlinie zu befolgen, um das Beste aus dem Google Docs-App-Skript herauszuholen.
Google Apps Script hilft, den gesamten Workflow der Google Docs-Dokumente zu verbessern. Es hilft beim Erstellen oder Ändern der Dokumente, beim Ändern der Google Docs-Benutzeroberfläche und beim Platzieren der wichtigen Tools für einen einfachen Zugriff. Aber bevor Sie etwas über das App-Skript tun, ist es besser, ein hochwertiges Java-Wissen zu haben, und Google empfiehlt Ihnen, einen kostenlosen Kurs zu lernen und eine Richtlinie zu befolgen, um das Beste aus dem Google Docs-App-Skript herauszuholen.
22. Schreiben Sie die Dokumente in einer beliebigen Sprache
Das Erstellen von Dokumenten in Google Docs ist auf die englische Sprache beschränkt. Stattdessen können Sie die Dokumente in jeder Sprache erstellen. Um die Standardsprache in eine andere zu ändern, gehen Sie zum Menü Datei in der oberen Dropdown-Leiste und wählen Sie Ihre gewünschte Sprache aus. Alle Sprachen sind in englischer alphabetischer Reihenfolge angegeben.
23. Übersetzen Sie das gesamte Dokument in eine beliebige Sprache
Sie können das Dokument buchstäblich in jede beliebige Sprache übersetzen. Es gibt viele Sprachen, in denen man sich bewerben kann, aber Google Translate ist nicht perfekt für die Übersetzungsarbeit. Verlassen Sie sich also nicht nur darauf, aber es kann definitiv helfen, jedes Dokument zu lesen, das in einer anderen Sprache geschrieben ist.
24. Revisionshistorie
Machen Sie sich keine Sorgen, dass Sie beim Bearbeiten Informationen verlieren losing. Wenn Sie eine frühere Version Ihrer Dokumente erhalten möchten, können Sie diese ganz einfach abrufen, indem Sie auf Datei >> Revisionsverlauf anzeigen . gehen. Hier finden Sie alle früheren Versionen des benötigten Dokuments. Wenn Sie eine frühere Version ausgewählt haben, kommt die ausgewählte Version einfach an die Spitze der Liste, ohne dass Informationen verloren gehen. Immer Sie haben die Möglichkeit, eine beliebige Version zu erhalten und die vorgenommenen Änderungen im hervorgehobenen Text zu sehen.
25. Viele beeindruckende Vorlagen
Google Docs enthält viele beeindruckende Vorlagen, mit denen Sie einen Lebenslauf schreiben, einen Geschäftsvorschlag entwerfen, Besprechungsnotizen formalisieren oder eine Broschüre für jedes Unternehmen entwerfen können. Buchstäblich finden Sie alle Arten von Vorlagen, um jede Aufgabe sowohl für geschäftliche als auch für private Zwecke zu erledigen. Sie erhalten alle Vorlagen von der Google Docs-Startseite. Erkunden Sie diese und finden Sie eine, die zu Ihnen passt.
26. Verwendung von Add-ons zur Erweiterung der Funktionalität von Google Docs
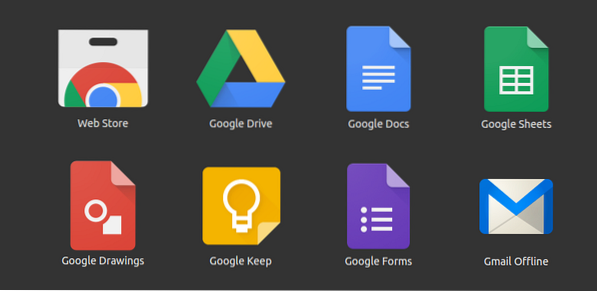 Es gibt viele nützliche Add-Ons im Repository oder Store von Google Docs. Sie finden die Add-Ons, indem Sie Add-Ons aus dem oberen Dropdown-Menü von Google Doc hinzufügen und Add-Ons abrufen auswählen. Alle diese Add-Ons werden verwendet, um die Funktionalität und Produktivität von Google Docs zu erweitern. Es ist genau wie Apps auf Android-Handys, die verwendet werden, um unser Android-System funktionaler und effektiver zu machen. Ebenso führen die Add-ons von Google Docs viele herausragende Aufgaben aus, die mit den Standard-Kernfunktionen nicht erledigt werden können.
Es gibt viele nützliche Add-Ons im Repository oder Store von Google Docs. Sie finden die Add-Ons, indem Sie Add-Ons aus dem oberen Dropdown-Menü von Google Doc hinzufügen und Add-Ons abrufen auswählen. Alle diese Add-Ons werden verwendet, um die Funktionalität und Produktivität von Google Docs zu erweitern. Es ist genau wie Apps auf Android-Handys, die verwendet werden, um unser Android-System funktionaler und effektiver zu machen. Ebenso führen die Add-ons von Google Docs viele herausragende Aufgaben aus, die mit den Standard-Kernfunktionen nicht erledigt werden können.
Letzter Gedanke
Hier habe ich alle möglichen Top-Besten-Tipps und -Tricks für Google-Dokumente aufgelistet, um ein Power-User zu werden. Hat dir einer von ihnen gefallen? Oder möchten Sie weitere Tipps hinzufügen? Bitte zögern Sie nicht, Ihre Gedanken und Vorschläge im Kommentarbereich zu teilen.
Wenn Sie Ihre Gedanken teilen, können wir unsere Liste mit den besten Tipps und Tricks für Google-Dokumente erweitern. Wenn Ihnen diese Liste gefällt, setzen Sie bitte ein Lesezeichen für die spätere Bezugnahme und klicken Sie auf die Schaltfläche zum Teilen in sozialen Netzwerken, um sich mit Ihren Freunden und Ihrer Familie zu engagieren.
 Phenquestions
Phenquestions


