In diesem Artikel zeige ich Ihnen, wie Sie Linux Mint 19-Systeme mit einem USB-Speichergerät mit Timeshift sichern und wiederherstellen können. Lass uns anfangen.
BTRFS für Timeshift unter Linux Mint 19:
Timeshift funktioniert am besten auf dem BTRFS-Dateisystem. BTRFS bietet eine gute Unterstützung für Copy on Write (CoW) Snapshots. BTRFS erstellt Snapshots sehr schnell und ohne zusätzlichen Speicherplatz. Deshalb empfehle ich Ihnen, Linux Mint 19 auf dem BTRFS-Dateisystem zu installieren, wenn Sie Timeshift problemlos verwenden möchten.
Timeshift auf anderen Dateisystemen:
Nehmen wir an, Sie hatten keine Ahnung von Timeshift oder wussten nicht, dass Timeshift bei der Installation von Linux Mint 19 am besten auf dem BTRFS-Dateisystem funktioniert. Sie haben also Linux Mint 19 auf Dateisystemen wie EXT4 installiert. Jetzt wissen Sie von Timeshift und bedauern es, es getan zu haben.
Mach dir keine Sorgen, wenn das der Fall ist. Timeshift unterstützt auch RSYNC. RSYNC funktioniert genauso gut.
Der Vorteil beim Erstellen von Backups oder Snapshots mit Timeshift mit RSYNC besteht darin, dass es nicht von einem bestimmten Dateisystem abhängt. RSYNC-Backups oder Snapshots können sowohl auf einer externen USB-Festplatte als auch auf einem USB-Stick gespeichert werden. Wenn also etwas schief geht, müssen Sie nur Ihr USB-Speichergerät einstecken und Ihr Betriebssystem von dort wiederherstellen. Das ist alles, worum es in diesem Artikel geht.
Aufnehmen von Schnappschüssen und Speichern auf einem USB-Speichergerät mit Timeshift:
Um Timeshift-Schnappschüsse oder Backups zu machen, empfehle ich Ihnen, USB 3 . zu verwenden.0 32 GB USB-Stick. Verwenden Sie den USB-Stick nur zum Erstellen von Timeshift-Backups. Auf diese Weise werden Sie nicht versehentlich eine Systemdatei vom USB-Stick entfernen. Dies ist sehr wichtig.
Übrigens können Sie auch USB 3 use verwenden.0 externe Festplatte oder SSD, wenn Sie möchten. Die Verfahren sind die gleichen.
Bevor ich Timeshift einrichte, zeige ich Ihnen, wie Sie Ihren USB-Stick für Timeshift vorbereiten.
Stecken Sie zuerst Ihr USB-Speichergerät ein und Linux Mint sollte es erkennen.
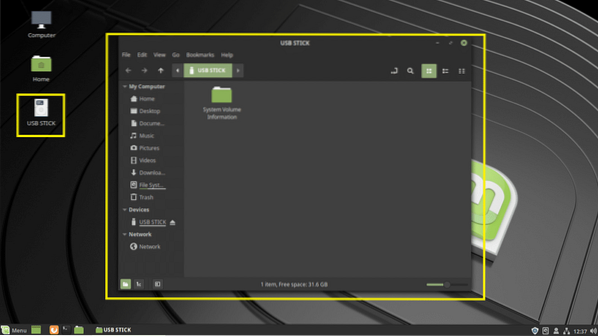
Öffne jetzt die Festplatten App von der Minze-Menü.
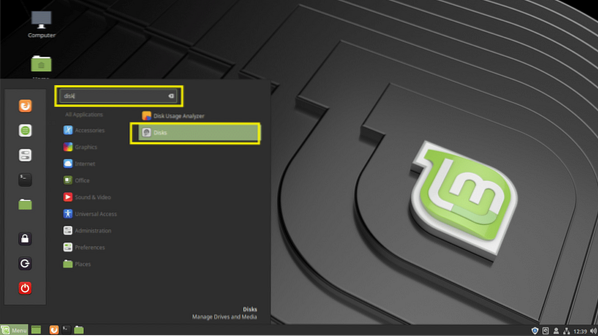
Dann wähle deine USB-Stick von dem Festplatten App und klicken Sie auf das Stopp Schaltfläche wie im Screenshot unten markiert.
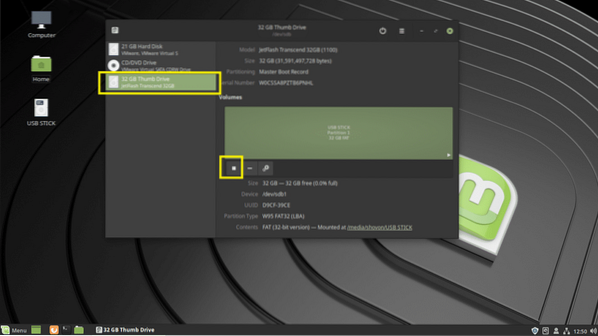
Das USB-Stick sollte abmontiert werden. Klicken Sie nun auf die die Einstellungen Symbol und klicken Sie dann auf Partition formatieren… wie im Screenshot unten markiert. Sie können auch drücken Verschiebung +
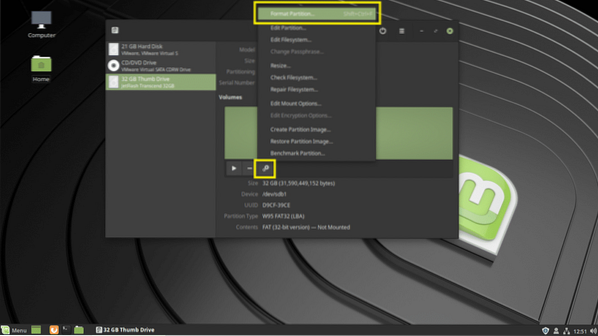
Du solltest der sein Volumen formatieren Fenster. Eintippen Zeitverschiebung auf der Volume-Name Feld und setzen Sie den Typ auf Ext4 wie im Screenshot unten markiert. Wenn Sie fertig sind, klicken Sie auf Nächster.
Hinweis: ich benutzte Ext4 Dateisystemformat, weil ich nicht möchte, dass es von Windows-Betriebssystemen erkannt wird und meine Dateien beschädigt werden, falls es Viren enthält. Einfach auf Nummer sicher gehen.
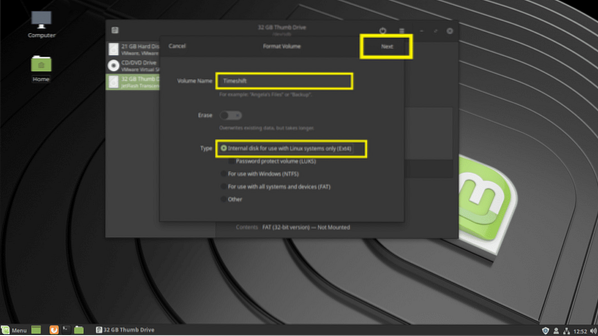
Klicken Sie nun auf Format.
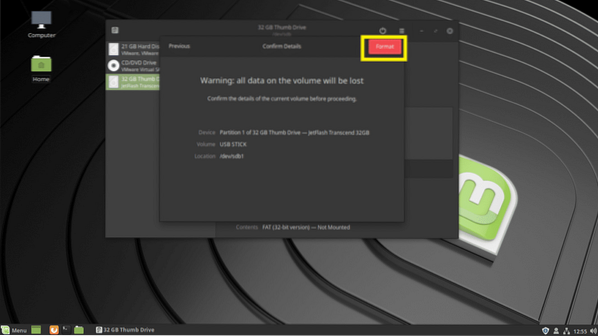
Das USB-Stick sollte formatiert werden.
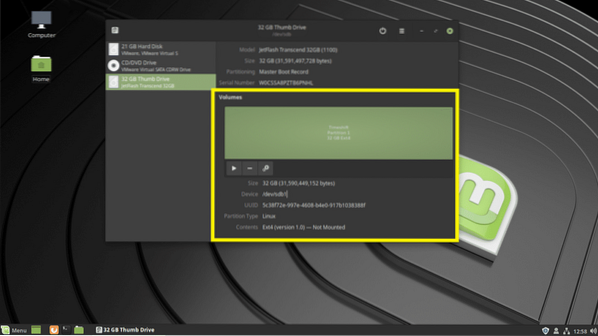
Suche jetzt nach Zeitverschiebung auf der Minze-Menü und klicke auf Zeitverschiebung wie im Screenshot unten markiert.
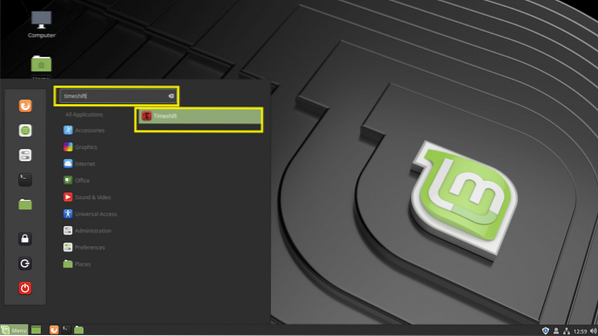
Geben Sie das Passwort Ihres Login-Benutzers ein und klicken Sie auf Authentifizieren.
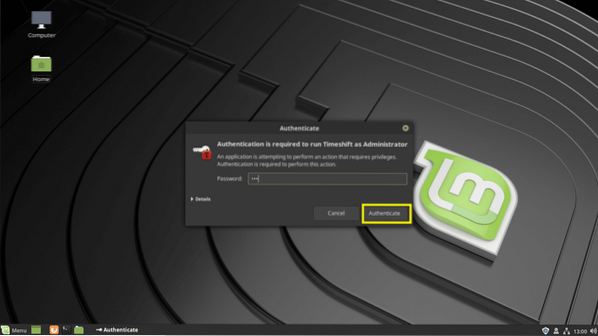
Wenn du rennst Zeitverschiebung zum ersten Mal sollten Sie das folgende Fenster sehen. Sie können konfigurieren Zeitverschiebung von hier aus, aber ich werde Ihnen zeigen, wie das geht von der Zeitverschiebung App, denn auf diese Weise können Sie lernen, wie Sie die Konfiguration ändern können, wenn Sie möchten. Also einfach anklicken Fertig.
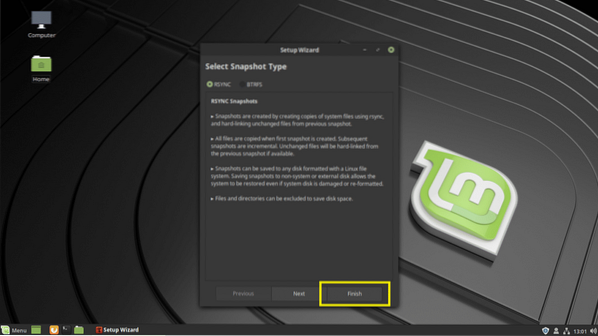
Dies ist das Hauptfenster von Zeitverschiebung.
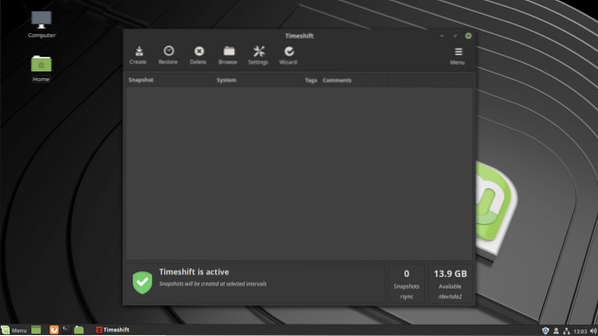
Konfigurieren Zeitverschiebung, Klick auf das die Einstellungen Symbol.
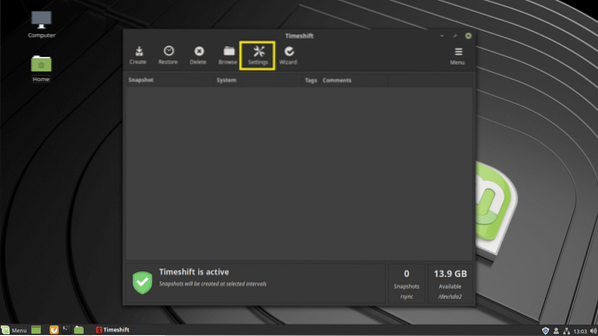
Auf der Art Registerkarte, wählen Sie RSYNC. Klicken Sie nun auf die Ort Tab.
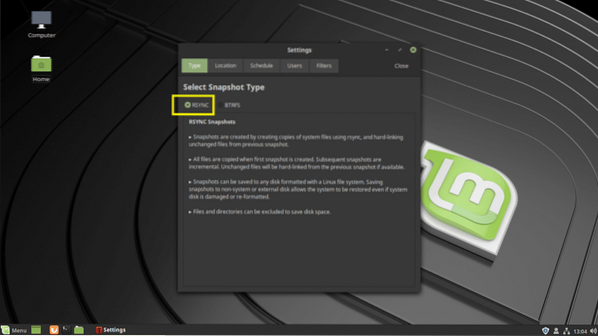
Von deiner Ort Registerkarte, klicken Sie auf Ihre USB-Stick.
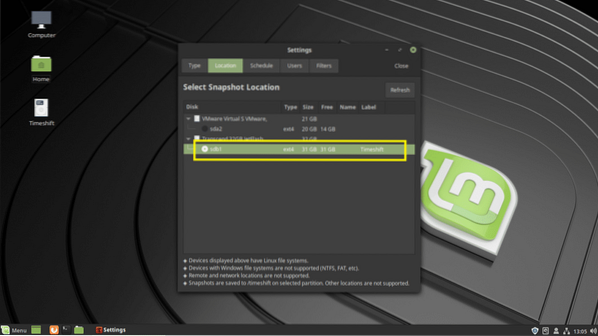
Von dem Zeitplan Registerkarte können Sie konfigurieren, wie oft ein Snapshot erstellt werden soll. Sie können alle Snapshot-Ebenen deaktivieren, um automatische Snapshots zu deaktivieren. Auf diese Weise können Sie nur dann Schnappschüsse machen, wenn Sie möchten.
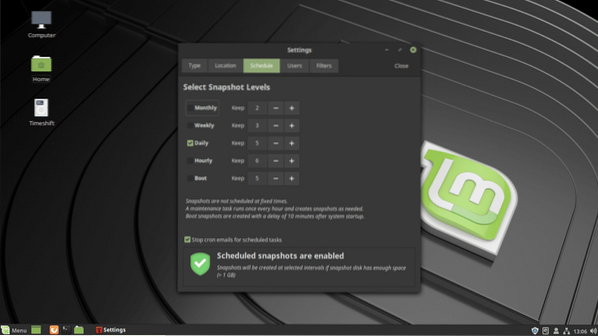
Von dem Filter Registerkarte können Sie Verzeichnisse hinzufügen. Sie können diese Verzeichnisse dann in das Verzeichnis ein- oder ausschließen Benutzer Tab. Die ausgeschlossenen Verzeichnisse werden nicht gesichert, wenn ein Snapshot erstellt wird. Verlorene Dateien können also nicht wiederhergestellt werden. Standardmäßig ist das . des Benutzers ZUHAUSE Verzeichnisse werden vom Snapshot ausgeschlossen.
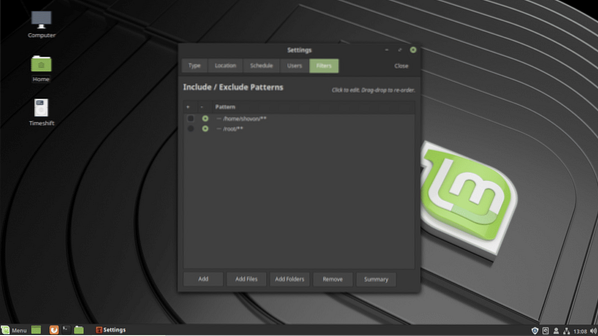
Wenn Sie fertig sind, klicken Sie auf Schließen.
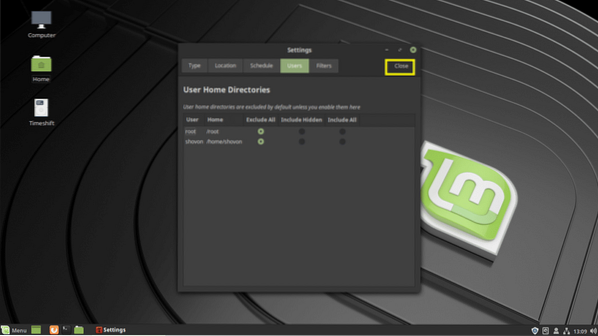
Wie Sie sehen, ist Ihr USB-Stick ist jetzt ausgewählt.
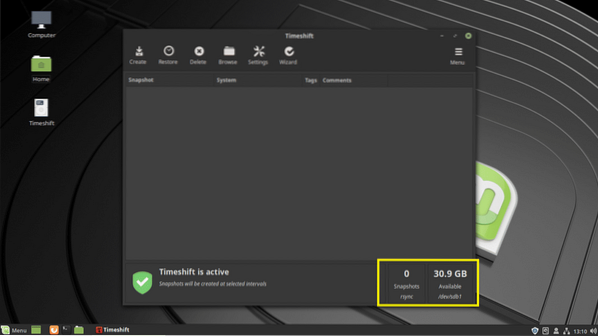
Um jetzt einen Snapshot Ihres Linux Mint 19 zu erstellen, klicken Sie auf Erstellen.
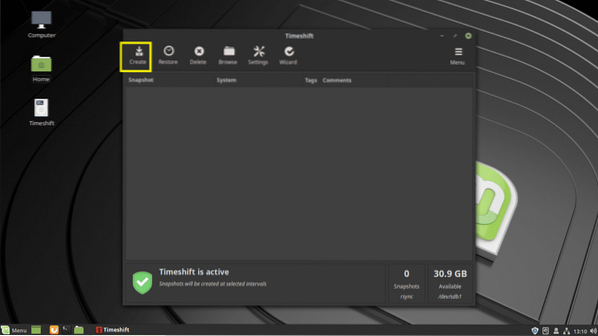
Zeitverschiebung sollte mit der Erstellung eines Snapshots beginnen. Es dauert ziemlich lange, wenn es das erste ist Zeitverschiebung Schnappschuss.
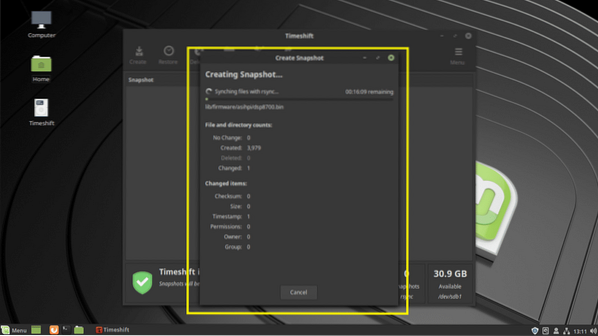
Es sollte ein Schnappschuss gemacht werden.
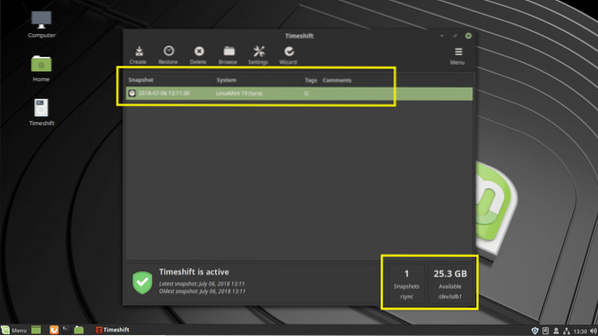
Sie können Ihrem Schnappschuss sogar Kommentare hinzufügen, damit Sie sich später daran erinnern können, was es ist. Klicken Sie einfach auf die Kommentarspalte Ihres Schnappschusses und beginnen Sie mit der Eingabe. Wenn Sie fertig sind, drücken Sie
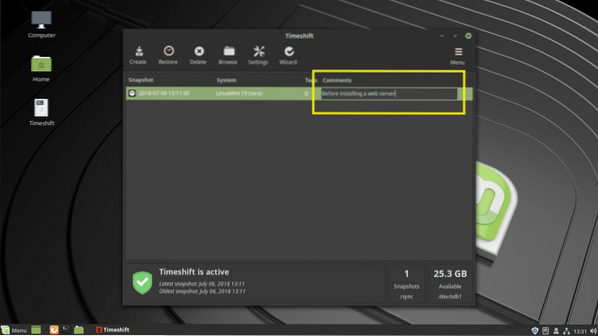
Der Kommentar sollte gespeichert werden.
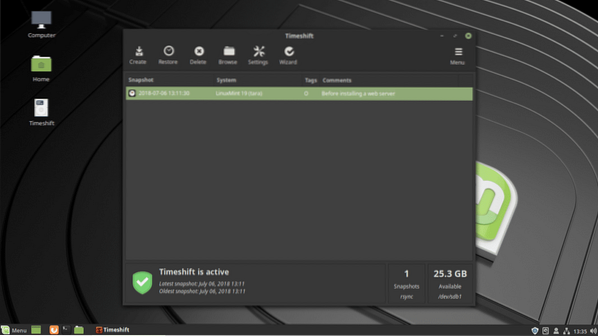
Sie können so viele Schnappschüsse erstellen, wie Sie möchten, wenn Sie genug Platz auf Ihrem haben USB-Stick.
Wiederherstellen von Schnappschüssen mit Timeshift:
Jetzt werde ich einige Änderungen vornehmen und dann diesen Snapshot wiederherstellen, den ich gerade erstellt habe. Ich habe Apache 2 Webserver installiert, mit sudo apt install apache2 -y
Wie ihr seht funktioniert alles. Nehmen wir jetzt einfach mal an, es funktioniert nicht wie erwartet. Jetzt möchten Sie zum Zustand vor der Installation dieses Webservers zurückkehren installing.
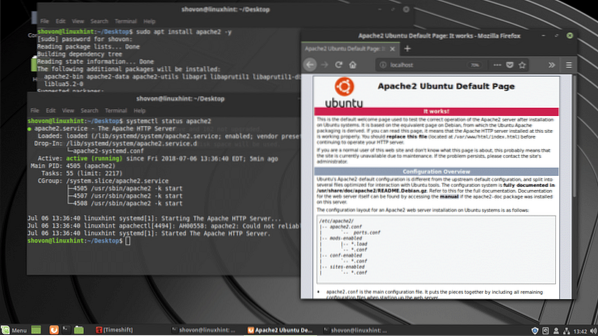
Fügen Sie einfach Ihre USB-Stick und öffnen Zeitverschiebung App. Wählen Sie nun den Snapshot aus, zu dem Sie zurückkehren möchten, und klicken Sie auf Wiederherstellen.
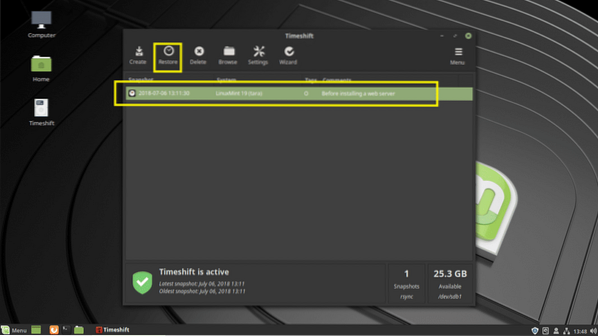
Klicke auf Nächster.
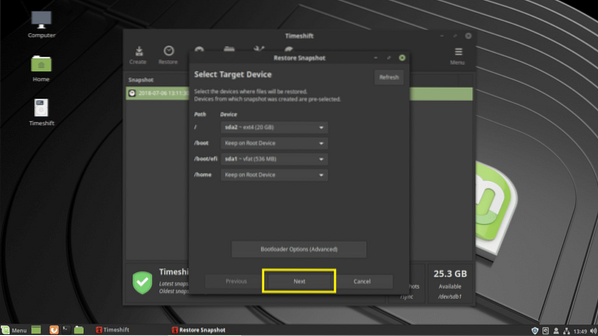
Der Wiederherstellungsprozess sollte starten.
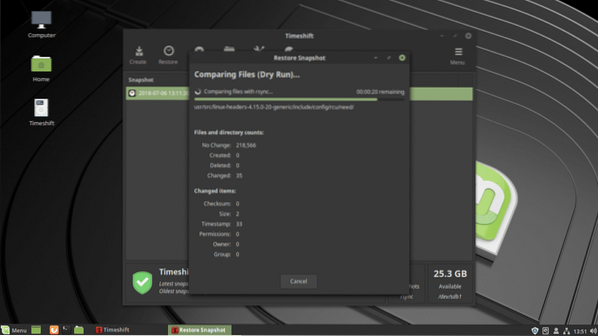
Sie sollten aufgefordert werden, es zu bestätigen. Klicken Sie einfach auf Nächster.
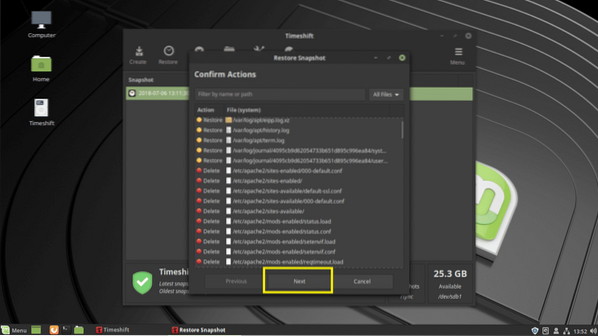
Klicke auf Nächster.
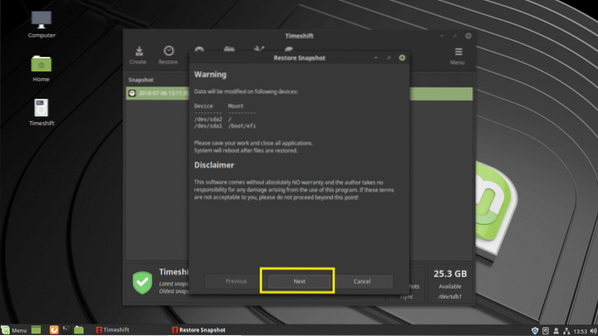
Zeitverschiebung sollte die Dateien wiederherstellen und Ihren Computer neu starten.
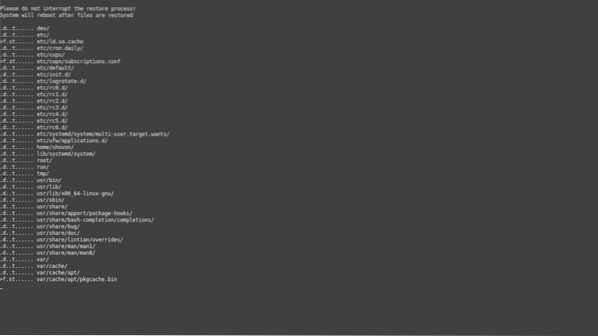
Sobald Ihr Computer hochfährt, sollten Sie keine Spur des Apache 2-Webservers finden, wie Sie dem Screenshot unten entnehmen können.
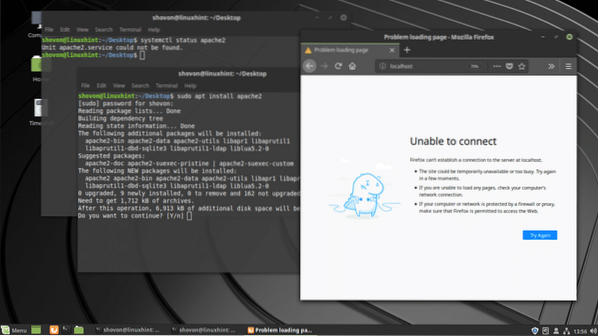
So benutzt du Zeitverschiebung zum Erstellen von Backups und Wiederherstellen von Linux Mint 19-Systemen von USB Laufwerk. Danke, dass du diesen Artikel gelesen hast.
 Phenquestions
Phenquestions


