In diesem Artikel erfahren Sie mehr über die beliebtesten Terminal-Multiplexer, die Tmux und Screen sind. Wir werden zuerst lernen, was diese Tools sind, zusammen mit einigen ihrer Funktionen und Funktionsweise. Am Ende werden wir beide Tools vergleichen.
Wir verwenden Debian 10 OS, um die in diesem Artikel besprochenen Verfahren zu erklären.
Tmux
Tmux, kurz für Terminal Multiplexer, ermöglicht es Ihnen, mehrere Terminal-Sitzungen gleichzeitig statt nur einer zu verwalten. Sie können ganz einfach zwischen mehreren Programmen von einem einzigen Terminal aus wechseln. Es ist sehr hilfreich, wenn Sie an einem komplexen Projekt beteiligt sind, das mehrere Terminals erfordert. Mit Tmux können Sie Sitzungen bei Bedarf anhängen und trennen. Dies ermöglicht es, die Prozesse auf Servern weiterzuführen, ohne eine Aufgabe zu unterbrechen.
Funktionen von Tmux
Einige der Funktionen von Tmux sind wie folgt:
- Es kann auf Mac, Linux, Raspberry Pie, BeagleBones usw. ausgeführt werden.
- Leicht anpassbar, Sie können das Aussehen und Verhalten Ihrer Tmux-Umgebung ändern
- Hochgradig konfigurierbar, Sie können benutzerdefinierte Konfigurationen für verschiedene Funktionen manuell hinzufügen
- Sein Hauptmerkmal sind Fenster, die wie Registerkarten in Browsern sind.
- Jedes Fenster ist wie ein separates Terminal, wodurch verschiedene Befehle gleichzeitig ausgeführt werden können.
- Es ermöglicht mehrere Fenster und Bereiche in einem einzigen Terminalfenster.
- Behält Fenster und Panels in einer Sitzung bei (die auch dann aktiv bleibt, wenn das Netzwerk getrennt wird)
- Es unterstützt sowohl Emacs- als auch Vim-Verknüpfungen
- Bietet eine breite Palette von Tastenkombinationen, die für die regelmäßige Verwendung von Anwendungen sehr hilfreich sein können.
- Kann die Terminal-Schnittstelle trennen, ohne den im Hintergrund laufenden Dienst zu unterbrechen, und bei Bedarf erneut anhängen.
Installation von Tmux
Tmux ist in den offiziellen Debian-Repositorys enthalten. Wir können es mit dem Befehl apt-get im Terminal installieren. Starten Sie das Terminal in Ihrem Debian-Betriebssystem. Gehen Sie in der oberen linken Ecke des Desktops zur Registerkarte Aktivitäten. Geben Sie dann ein Terminal in der Suchleiste. Wenn das Terminal-Symbol angezeigt wird, klicken Sie darauf, um es zu öffnen.
Um nun Tmux zu installieren, führen Sie den folgenden Befehl im Terminal aus:
$ sudo apt install tmuxWenn Sie nach dem Passwort gefragt werden, geben Sie das sudo-Passwort ein.
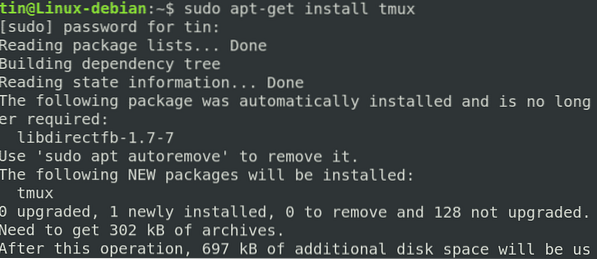
Tmux starten
Nach der Installation starten Sie den Tmux durch einfaches Tippen tmux im Terminal wie folgt:
$ tmux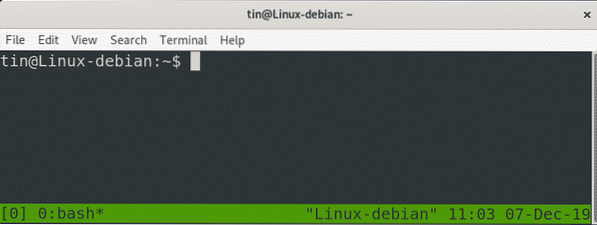
Durch Ausführen des obigen Befehls wird eine neue Sitzung gestartet. Unten im Sitzungsfenster sehen Sie eine grüne Statusleiste mit einigen Informationen. Mal sehen, was das bedeutet:
- [0] 0:bash : Zeigt an, dass wir bash ausführen, mit der Sitzungsnummer 0 und der Fensternummer/dem Fensternamen 0
- *: Zeigt an, dass dies das aktuelle Fenster ist
- „Linux-debian“ : Gibt den Hostnamen an
- 01:30 : Zeigt die aktuelle Uhrzeit an
- 06-Dezember-19 : Zeigt das aktuelle Datum an
Verwenden von Tmux
Zuerst müssen wir lernen, wie Tmux funktioniert. Die grundlegendsten Schritte, um mit Tmux zu beginnen, sind unten:
Öffnen Sie eine Sitzung, indem Sie tmux new -s my_session in das Terminal eingeben
- Vervollständige deine Wunscharbeit desired.
- Wenn Sie fertig sind, trennen Sie die Sitzung mit der Tastenkombination Strg-b + d. Befehle und Programme werden weiter ausgeführt, auch wenn Sie die Sitzung trennen.
- Wenn Sie die Tmux-Sitzung erneut anhängen möchten, geben Sie einfach tmux attach-session -t my_session in das Terminal ein.
Benannte Sitzungen mit Tmux erstellen
Tmux beschriftete seine Sitzungen numerisch. Bei mehreren Sitzungen können Sie ihnen auch Namen zuweisen. Führen Sie den folgenden Befehl im Terminal aus, um eine benannte Sitzung zu erstellen.
$tmux new -s session_nameUm beispielsweise eine Sitzung mit dem Namen tin zu erstellen, lautet der Befehl:
$ tmux neu -s tinIm folgenden Screenshot sehen Sie die Statusleiste mit dem Namen der Sitzung in der unteren linken Ecke.
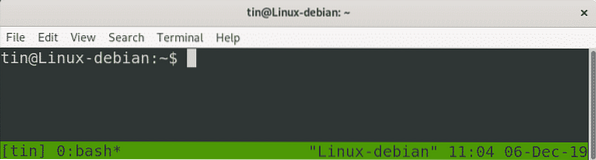
Tmux vertikal teilen
Um Tmux vertikal aufzuteilen; benutzen (Strg-b) + %. Danach wird der Bildschirm vertikal geteilt.
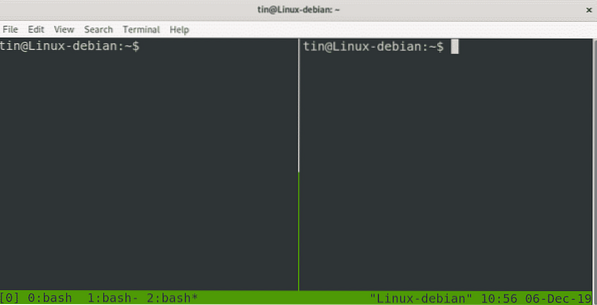
Tmux horizontal teilen
Um Tmux horizontal aufzuteilen, verwenden Sie (Strg-b) + „. Danach wird der Bildschirm horizontal geteilt.
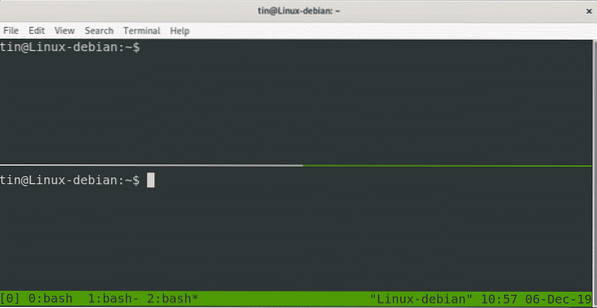
Sie können Fenster auch gleichzeitig horizontal und vertikal teilen.

Bildschirm
GNU Screen ist ein weiteres Terminal-Multiplexer-Programm, das es ermöglicht, mehrere Terminal-Sitzungen mit einem einzigen Fenster zu verwalten. Ähnlich wie bei Tmux können Sie Ihre Sitzungen auch anhängen/trennen. Außerdem ermöglicht es Ihnen, Ihre Sitzung mit anderen Benutzern zu teilen.
Bildschirmfunktionen
- Lassen Sie Programme und Skripte laufen, auch wenn das Netzwerk unterbrochen wird disrupt.
- Trennen Sie eine Terminalsitzung von verschiedenen Sites und verbinden Sie sie erneut.
- Führen Sie ein lang laufendes Programm aus, ohne eine aktive Shell-Sitzung zu führen.
- Ermöglicht das Teilen der Sitzung mit anderen Benutzern
- Das Terminalfenster horizontal und vertikal teilen
- Bietet eine große Auswahl an Tastenkombinationen
Bildschirminstallation
Der Bildschirm ist in den Standard-Debian-Repositorys enthalten included. Wir können den Befehl apt-get verwenden, um es zu installieren. Starten Sie Ihre Terminal-Anwendung und führen Sie den folgenden Befehl aus, um Screen zu installieren:
$ sudo apt-get InstallationsbildschirmWenn Sie nach dem Passwort gefragt werden, geben Sie das sudo-Passwort ein.
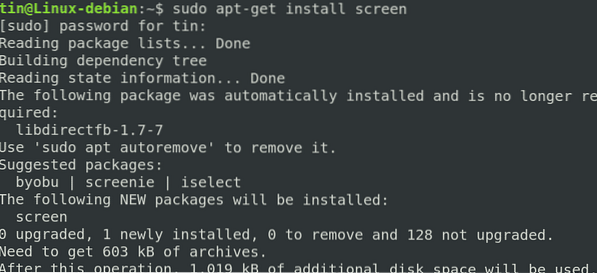
Startbildschirm
Nach der Installation einfach eingeben simply Bildschirm im Terminal wie folgt:
$ BildschirmArt Strg-A und ?, alle Befehle werden auf dem Bildschirm aufgelistet.
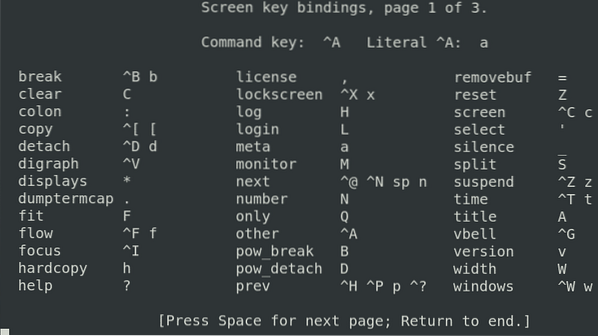
Ein benanntes Fenster wird innerhalb des Bildschirms gestartet. Später wird derselbe Name verwendet, um den Bildschirm wieder anzuhängen.
$ screen -lsDieser Befehl listet die aktuell geöffneten Bildschirme auf, die sowohl angehängte als auch getrennte Bildschirmsitzungen enthalten.

Sitzung trennen
Strg+A -dDieser Befehl kann verwendet werden, um eine aktuelle Bildschirmsitzung zu trennen, um sie in Zukunft erneut anzuhängen.
Sitzung erneut anhängen
$ screen -r screen_ID/screen_nameMit diesem Befehl können Sie eine zuvor getrennte Bildschirmsitzung erneut anhängen.
Zwischen Fenstern wechseln
Strg-a nEs wird verwendet, um zu einem nächsten Fenster zu wechseln. Wenn Sie zum vorherigen Fenster wechseln möchten, verwenden Sie „Strg-A“ und „p“.
Geöffnete Fenster auflisten
Strg+a"Es wird verwendet, um die geöffneten Bash-Fenster aufzulisten.
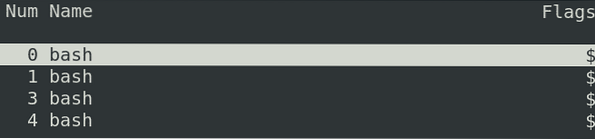
Horizontal teilen
Verwenden Sie „Strg+a“ „|“ um das aktuelle Fenster horizontal zu teilen. Es wird nur das Fenster teilen, aber keine Sitzung erstellen. Verwenden Sie „Strg+a“ „Tab“, um zu dieser Region zu wechseln und verwenden Sie Strg+a“ „c“, um eine neue Sitzung zu starten.
Vertikal teilen
Verwenden Sie „Strg+a“ „S“ (Großbuchstaben S), um das aktuelle Fenster vertikal zu teilen. Verwenden Sie „Strg+a“ „Tab“, um zu dieser Region zu wechseln und verwenden Sie Strg+a“ „c“, um eine neue Sitzung zu starten.
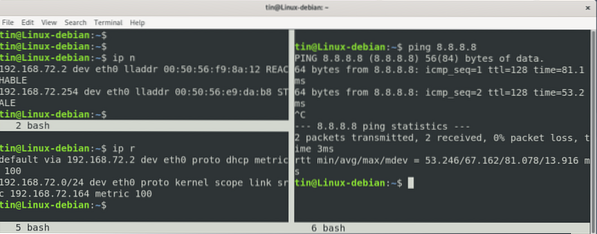
Vergleich zwischen Tmux und Bildschirm
Aus der obigen Diskussion können wir schließen, dass beide Programme: Tmux und Screen ungefähr einen ähnlichen Zweck erfüllen. Beide Programme bauen ein virtuelles Terminal in einem einzigen Terminal auf, ermöglichen es Ihnen, zwischen virtuellen Terminals zu wechseln und die virtuellen Terminals anzuschließen und wieder anzuschließen, wenn Ihre Netzwerkverbindung unterbrochen ist. Beide Programme arbeiten, indem sie separate Prozesse erstellen, die sie unterschiedlich benennen.
Es gibt jedoch auch einige Unterschiede zwischen diesen beiden Tools. Tmux hat eine BSD-Lizenz, während der Bildschirm GNU GPL hat. Tmux ist benutzerfreundlicher als der Bildschirm und enthält eine nette Statusleiste mit einigen Informationen darin. Tmux bietet eine automatische Fensterumbenennung, während dem Bildschirm diese Funktion fehlt. Der Bildschirm ermöglicht die gemeinsame Nutzung von Sitzungen mit anderen Benutzern, während Tmux dies nicht tut. Das ist das großartige Feature, das Tmux fehlt.
Wir können daher den Schluss ziehen, dass dies wie jedes Programm wirklich von Ihren Anforderungen und Vorlieben abhängt und mit dem Sie sich wohler fühlen. Probieren Sie beide aus und nähen Sie, was am besten zu Ihren Bedürfnissen passt.
 Phenquestions
Phenquestions


