Seit seiner Veröffentlichung hat sich das Ubuntu Software Center als zuverlässiges Dienstprogramm für Benutzer erwiesen, die Anwendungen grafisch installieren möchten, ohne mehrere Terminalbefehle ausführen zu müssen. Es ist ein einfach zu bedienendes Tool, das Benutzern sogar Suchfunktionen bietet, mit denen sie nach jeder benötigten Anwendung suchen und sie mit einem einzigen Klick installieren können. Darüber hinaus sind die meisten dieser verfügbaren Anwendungen völlig kostenlos.
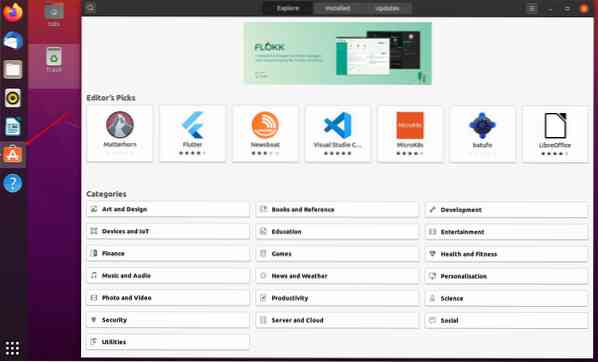
Lassen Sie uns ins Detail gehen und lernen, wie Sie das Ubuntu Software Center effektiv für die Installation und Verwaltung der Anwendungen nutzen können.
Verwenden des Ubuntu-Softwarecenters
Trotz all dieser fantastischen Funktionen können wir das Software Center noch optimieren, um es noch effizienter zu machen. Im Folgenden finden Sie fünf großartige Tipps, die Sie bei der Verwendung des Ubuntu Software Center anwenden können.
1. Stellen Sie den Server mit dem schnellsten Download ein
Standardmäßig verwendet das Software Center den primären Server für Ihr Land und Ihre Region, um Pakete und Updates für Ihr System herunterzuladen. Dies geschieht, um die Download-Geschwindigkeit zu erhöhen. Wir können die Download-Geschwindigkeit jedoch noch weiter verbessern, indem wir einen lokalen Server wie den einer Universität verwenden, die oft viele Repositories hostet.
Befolgen Sie die nachstehenden Schritte, um zu sehen, wie Sie Ihren Download-Server ändern können.
i) Starten Sie die „Software & Updates” Anwendung aus dem Anwendungsmenü.

ii) Navigieren Sie zum Ubuntu-Software-Menü. Es sollte wohl der erste von links sein. Auf dem Bild unten können Sie sehen, dass mein Standardserver auf die Vereinigten Staaten eingestellt ist.
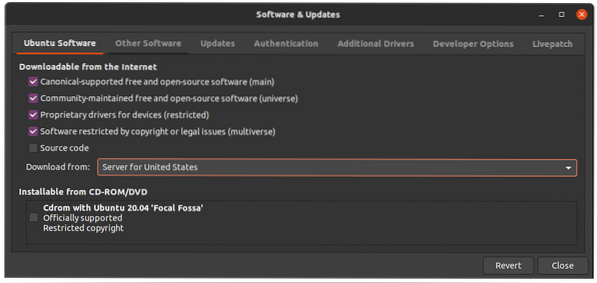
iii) Klicken Sie auf die Dropdown-Liste, und Sie sollten die Option "Andere" sehen. Klick es an. Sie werden überrascht sein, wie viele Server aufgelistet werden. Wählen Sie den Server in Ihrer Nähe aus.
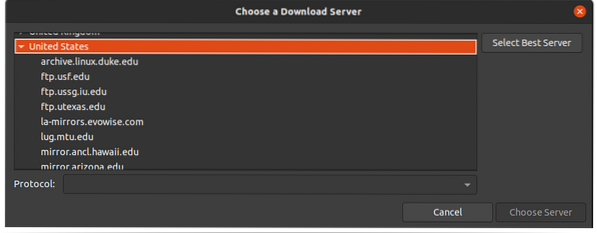
iv) Wenn Sie keine Ahnung haben, welche Sie auswählen sollen, klicken Sie auf „besten Server auswählen best”-Option oben rechts in der winLaunch Software & Updates-Dow.
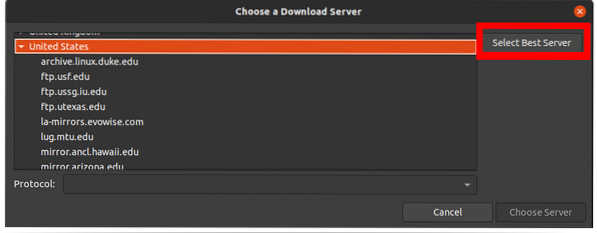
Diese Option testet alle verfügbaren und in Ihrer Nähe befindlichen Server auf den schnellsten Server. Das wird die Download-Geschwindigkeit Ihrer Software und Updates enorm steigern. Es ist noch nützlicher, wenn Ubuntu-Server langsam sind, insbesondere wenn eine neue Ausgabe von Ubuntu veröffentlicht wird.
2. Anklickbare Installationslinks
Diese Funktion wird hauptsächlich von Blogs und Websites implementiert, die Tutorials zur Durchführung verschiedener Aufgaben unter Ubuntu bereitstellen. Sie bieten Benutzern einen Ein-Klick-Link, der sie direkt zum Ubuntu Software Center führt, um das jeweilige Paket herunterzuladen.
Leider verwenden nicht alle Blogger diese Methode. Einige verwenden immer noch die Befehlszeilenanweisungen mit dem Paketmanager „apt“. Beispiel: „sudo apt-get install“.„Für Sie als Leser gibt es dafür aber eine Lösung.
Mit der Chrome-Erweiterung von Apt-Linker wird jeder Befehl „sudo apt-get install“ automatisch in einen anklickbaren Link umgewandelt convert. Die Installation dieser Erweiterung ist so einfach wie das Klicken auf einen Installationslink.
3. DEB-Pakete installieren
Mit der Einführung des Software Centers in Ubuntu-Systemen wurde die Softwareinstallation noch einfacher. Benutzer müssen nicht mehrere Befehle auf dem Terminal ausführen, um häufig verwendete Software wie Skype oder VLC Media Player zu installieren.
Mit der Suchfunktion können Benutzer nach jeder Anwendung suchen, die sie installieren müssen. Um beispielsweise die Android Studio IDE zu installieren, kann ich im Softwarecenter danach suchen.
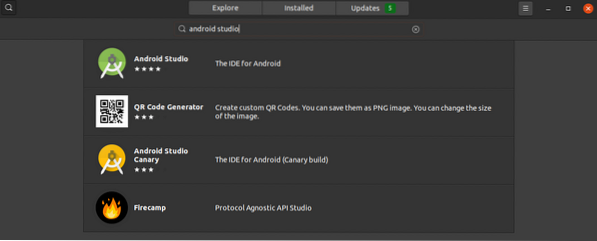
Das Ubuntu Software Center kann auch verwendet werden, um „DEB" Pakete. Anstatt die Befehlszeile zu verwenden, bei der Sie mehrere Befehle ausführen müssen, können Sie das Software Center verwenden. Klicken Sie dazu mit der rechten Maustaste auf das „deb” Paket und wählen Sie die Option “Mit Softwareinstallation öffnen.”
4. Installieren von Software-Updates
Das Aktualisieren und Upgraden des Ubuntu-Systems ist ziemlich einfach. Sie müssen lediglich die Befehle „sudo apt update“ und „sudo apt upgrade“ ausführen.” Auch wenn diese Methode sehr effizient ist, müssen Sie möglicherweise nur bestimmte Anwendungen im System aktualisieren. Hier kommt das Ubuntu Software Center zum Einsatz.
Starten Sie das Softwarecenter. Oben sollten drei Registerkarten angezeigt werden - "Erkunden", "Installiert" und "Updates".” Klicken Sie auf die Registerkarte “Updates”. Wenn Sie Anwendungen haben, die aktualisiert werden müssen, werden sie hier aufgelistet. Sie können sich entscheiden, alle zu aktualisieren oder eine bestimmte Anwendung zu aktualisieren.
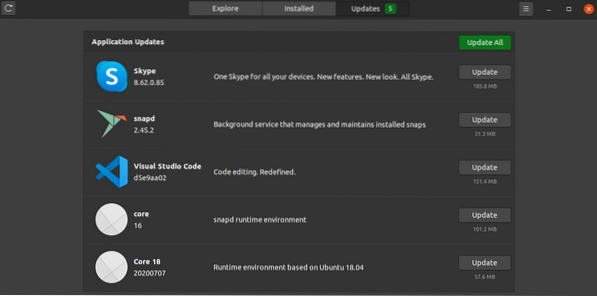
5. Verwalten von nativen Paketen, Snap-Paketen und Flatpak-Anwendungen
Sie können das Ubuntu Software Center verwenden, um mit Snap und Flatpak installierte native Anwendungen und Apps zu entfernen und zu aktualisieren. Starten Sie dazu das Softwarecenter und suchen Sie nach der spezifischen Anwendung. Daneben sollte ein "Entfernen" angezeigt werden. Klicken Sie darauf, um es zu deinstallieren.
Alternativ können Sie auf die Registerkarte „Update“ klicken, um zu sehen, welche Anwendungen Updates benötigen. Diese Methode ist sehr effizient für neue Benutzer, die gerade erst in Linux einsteigen und die ganze Terminal-Sache überwältigend finden.
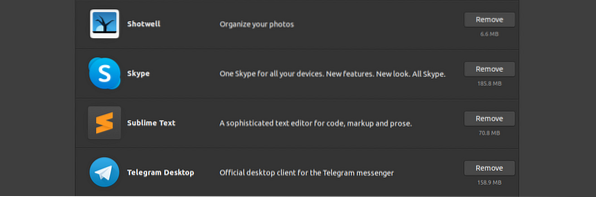
6. Verwenden Sie das Snap Store-Konto
Ubuntu verfügt über zwei führende Software-Apps, mit denen Benutzer Anwendungen herunterladen können. Der Ubuntu-Software- und Snap-Store. Die Standard-Software-App ist die Ubuntu-Software, aber es ist der Snap-Store unter der Haube. Alle im Snap Store verfügbaren Apps sind Snap-Pakete, während die Ubuntu-Software sowohl Snaps als auch apt-Pakete enthalten kann.
Diese verfügbaren Snaps in der Ubuntu-Software gelten als kostenlos und Sie können sie herunterladen, ohne ein Snap-Store-Konto zu benötigen. Um private Snaps herunterzuladen und zu installieren, benötigen Sie jedoch ein Snap Store-Konto. Befolgen Sie die folgenden Schritte, um ein Snap Store-Konto zu erstellen, wenn Sie noch keins haben.
i) Starten Sie die Ubuntu-Softwareanwendung.
ii) Klicken Sie auf „Hamburger Menüschublade”-Symbol oben rechts.
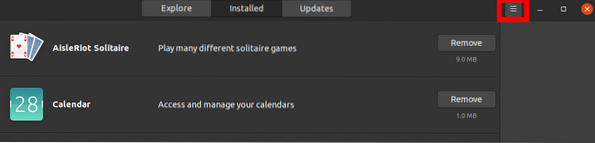
iii) Klicken Sie auf „Einloggen" Taste.
iv) Wenn Sie bereits ein Snap Store-Konto haben, wählen Sie die Option „Ich habe ein Snap Store- oder Ubuntu One-Konto.” Wenn nicht, wählen Sie “ich möchte mich registrieren” um mit der Erstellung eines neuen Kontos zu beginnen.
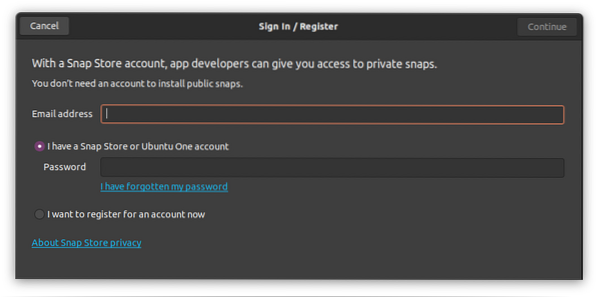
7. Software deinstallieren
Die Ubuntu-Software hat nicht nur den Gesamtprozess der Softwareinstallation vereinfacht, sondern auch die Deinstallation von Anwendungen. Wenn Sie in Linux-Systeme einsteigen, kann die Ubuntu-Software ein zuverlässiges Dienstprogramm sein, bevor Sie die Befehle zur Verwaltung von Terminalpaketen gut verstehen understanding. Sie können damit native Apps, Snap-Pakete und Flatpak-Anwendungen entfernen.
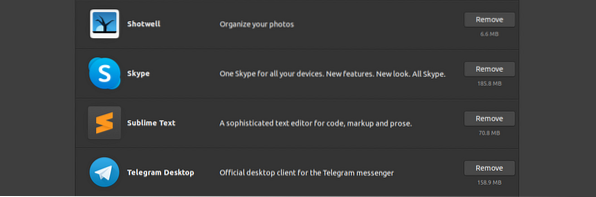
8. Zusätzliche Treiber
Wie jedes andere Betriebssystem verwendet Ubuntu Treiber, um die meisten Hardwarekomponenten zu verwalten. Im Gegensatz zu Windows-Betriebssystemen, bei denen Benutzer nach Treibern suchen und diese manuell installieren müssen, identifiziert und installiert Ubuntu die erforderlichen Treiber für Ihre Bestellung jedoch automatisch.
Es gibt jedoch einen Haken. Die meisten dieser Hardwarekomponenten haben sowohl Open-Source-Treiber als auch proprietäre Treiber. Standardmäßig installiert Ubuntu die Open-Source-Versionen. In einigen Fällen kann dies zu Problemen führen, da der Open-Source-Treiber möglicherweise nicht so gut funktioniert wie der vom Hardwarehersteller bereitgestellte. Ich hatte diese Probleme, hauptsächlich bei WLAN-Adaptern und Grafikkarten.
Führen Sie die folgenden Schritte aus, um zusätzliche Treiber zu installieren;
i) Starten Sie das „Software & Updates”-App.

ii) Klicken Sie auf „Zusätzliche Treiber” Registerkarte. Sie sehen eine Liste der Geräte zusammen mit ihren zusätzlichen Treibern, die Sie installieren können. Sie können den Treiber installieren, indem Sie ihn auswählen und auf „Änderungen übernehmen.”
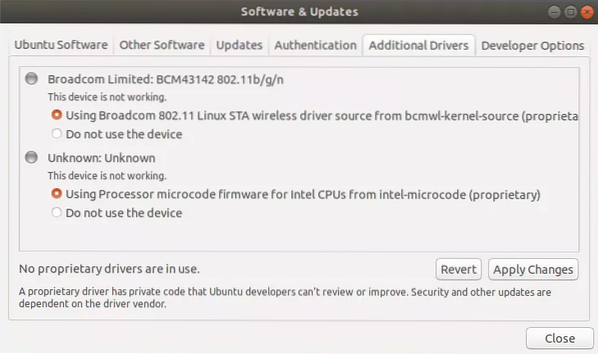
Wenn Sie jemals wieder Open-Source-Treiber verwenden möchten, klicken Sie auf „Verwende nicht" Möglichkeit. Beachten Sie, dass Ihr PC nach dem Wechseln der Treiber neu gestartet werden muss.
9. Was ist Live Patch und sollte ich es verwenden??
Canonical hat den Canonical-Live-Patch-Dienst öffentlich gestartet, mit dem Sie Kernel-Sicherheitsupdates anwenden können, ohne das System neu starten zu müssen. Es patcht direkt den laufenden Kernel. Es hat jedoch keinen Einfluss auf die regelmäßigen Kernel-Updates. Sie müssen diese richtig installieren und neu starten, um die Änderungen zu übernehmen.
Wenn Sie einen Server betreiben oder einen dedizierten Computer haben, ist es am besten, dies einzurichten. Sobald ein Sicherheitsupdate ausgerollt wird, möchten Sie es so schnell wie möglich auf Ihrem System laufen lassen. Befolgen Sie die folgenden Schritte, um Ubuntu Livepatch einzurichten.
i) starte die „Software & Updates“ Anwendung.
ii). Klicken Sie auf die Registerkarte Livepatch. Um Ubuntu Livepatch zu aktivieren, müssen Sie sich mit Ihrem Ubuntu One-Konto anmelden. Wenn Sie es nicht haben, können Sie hier eines erstellen.
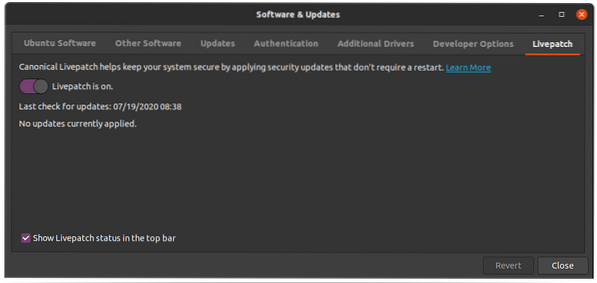
10. Häufigkeit der Aktualisierungen einstellen
Wenn Sie Ihr System häufiger aktualisieren möchten, können Sie die Update-Einstellungen in der Anwendung Update und Software ändern change. Starte den "Software & Updates” App und navigieren Sie zur “Aktualisierung” Registerkarte.
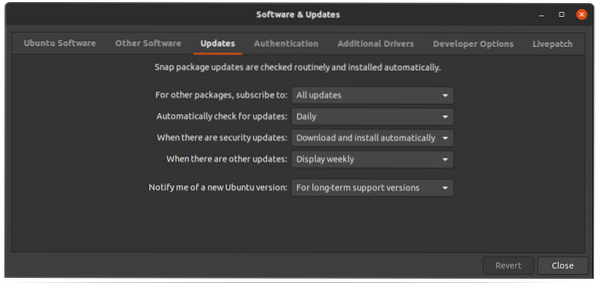
Hier werden Ihnen verschiedene Optionen präsentiert, wie Sie Ihre Updates erhalten möchten. In meinem System möchte ich beispielsweise, dass es täglich nach Updates sucht und automatisch Sicherheitsupdates herunterlädt und installiert.
Fazit
Das Ubuntu Software Center ist eine praktische Anwendung und wird mit der Zeit noch besser. Wir haben immer mehr Pakete und Funktionen eingeführt. Derzeit gibt es eine Bewertungs- und Überprüfungsfunktion, die Kundenfeedback über die Anwendung und den neuesten Livepatch anzeigt. Wenn Sie diesen Artikel nützlich fanden, können Sie den Link gerne mit Freunden teilen.
 Phenquestions
Phenquestions



