Wenn Sie diesen Beitrag hier lesen, besteht eine hohe Wahrscheinlichkeit, dass Sie Github gehört oder mit ihm interagiert haben und jetzt Git . lernen möchten. Bevor wir Ihnen einige der coolen Git-Befehle zeigen, lassen Sie uns den Unterschied zwischen Git und GitHub verstehen.
Git und Github
Lassen Sie uns zuerst über Git . sprechen. Auf die einfachste Art und Weise ausgedrückt, ist Git ein verteiltes Versionskontrollsystem, das verwendet wird, um ein Projekt in der Quellcode-Historie der Entwicklung zu verwalten. Git ist wie ein Kollaborationstool, das es mehreren Entwicklern ermöglicht, zu einem einzigen Projekt beizutragen.
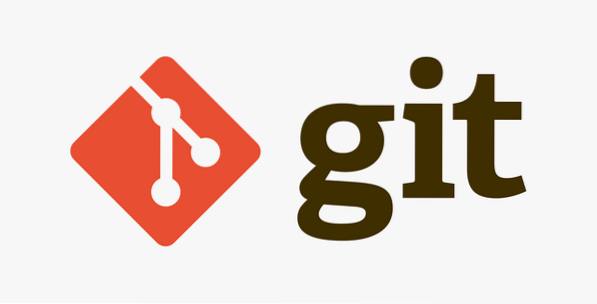
Angenommen, Sie haben ein Team von Entwicklern, die alle an der Entwicklung eines Informationsmanagementsystems arbeiten. Einige funktionieren auf der GUI, andere auf der Datenbank und einige auf der Systemfunktionalität. Die Verwaltung eines solchen Projekts würde die Verwendung von USB-Laufwerken erfordern, um Code zwischen Entwicklern auszutauschen. Mit Git können Entwickler jedoch ihren Code zum Projekt hinzufügen, ohne einen Teil des Projekts zu überschreiben.
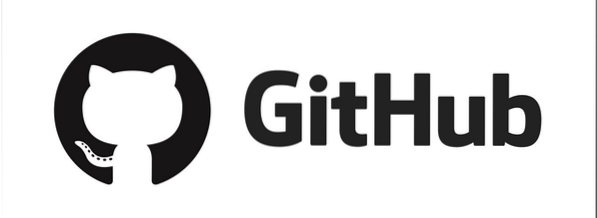
Github hingegen ist eine Online-Plattform, auf der das Git-Repository gehostet wird. Während Git ein Befehlszeilen-Dienstprogramm ist, verfügt Github über eine Weboberfläche mit noch mehr zusätzlichen Funktionen zum Verwalten eines Projekts.
Top 20 Git-Befehle
In diesem Beitrag zeige ich Ihnen die 20 wichtigsten Git-Befehle, die sich bei der Verwaltung Ihrer Projekte als nützlich erweisen können.
1. Git-Init
git init
Dieser Befehl initialisiert ein Git-Repository in Ihrem Verzeichnis und erstellt ein .git-Ordner. Als [dot]-Datei wird die .Das git-Verzeichnis ist versteckt, und Sie müssen die Funktion möglicherweise in Windows deaktivieren oder den Befehl ls -a in Linux verwenden, um sie anzuzeigen. Es ist jedoch besser, es so zu belassen und den Inhalt dieses Ordners nicht zu manipulieren.
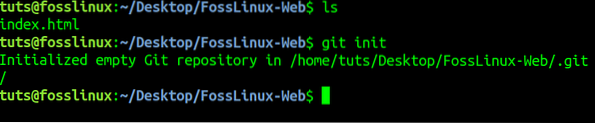
2. Git-Konfiguration
git config -globaler Benutzer.name "Ihr Benutzername hier" git config -global user.E-Mail „[email protected]“
Dieser Befehl konfiguriert den Benutzernamen, die E-Mail, die Dateiformate usw., mit denen von Github oder der Online-Plattform, die Ihr Repository hostet.

3. Git-Klon
git-Klon "url .".Scheiße"
Dieser Befehl lädt/klont ein Repository von einer Remote-Quelle auf Ihren lokalen Computer. Lassen Sie uns zum Beispiel das Reaver-Repository auf unseren lokalen Computer klonen. Der Reaver ist ein Open-Source-Tool für drahtlose Penetrationstests.
git-Klon https://github.com/t6x/reaver-wps-fork-t6x.git
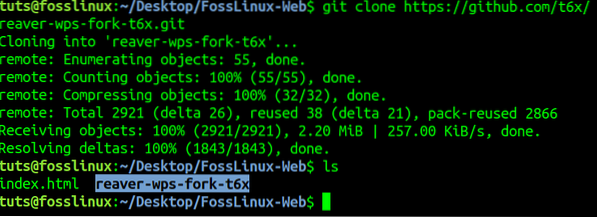
Durch Ausführen des ls-Befehls sehen wir, dass der Reaver-Ordner erfolgreich geklont wurde.
4. Git-Status
Git-Status
Der Befehl Git Status zeigt Ihnen alle Informationen an, die Sie über Ihr lokales Repository wissen müssen. Es enthält den Branch, an dem Sie gerade arbeiten, Dateien, die in Index- und nicht verfolgten Dateien vorhanden sind, sowie modifizierte Dateien.
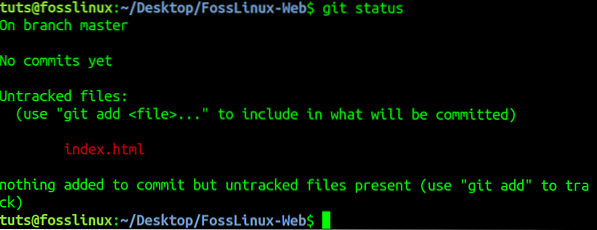
5. Git hinzufügen
git hinzufügen
Der Befehl Git Add fügt nicht nachverfolgte Dateien in Ihrem Arbeitsverzeichnis zum Index hinzu, die für die Übergabe an unser Remote-Repository bereit sind. Im vorherigen Beispiel „git status“ sehen wir unseren Index.html ist eine nicht verfolgte Datei.
Fügen wir es dem Index für das Commit mit dem Befehl git add hinzu. Siehe das Bild unten.
git Index hinzufügen.html
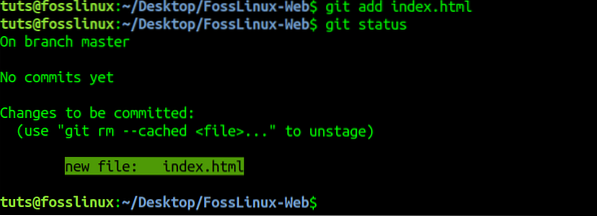
Durch erneutes Ausführen des Befehls 'git status' sehen wir den Index.html-Datei zum Index hinzugefügt und bereit zum Festschreiben.
6. Git entfernen
git rm --cached [Dateiname]
Der Befehl Git Remove entfernt Dateien, die aus dem Arbeitsverzeichnis zum Index hinzugefügt wurden. Lass uns den Index entfernen.html, die wir im vorherigen Beispiel gesagt haben.
git rm index.html
git rm --cached index.html
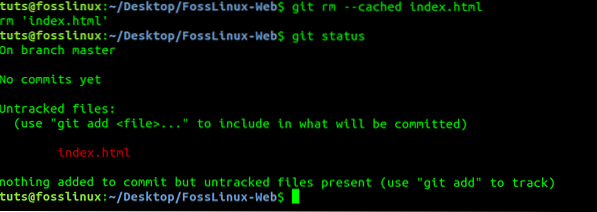
7. Git-Commit
git-commit
Der Befehl Git Commit speichert Ihre Änderungen im lokalen Repository, bereit für die Übertragung an das Remote-Repository. Dieser Befehl benötigt drei Argumente;
- -m (Nachricht)
Ermöglicht es Ihnen, eine Notiz Ihrer Änderungen zu hinterlassen, damit Kollegen verstehen können, was passiert ist. Siehe das Beispiel unten.
git commit -m "Verbessertes Design auf der Kontaktseite."
- -ein
Dieses Argument Übernimmt alle Änderungen, die an den verfolgten Dateien vorgenommen wurden.
- -ändern
Dieses Argument aktualisiert den neuesten Commit mit allen anderen bereitgestellten Änderungen oder einer letzten Commit-Nachricht.
8. Git-Differenz
git diff
Der Befehl Git Diff listet alle nicht verfolgten Änderungen auf. Lassen Sie uns zum Beispiel HTML-Code zu unserem Index hinzufügen.html-Datei und führen Sie dann den Befehl git diff aus. Siehe die Ausgabe im Bild unten.
9. Git-Reset
git zurücksetzen
Der Befehl Git Reset entpackt Ihre Datei und versetzt Ihr Arbeitsverzeichnis und Ihren Index in den Zustand Ihres letzten Commits. Es behält alle Änderungen an der Datei bei.

10. Git-Log
git log
Dieser Befehl listet den Versionsverlauf des Branchs auf, an dem Sie gerade arbeiten.
Sie können den Befehl 'git log' mit dem Parameter '-follow' verwenden, um den Versionsverlauf der Datei aufzulisten. Beispielsweise;
git log -index folgen.html
11. Git-Show
Git-Show
Dieser git-Befehl listet die an einer Datei vorgenommenen Änderungen und die Metadaten des jeweiligen Commits auf.
12. Git-Tag
git tag
Dieser Befehl listet Tags zu einem bestimmten Commit auf.
13. Git-Zweig
Git-Zweig
Der Befehl git branch listet alle Branches auf, die in Ihrem lokalen Repository vorhanden sind.

Um einen neuen Branch zu erstellen, verwenden Sie die folgende Syntax.
git branch [neuer-zweigname]
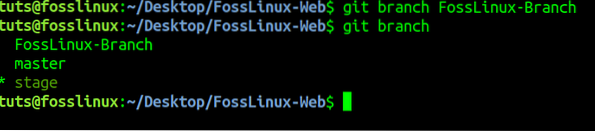
Beachten Sie, dass Sie Ihren ersten Branch erst erstellen können, nachdem Sie Ihren ersten Commit gemacht haben.
Um einen Zweig zu löschen, verwenden Sie die folgende Syntax.
git branch -d [Branchenname]
14. Git-Checkout
Mit dem Git checkout-Befehl können Sie zwischen den Branches wechseln, die in Ihrem lokalen Repository vorhanden sind.
git checkout [Branchenname]

Wenn die von Ihnen angegebene Verzweigung nicht vorhanden ist, fügen Sie den Parameter -b hinzu, um die Verzweigung zu erstellen.
git checkout -b [Filialenname]
fünfzehn. Git-Zusammenführung
git branch [Branchenname]
Dieser Befehl führt den Verlauf des angegebenen Zweigs mit dem aktuellen Arbeitszweig zusammen.
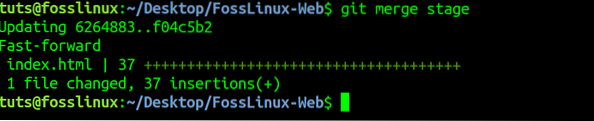
16. Git-Fernbedienung
Dieser Befehl verknüpft Ihr lokales Repository auf Ihrem Computer mit dem Remote-Repository.
git remote add [Variablenname] [Remote-Repo-Serve-Link]

17. Git-Push
git push [Variablenname] [Zweigname]
Dieser Befehl pusht/sendet Ihre festgeschriebenen Änderungen an das Remote-Repository auf Github oder Bitbucket.
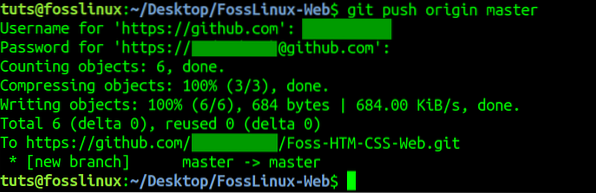
Um alle Ihre Branches im lokalen Repository in das Remote-Repository zu verschieben, verwenden Sie die folgende Syntax.
git push -all [Variablenname]
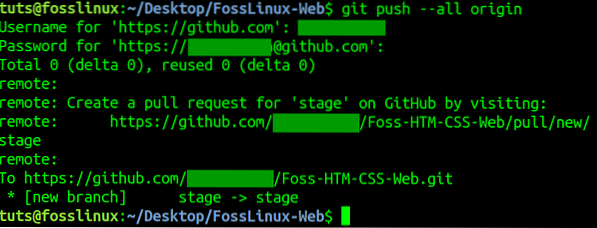
18. Git Pull
git pull [Remote-Repo-Link]
Dieser Git-Befehl holt die Änderungen des Remote-Repositorys und führt sie mit Ihrem lokalen Repository zusammen.

19. Git Stash
git stash speichern
Der obige Git Stash-Befehl speichert alle von Ihnen verfolgten Dateien vorübergehend.

git stash pop
Dieser git-Befehl stellt alle kürzlich gespeicherten Dateien wieder her.
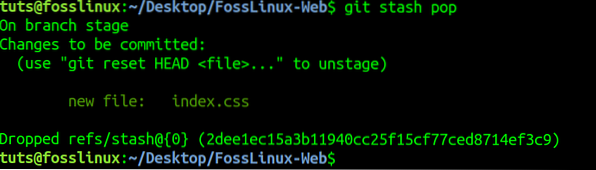
20. Git fsck
git fsck
Der Git File System Check (fsck) überprüft die Integrität des Git-Dateisystems in Ihrem lokalen Repository, indem er beschädigte Objekte identifiziert.

Es ist nützlich, die Funktionsweise verschiedener Git-Befehle kennenzulernen, insbesondere wenn Sie damit Ihre Projekte verwalten. Glücklicherweise sind die meisten dieser Befehle leicht zu verstehen und Sie müssen möglicherweise nicht jeden von ihnen verwenden.
 Phenquestions
Phenquestions











