In dieser Anleitung erfahren Sie, wie Sie den Top-Befehl unter Linux verwenden.
Top-Befehlsverwendung
Der oberste Befehl ist auf jedem UNIX/Linux-System vorinstalliert. Es ist nicht erforderlich, ein zusätzliches Paket zu installieren, um es zu verwenden.
Top-Version prüfen
Vorausgesetzt, Ihre Distribution ist auf dem neuesten Stand, sollte Ihr System über die neueste Version des Tops verfügen. Überprüfen Sie die Version des Tops.
$ nach oben -v
Standardfenster
Führen Sie den obersten Befehl ohne Parameter aus. Dies lädt den Standardbildschirm des oberen.
$ nach oben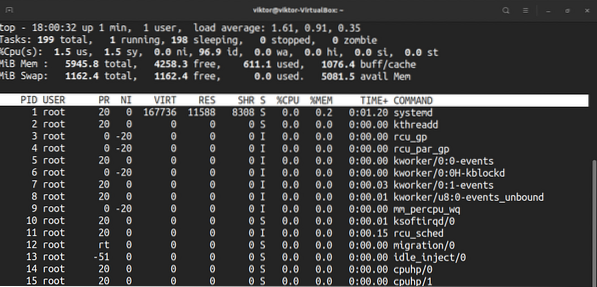
Es gibt einen Echtzeitbericht mit verschiedenen Informationen aus. Lass es uns kurz zusammenfassen.
Der erste Abschnitt der Überschrift berichtet über die Nutzung von Hardwareressourcen. Die erste Zeile besteht aus der Zeit, der Laufzeit des Systems, der Anzahl der angemeldeten Benutzer und dem Lastdurchschnitt. Die zweite Zeile gibt die Anzahl der Aufgaben zusammen mit ihren Zuständen an.
Hier ist eine kurze Liste aller Staaten. Der Wert jedes Zustands beschreibt, wie viel Zeit die CPU mit der Ausführung von Prozessen dieses Zustands verbringt.
- us: Ausführen von Prozessen, die unter dem Userspace laufen.
- sy: Ausführen von Systemkernelprozessen.
- ni: Ausführen von Prozessen mit einem manuell konfigurierten nice-Wert.
- id: Die Zeit, die die CPU im Leerlauf bleibt.
- wa: Wartezeit bis I/O abgeschlossen ist.
- Hallo: Hardware-Interrupts warten.
- si: Software-Interrupts warten.
- st: Zeitverlust für die Ausführung virtueller Maschinen, auch bekannt als „Zeitstehlen“.
Die vierte Zeile beschreibt die Systemspeichernutzung, zum Beispiel die gesamte physische Speichermenge und wie viel davon verwendet wird, frei, gepuffert oder zwischengespeichert.
Der zweite Teil der Ausgabe ist eine Tabelle mit allen laufenden Prozessen. Hier ist eine kurze Erklärung aller Spalten, aus denen die Tabelle besteht. All dies erklärt verschiedene Attribute des zugehörigen Prozesses.
- PID: Die Prozess-ID des Prozesses.
- USER: Der Benutzer, unter dem der Prozess ausgeführt wird.
- PR: Prozessorpriorität.
- NI: Schönen Wert verarbeiten.
- VIRT: Virtueller Speicher verwendet.
- RES: Verwendeter residenter Speicher.
- SHR: Gemeinsam genutzter Speicher verwendet.
- S: Prozessstatus. Es kann von fünf unten beschriebenen Arten sein:
- D: Ununterbrochener Schlaf
- R: Laufen
- S: Schlafen
- T: verfolgt
- Z: Zombie
- %CPU: Vom Prozess verbrauchte CPU-Zeit.
- %MEM: Prozentsatz des verwendeten physischen Speichers.
- TIME+: Gesamtverbrauchte CPU-Zeit (in Millisekunden).
- BEFEHL: Der Befehl, mit dem der Prozess ausgeführt wird.
Ich denke, das sind viele Informationen, die man verdauen muss. Es ist in Ordnung, sich Zeit zu nehmen und sie langsam zu lernen.
Scrollen
Top meldet die gesamte Liste der laufenden Prozesse. Da es sich um ein Befehlszeilentool handelt, ist die Navigation etwas anders, als Sie es von einem GUI-Tool erwarten würden.
Verwenden Sie zum Navigieren die Aufwärts- und Abwärtspfeiltasten. Zusätzliche Navigationstasten sind Home, Page Up, Page Down und End. Um die Prozessliste seitwärts zu verschieben, verwenden Sie die Pfeiltasten Links/Rechts.
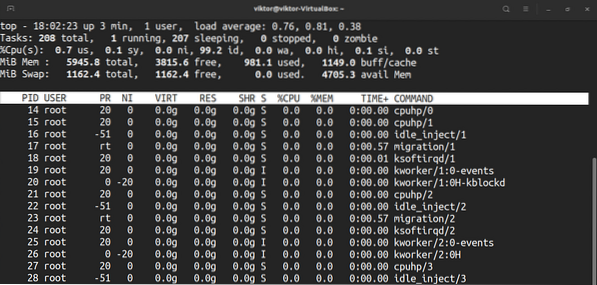
Zahleneinheit ändern
Standardmäßig werden die Speicherwerte in Kibibytes angezeigt. Aus praktischen Gründen ist es jedoch kein angenehmes Format. Um das Gerät auf andere Geräte umzuschalten, drücken Sie „E“. Die verfügbaren Einheitenformate sind Kibibytes, Mebibytes, Gibibytes, Tebibytes, Pebibytes und Exbibytes. Das Drücken von „e“ bewirkt dasselbe.
Inhalt der Zusammenfassung ändern
Dies wirkt sich auf den ersten Abschnitt der Spitzenleistung aus. Drücken Sie „l“, um die erste Zeile ein-/auszuschalten.

Wenn Ihr System eine Multi-Core-CPU ausführt, kann die Spitze Informationen für einzelne Kerne melden. Drücken Sie „1“, um zwischen den Informationen pro Kern umzuschalten.
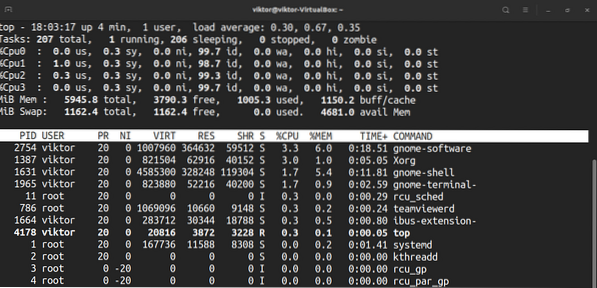
Möchten Sie die CPU-Anzeigen ändern? Drücken Sie "t". Beim ersten Drücken werden die Grafiken in ASCII geändert.

Beim zweiten Drücken werden die Grafiken in Vollblockzeichen geändert.
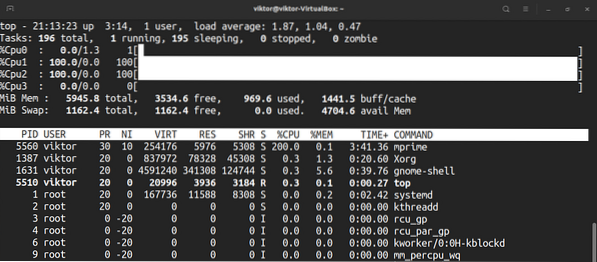
Drücken Sie noch einmal „t“ und die CPU-Anzeige und die Aufgabenzusammenfassung werden vollständig ausgeblendet.
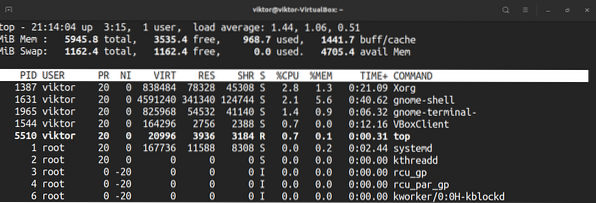
Um dasselbe mit dem Speicher und Swap-Speicher zu tun, drücken Sie „m“.
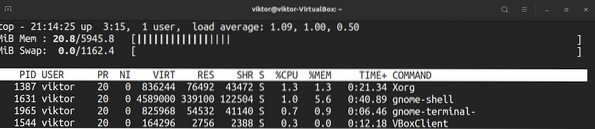

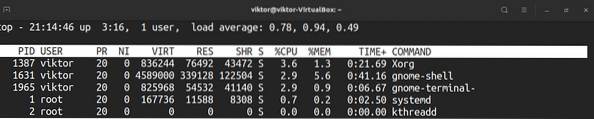
Hervorhebung
Der Standardbildschirm oben ist nur schwarz-weiß. Wie wäre es, die Dinge aufzupeppen? Drücken Sie „z“, um die Anzeige einzufärben.
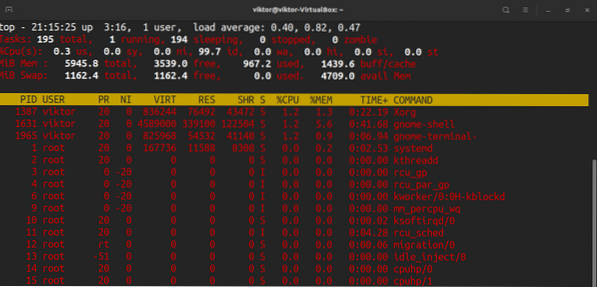
Um die laufenden Aufgaben hervorzuheben, drücken Sie „y“. Wenn Sie „x“ drücken, werden oben die Spalten hervorgehoben, die zum Sortieren der Prozessliste verwendet werden. Die fette und umgekehrte Texthervorhebung kann durch Drücken von „b“ umgeschaltet werden.
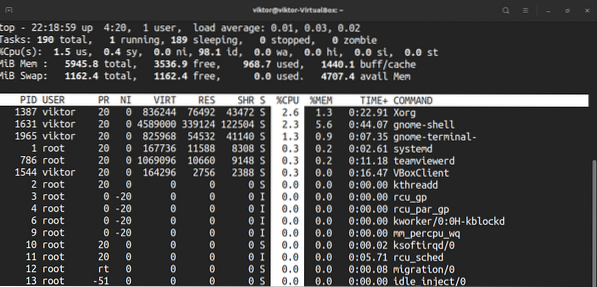
Vollständige Befehlszeile
Bei laufenden Prozessen können wir nur zwischen dem Prozessnamen und dem Prozessnamen zusammen mit dem vollständigen Befehl umschalten. Drücken Sie „c“, um umzuschalten.
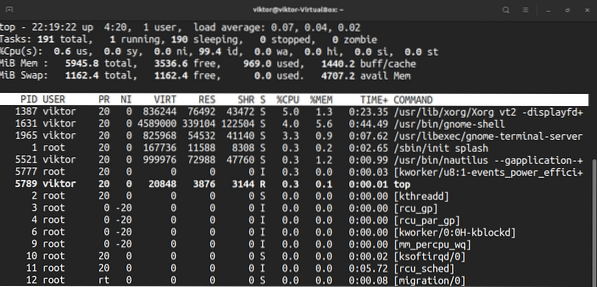
Um eine Baumansicht anzuzeigen, in der Prozesse von anderen Prozessen gestartet/gespawnt wurden, drücken Sie „V“.
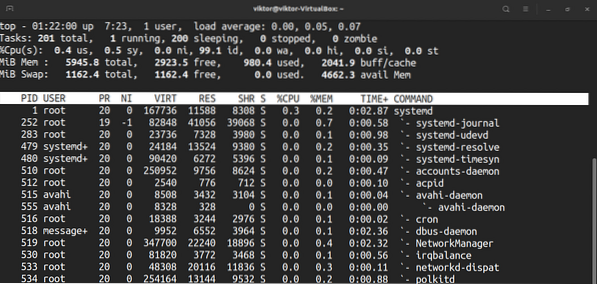
Ausgabe durch den Benutzer filtern
Standardmäßig werden oben die Prozesse aller Benutzer angezeigt. Um die Prozesse anzuzeigen, die unter einem bestimmten Prozess ausgeführt werden, drücken Sie „u“. Oben wird nach dem Benutzernamen oder der UID gefragt.
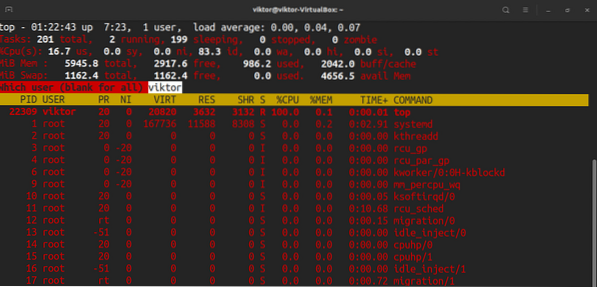
Aktive Aufgaben
Um nur die aktiven Aufgaben zu sehen, drücken Sie „I“.
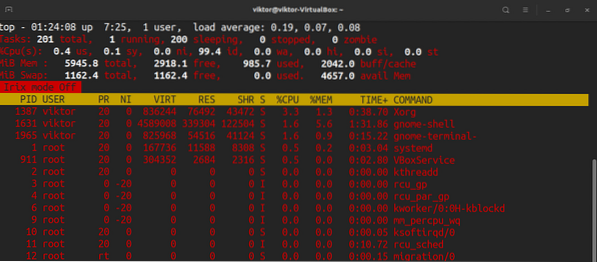
Um die Änderungen rückgängig zu machen, drücken Sie erneut „I“.

Anzahl der anzuzeigenden Prozesse
Standardmäßig wird oben alle Prozesse in einer langen Tabelle angezeigt. Wir können jedoch die Anzahl der Prozesse, die oben angezeigt werden, manuell festlegen, unabhängig von der Anzahl der ausgeführten Prozesse. Ich denke, es ist ein nützlicher Trick in sehr spezifischen Szenarien.
Um die Anzeigen einzuschränken, drücken Sie „n“. Oben wird nach der Anzahl der anzuzeigenden Prozesse gefragt. Standardmäßig ist der Wert 0 (unbegrenzt).
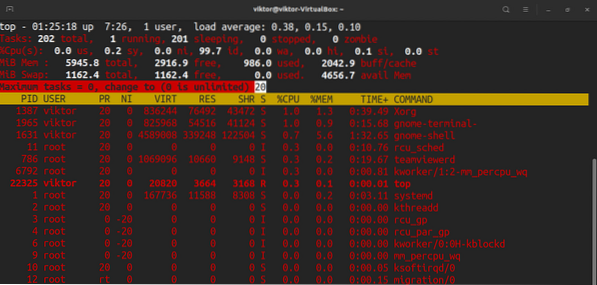
Prozesspriorität ändern
Jeder einzelne laufende Prozess wird einen schönen Wert für sie haben. Dieser schöne Wert bestimmt die Priorität des Prozesses unter allen laufenden Prozessen. Die Oberseite ermöglicht die manuelle Definition des Nice-Werts.
Um den Nice-Wert eines Prozesses manuell zu bestimmen, drücken Sie „r“. Die Spitze fragt nach der PID.
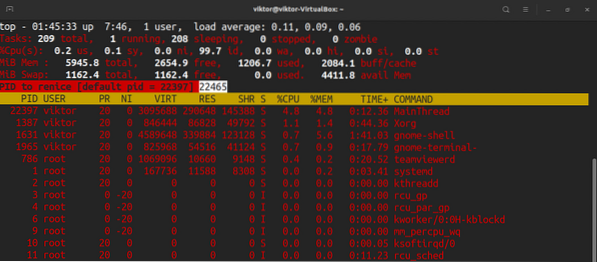
Nach Eingabe der PID fragt das Top nach dem neuen Nice-Wert.
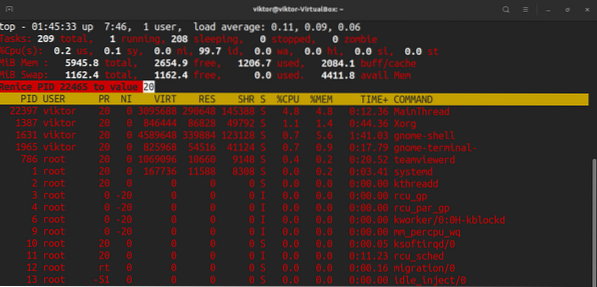
Tötungsprozess
Falls Sie einen Prozess manuell beenden möchten, können Sie oben ein Beendigungssignal senden. Um ein Terminierungssignal zu senden, benötigen wir die PID und den Signalnamen.
Drücken Sie "k". Die Spitze fragt nach der PID.
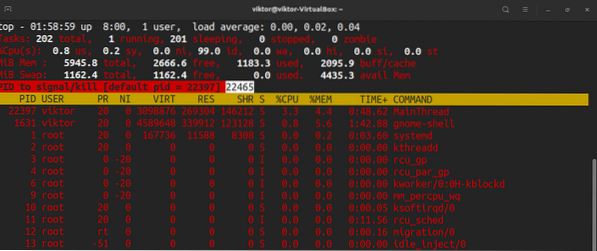
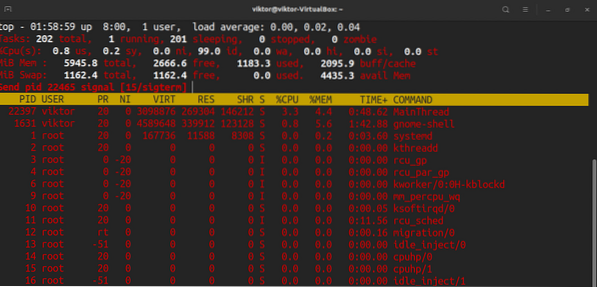
Sobald die PID eingegeben ist, wird das Verdeck nach dem zu sendenden Signal fragen. Standardmäßig ist es das Signal SIGTERM (Kill). Meistens ist es das Signal, das Sie senden möchten. Eine vollständige Liste aller verfügbaren Signale finden Sie auf der Signal-Manpage.
$ Mann 7-Signal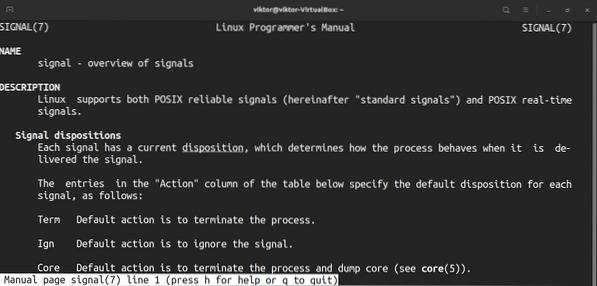
Verschiedene Verknüpfungen
Welche Änderungen Sie auch immer am Verhalten von Top vorgenommen haben, es wird erst geladen, wenn Sie es speichern. Um die aktuelle Voreinstellung zu speichern, drücken Sie „W“.
Standardmäßig aktualisiert das Top die Informationen mit dem Standardwert. Um Ihren benutzerdefinierten Wert zu definieren, drücken Sie "d".
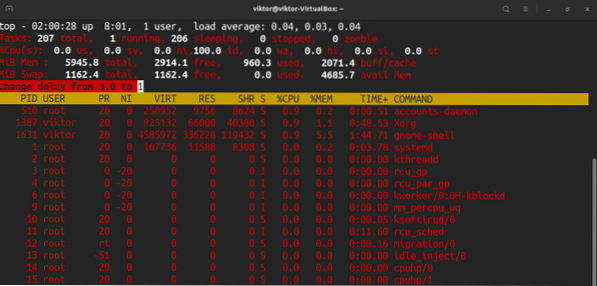
Um eine sofortige Schnellaktualisierung durchzuführen, drücken Sie die Leertaste.
Abschließende Gedanken
Das ist nur die Spitze des Eisbergs. Das Top ist ein kompliziertes, aber leistungsstarkes Tool zur Überwachung Ihres Systems. Es gibt viele Tutorials online. Schau sie dir an, wenn du den obersten Befehl beherrschen willst.
Interesse an der Überwachung der System-I/O I? Dann ist iotop genau das Richtige für Sie. Sehen Sie sich an, wie Sie die Festplatten-E/A mit iotop überwachen.
Viel Spaß beim Rechnen!
 Phenquestions
Phenquestions


