In diesem Artikel erklären wir, wie man die grundlegende Netzwerkkonfiguration im Ubuntu-System durchführt. Wir werden das Kommandozeilen-Terminal zum Ausführen der Befehle verwenden. Um das Kommandozeilen-Terminal in Ubuntu zu öffnen, verwenden Sie die Tastenkombination Strg+Alt+TT.
In diesem Artikel werden wir behandeln, wie Sie:
- Aktuelle IP-Adresse anzeigen
- Statische IP-Adresse festlegen
- Legen Sie die dynamische IP-Adresse fest
- Aktuellen Hostnamen anzeigen
- Hostnamen ändern
Hinweis: Wir haben die in diesem Artikel erwähnten Befehle und Verfahren auf dem Ubuntu 20 ausgeführt.04-System.
Aktuelle IP-Adresse anzeigen
Um die aktuelle IP-Adresse Ihres Geräts anzuzeigen, können Sie einen der folgenden Befehle verwenden:
$ ip aOder
$ IP-Adresse
Wenn Sie einen der oben genannten Befehle ausführen, werden die IP-Adressinformationen angezeigt. Notieren Sie sich den Namen der Schnittstelle aus der Ausgabe des obigen Befehls.
Statische IP-Adresse einstellen
Im folgenden Verfahren sehen wir, wie Sie die statische IP in einem Ubuntu-System einrichten.
Ubuntu 20.04 verwendet netplan als Standard-Netzwerkmanager. Die Konfigurationsdatei für den Netzplan wird im /etc/netplan Verzeichnis. Sie finden diese Konfigurationsdatei aufgelistet im Verzeichnis /etc/netplan mit dem folgenden Befehl:
$ ls /etc/netplanDer obige Befehl gibt den Namen der Konfigurationsdatei mit dem zurück .yaml-Erweiterung, die in meinem Fall 01-network-manager-all war.yaml.
Bevor Sie Änderungen an dieser Datei vornehmen, stellen Sie sicher, dass Sie eine Sicherungskopie davon erstellen. Verwenden Sie dazu den Befehl cp:
$ sudo cp /etc/netplan/01-network-manager-all.yaml 01-network-manager-all.yaml.backenHinweis: Möglicherweise haben Sie eine Konfigurationsdatei mit einem anderen Namen als 01-network-manager-all.yaml. Stellen Sie also sicher, dass Sie den richtigen Konfigurationsdateinamen in den Befehlen verwenden.
Sie können die netplan-Konfiguration mit jedem beliebigen Texteditor bearbeiten. Hier verwenden wir zu diesem Zweck den Nano-Texteditor.
$ sudo nano /etc/netplan/01-network-manager-all.yamlFügen Sie dann die folgenden Zeilen hinzu, indem Sie den Schnittstellennamen, die IP-Adresse, das Gateway und die DNS-Informationen ersetzen, die Ihren Netzwerkanforderungen entsprechen.
Netzwerk:Version 2
Renderer: NetworkManager
Ethernet:
ens33:
dhcp4: nein
Adressen:
- 192.168.72.140/24
Gateway4: 192.168.72.2
Nameserver:
Adressen: [8.8.8.8, 8.8.4.4]
Wenn Sie fertig sind, speichern und schließen Sie die Datei.
Testen Sie nun die neue Konfiguration mit dem folgenden Befehl:
$ sudo netplan versuchenWenn die Konfiguration validiert wird, erhalten Sie die Nachricht „Konfiguration akzeptiert“; Andernfalls wird auf die vorherige Konfiguration zurückgesetzt.
Führen Sie als Nächstes den folgenden Befehl aus, um die neuen Konfigurationen anzuwenden.
Bestätigen Sie anschließend die IP-Adresse Ihres Geräts mit dem folgenden Befehl:
$ ip aEs sollte die von Ihnen vorgenommenen Änderungen widerspiegeln.
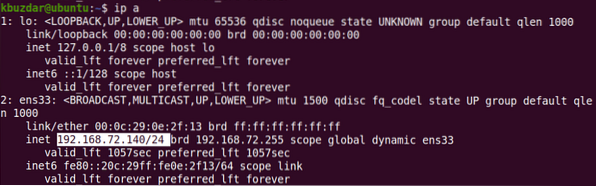
Legen Sie die dynamische IP-Adresse fest
Im folgenden Verfahren sehen wir, wie Sie die Schnittstelle konfigurieren, um eine dynamische IP-Adresse von DHCP zu erhalten. Bearbeiten Sie die netplan-Konfigurationsdatei mit einem beliebigen Texteditor. Hier verwenden wir zu diesem Zweck den Nano-Texteditor.
$ sudo nano /etc/netplan/01-network-manager-all.yamlFügen Sie dann die folgenden Zeilen hinzu, indem Sie den Schnittstellennamen durch die Netzwerkschnittstelle Ihres Systems ersetzen.
Netzwerk:Version 2
Renderer: NetworkManager
Ethernet:
ens33:
dhcp4: ja
Adressen: []
Wenn Sie fertig sind, speichern und schließen Sie die Datei.
Testen Sie nun die neue Konfiguration mit dem folgenden Befehl:
$ sudo netplan versuchenWenn die Konfiguration validiert wird, erhalten Sie die Nachricht "Konfiguration akzeptiert", andernfalls wird auf die vorherige Konfiguration zurückgesetzt.
Führen Sie als Nächstes den folgenden Befehl aus, um die neuen Konfigurationen anzuwenden.
$ sudo netplan anwenden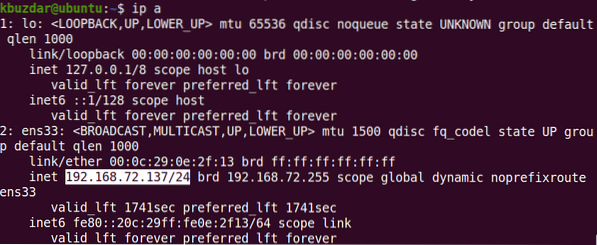
Überprüfen Sie anschließend die IP-Adresse Ihres Geräts mit dem folgenden Befehl:
$ ip aAktuellen Hostnamen anzeigen
Um den aktuellen Hostnamen anzuzeigen, können Sie einen der folgenden Befehle verwenden:
$ hostnamectloder
$ Hostname
Hostnamen ändern
Es gibt zwei verschiedene Möglichkeiten, den Hostnamen des Systems zu ändern. Um den Hostnamen des Systems zu ändern, müssen Sie ein Root-Benutzer oder ein Standardbenutzer mit Sudo-Berechtigungen sein.
Verwenden des Hostnamectl-Befehls
Um den Hostnamen des Systems in einen neuen Namen zu ändern, verwenden Sie den folgenden Befehl:
$ sudo hostnamectl set-hostname nameBeispiel:
$ sudo hostnamectl set-hostname desktopDieser Befehl ändert den Hostnamen des Systems in „Desktop“.
Starten Sie danach das System neu und Sie sehen den neuen Hostnamen, der Ihrem System zugewiesen wurde.
Verwenden des Hostnamen-Befehls
Der Hostname-Befehl kann auch verwendet werden, um den Hostnamen des Systems zu ändern. Verwenden Sie den folgenden Befehl, um den Hostnamen des Systems zu ändern:
$ sudo Hostname-NameDieser Befehl ändert vorübergehend den Hostnamen des Systems. Um den Hostnamen dauerhaft zu ändern, müssen Sie die /etc/hostname und /etc/hosts Datei.
Verwenden Sie den folgenden Befehl, um die zu bearbeiten /etc/hostname Datei:
$ sudo nano /etc/hostnameErsetzen Sie den alten Hostnamen durch den neuen Namen, speichern und beenden Sie die Datei.
Verwenden Sie als Nächstes den folgenden Befehl, um die /etc/hosts Datei:
Ersetzen Sie den alten Hostnamen durch den neuen Namen, speichern und beenden Sie die Datei.
$ sudo nano /etc/hostsStarten Sie danach das System neu und Sie sehen den neuen Hostnamen, der Ihrem System zugewiesen wurde.
Wenn Sie mit den grundlegenden Netzwerkkonfigurationen fertig sind, verwenden Sie den Ping-Befehl, um die Konnektivität Ihres Systems mit anderen Systemen im Netzwerk und dem externen Netzwerk zu überprüfen.
$ ping IP-Adresse oder DomainnameDas sind alle Grundlagen, die Sie über die Netzwerkkonfiguration in Ubuntu 20 wissen müssen.04-System. Beachten Sie, dass Sie bei mehreren Netzwerkschnittstellen IP-Konfigurationen für jede Schnittstelle durchführen müssen. Ich hoffe der Artikel hat dir gefallen!
 Phenquestions
Phenquestions


