Bedeutung der Bootpartition:
Auf Ubuntu und anderen modernen Linux-Distributionen werden alle zum Booten Ihres Computers erforderlichen Dateien auf einer anderen Partition gespeichert, die als Boot-Partition bezeichnet wird. Die Boot-Partition ist normalerweise etwa 512 MB oder 256 MB groß.
Die Boot-Partition ist in einem bestimmten Verzeichnis gemountet /boot. Die Konfigurationsdateien, Module und andere Assets des GRUB-Bootloaders werden im /boot/grub2 Verzeichnis. Die GRUB-Konfigurationsdatei finden Sie unter /boot/grub2/grub.cfg. Diese Datei definiert, wie GRUB in verschiedene Betriebssysteme bootet und welche Kernel verwendet werden sollen und vieles mehr.
Verschiedene Versionen von vmlinuz, initrd.img, System.Karte, abi, Konfiguration usw. Dateien für verschiedene Kernel-Versionen werden im /boot auch Verzeichnis.
An all dem kann man erkennen, wie wichtig die Bootpartition ist und es ist entscheidend für ein voll funktionsfähiges Linux-System.
Ursachen für Fehler bei der vollständigen Boot-Partition:
Wie ich bereits erwähnt habe, ist die Bootpartition eine kleine Partition von etwa 256 MB oder 512 MB. Normalerweise macht es keiner größer. Wenn Sie also eine neue Kernel-Version installieren, wird diese im /boot Verzeichnis (hier wird die Bootpartition gemountet) und die GRUB-Konfigurationsdatei /boot/grub2/grub.cfg ist aktualisiert. Durch die Installation eines neuen Kernels wird der alte nicht automatisch entfernt. Daher muss zusätzlicher freier Speicherplatz für die neuen Kernel-Dateien und für die aktualisierten GRUB-Konfigurationsdateien zur Verfügung stehen.
Was ist, wenn in der Bootpartition (/boot) nicht genügend freier Speicherplatz für die neuen Kerneldateien verfügbar ist? Nun, das ist, wenn Sie Boot-Partition-Voll-Fehler erhalten. Ich werde Ihnen im späteren Abschnitt dieses Artikels unten zeigen, wie Sie Fehler bei der vollständigen Bootpartition beheben können.
Überprüfen des verfügbaren freien Speicherplatzes auf der Bootpartition:
Wenn Sie jemals auf den vollständigen Fehler der Bootpartition stoßen, können Sie am besten sicherstellen, dass die Bootpartition voll ist, indem Sie überprüfen, wie viel freier Speicherplatz in der Bootpartition (/boot) verfügbar ist.
Sie können den folgenden Befehl ausführen, um den verfügbaren freien Speicherplatz auf der Bootpartition (/boot) zu überprüfen:
$ df -hWie Sie sehen können, ist die Boot-Partition einer meiner virtuellen Ubuntu-Maschinen etwa 472 MB groß, und es werden nur 56 MB verwendet. Der verfügbare freie Speicherplatz beträgt ca. 393 MB.
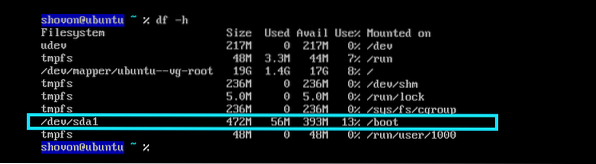
Vermeiden des Fehlers „Vollständige Bootpartition“:
Manchmal gibt es keine separate Bootpartition (/boot) auf Ihrem Ubuntu-Betriebssystem, da die Bootpartition nicht wirklich obligatorisch ist. Sie können alles auf einer einzigen Partition installieren (der Root-Partition /). Also wenn du wählst Alles löschen und Ubuntu installieren Option im Ubuntu-Installationsprogramm wird meistens alles in einer einzigen Partition installiert (der Root-Partition /).
Wie Sie sehen, wurde in dieser virtuellen Ubuntu-Maschine alles auf einer einzigen Partition installiert installed.
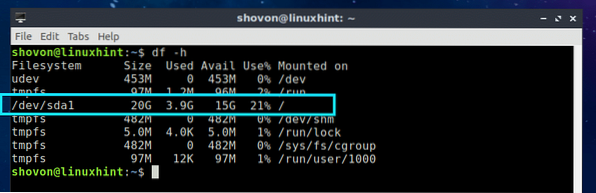
Der Vorteil dabei ist, dass Sie nicht auf den vollständigen Fehler der Bootpartition stoßen, solange Sie genügend freien Speicherplatz in Ihrer Root-Partition (/) haben. Wenn Sie zufällig auf eine stoßen, können Sie einfach einige Ihrer Benutzerdateien löschen (aus dem $HOME-Verzeichnis Ihres Login-Benutzers) und es sollte leicht behoben werden.
Auch wenn Sie auf diese Weise alle Fehler der vollständigen Bootpartition vermeiden können, empfehle ich es nicht. Sie sollten immer eine separate Bootpartition haben.
Freigeben von Festplattenspeicher, um Fehler bei der vollständigen Boot-Partition zu beheben:
Wenn Sie alles auf einer einzigen Partition installiert haben, ist das Freigeben von Speicherplatz kein großes Problem. Sie können einige Dateien Ihres Benutzers aus dem HOME-Verzeichnis löschen oder auf ein USB-Laufwerk oder eine externe Festplatte verschieben move.
Unter Ubuntu können die Caches des APT-Paket-Repositorys und andere temporäre Dateien entfernt werden, um Speicherplatz freizugeben.
Führen Sie den folgenden Befehl aus, um APT-Caches und temporäre Dateien zu entfernen:
$ sudo apt autoremove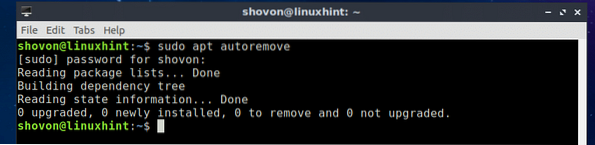
Entfernen alter nicht verwendeter Kernel, um Speicherplatz freizugeben:
Wenn Sie eine separate Boot-Partition haben, können Sie alle alten, nicht verwendeten Kernel aus dem . entfernen /boot Verzeichnis, um Speicherplatz von der Bootpartition freizugeben.
Zuerst müssen Sie mit dem folgenden Befehl überprüfen, welchen Kernel Sie derzeit verwenden:
$ uname -rWie Sie sehen können, ist die derzeit verwendete Kernelversion 4.fünfzehn.0-34-generisch.

Führen Sie nun den folgenden Befehl aus, um alle installierten Kernelpakete aufzulisten:
$ dpkg -l | grep linux-imageWie Sie sehen können, habe ich 2 Kernel-Images installiert. Ich benutze derzeit Linux-Image-4.fünfzehn.0-34-generisch Kernel-Image. Also der alte ist Linux-Image-4.fünfzehn.0-20-generisch. Dies ist diejenige, die wir entfernen und Speicherplatz von der Boot-Partition freigeben können.

Wenn Sie die Dateien im /boot Verzeichnis, sollten Sie sehen abi, Konfiguration, initrd.img, retpoline, System.Karte, vmlinuz Dateien für verschiedene Versionen des Kernels.
$ ls -l /boot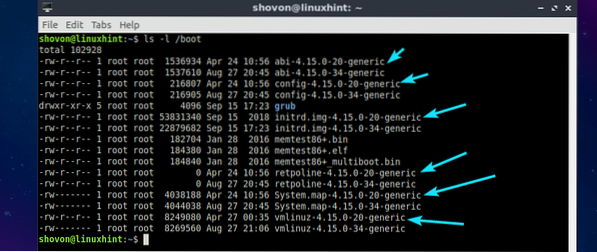
Ich empfehle Ihnen nicht, alte Kernel-Dateien direkt aus dem zu entfernen /boot Verzeichnis auf Ubuntu. Der beste Weg, alte Kernel-Dateien unter Ubuntu zu entfernen, besteht darin, das alte Kernel-Paket mit dem APT-Paketmanager zu entfernen remove.
Sie können zum Beispiel das alte Kernel-Paket entfernen, sagen wir Linux-Image-4.fünfzehn.0-20-generisch mit dem APT-Paketmanager wie folgt:
$ sudo apt remove --purge linux-image-4.fünfzehn.0-20-generisch
Jetzt drücken ja und drücke dann
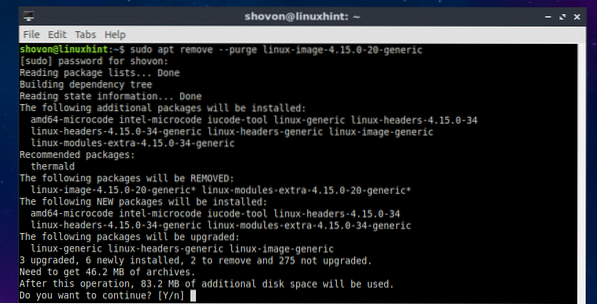
Das Linux-Image-4.fünfzehn.0-20-generisch Paket sollte entfernt werden.
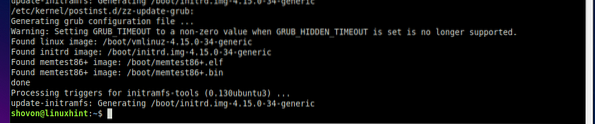
Führen Sie nun den folgenden Befehl aus, um die Abhängigkeiten des alten Kernelpakets zu bereinigen:
$ sudo apt autoremove --purge
Jetzt drücken ja und drücke dann
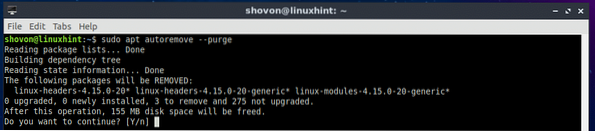
Die alten Kernel-Abhängigkeitspakete sollten entfernt werden.
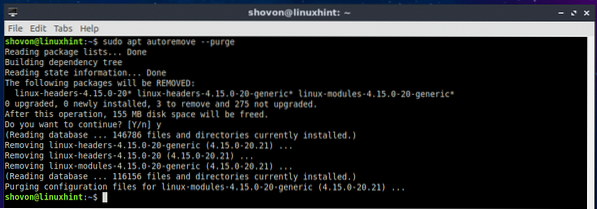
Wie Sie sehen, sind die alten Kernel-Dateien nicht mehr im /boot Verzeichnis.
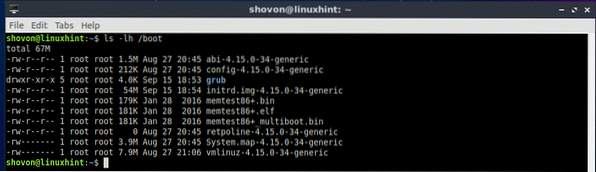
Größe des Boot-Verzeichnisses ändern:
Wenn Sie freien Speicherplatz auf Ihrer Festplatte haben, den Sie nicht verwenden, können Sie das Problem der vollständigen Bootpartition lösen, indem Sie die Größe der Bootpartition ändern. Sie können verwenden gparted grafische Anwendung, um das einfach zu tun.
Sie können auch eine neue größere Partition erstellen, formatieren, in Ihr Dateisystem mounten, alles von der /boot Verzeichnis in diese neue Partition und mounten Sie dann die neue Boot-Partition in die /boot Verzeichnis mit dem /etc/fstab Datei. Das sollte auch funktionieren.
So beheben Sie Fehler der Bootpartition unter Ubuntu. Danke, dass du diesen Artikel gelesen hast.
 Phenquestions
Phenquestions


