Wenn Sie auf Ihren Ubuntu-Rechner zugreifen müssen, während Sie nicht in Ihrem Ubuntu-System sind und einen Windows-PC haben, dann sind Sie bei uns genau richtig. Diese Anleitung zeigt Ihnen, wie Sie von jedem Windows-Computer aus auf Ihren Ubuntu-Computer zugreifen können access.
Methoden zum Herstellen einer Verbindung mit einem Remote-Desktop
Es gibt mehrere Möglichkeiten, wie Sie von einem anderen Computer aus auf einen Ubuntu-Computer zugreifen können. Es gibt mehrere Anwendungen von Drittanbietern, die den Remote-Desktop-Zugriff von einem anderen System ermöglichen. Beispielsweise:
- SSH in das Terminal der Ubuntu-Maschine mit putty
- Remotedesktopprotokoll (RDP)
SSH in die Ubuntu-Maschine
Sie können einfach per SSH in das Terminal des Ubuntu-Computers einloggen, indem Sie Putty auf Ihrem Windows-System installieren installing. Sie können Putty herunterladen und auf Ihrem System installieren, indem Sie die offizielle Putty-Website besuchen (Download PuTTY - ein kostenloser SSH- und Telnet-Client für Windows).
Drücke den Hier Anker-Tag zum Herunterladen und Installieren von Putty.

Mit dieser Schaltfläche gelangen Sie zum Downloads Seite.
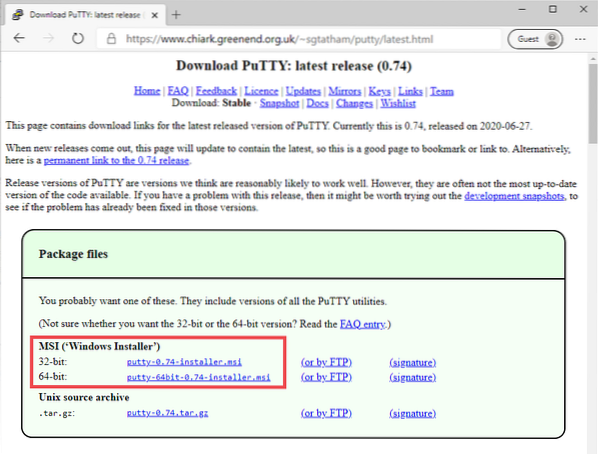
Wählen Sie die MSI-Datei (Windows Installer) entsprechend Ihrer Betriebssystemversion und der Download wird gestartet.
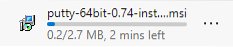
Sobald der Download abgeschlossen ist, führen Sie die MSI-Datei aus und installieren Sie Putty.
Geben Sie die IP-Adresse Ihres Ubuntu-Computers zusammen mit der Portnummer ein und klicken Sie auf Öffnen Taste.
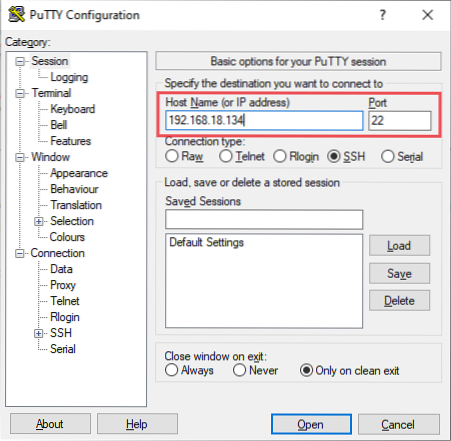
Geben Sie den Benutzernamen ein, geben Sie das Passwort ein und drücken Sie Eingeben.
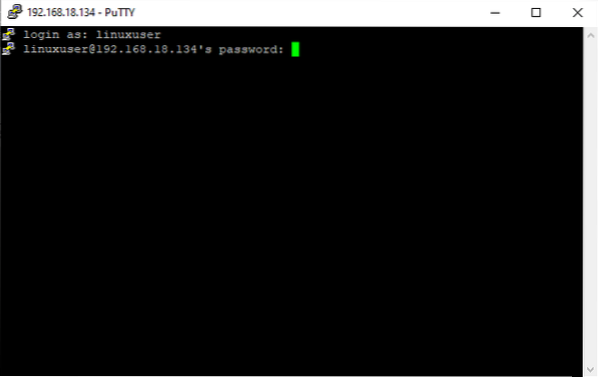
Sie sollten jetzt bei Ihrem Ubuntu-Computer angemeldet sein.
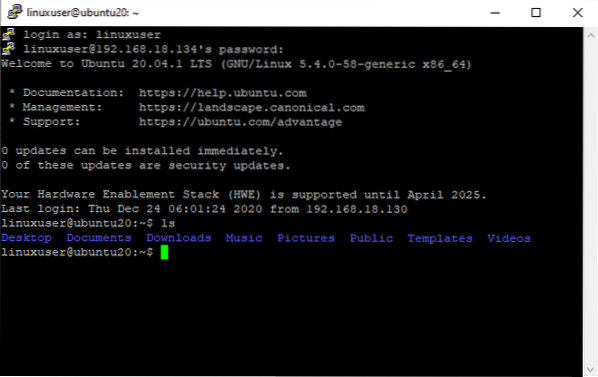
Bei dieser SSH-Methode ist der Zugriff jedoch nur auf das Terminal beschränkt. Für einen vollständigen GUI-Zugriff können Sie die im nächsten Abschnitt beschriebene RDP- oder VNC-Methode ausprobieren.
Remotedesktopprotokoll
RDP ist im Windows-Betriebssystem vorinstalliert. Es ist also nur notwendig, diese Software auf dem Ubuntu-Rechner zu installieren, um das Remote-System zu verwenden. Dies ist der einfachste Weg, um aus der Ferne auf Ubuntu zuzugreifen, es gibt jedoch auch einige Einschränkungen, wie z. B. Probleme beim Zugriff auf den Ubuntu-Computer, während ein Benutzer angemeldet ist.
Dieses Problem wurde in Ubuntu 18 behoben.04 LTS und wurde in Ubuntu 20 immer noch nicht gelöst.04 LTS. Wenn Sie also eine Version von Ubuntu vor 18 . verwenden.04, sollte das folgende Verfahren für Sie funktionieren. Überspringen Sie andernfalls diese Methode und verwenden Sie die VNC-Methode, um vom Windows-Betriebssystem aus auf den Ubuntu-Rechner zuzugreifen.
Um es auf dem Windows-Betriebssystem auszuführen, suchen Sie in der Suchleiste nach dem Begriff „RDP“ und klicken Sie auf Fernbedienung Desktop Verbindung.
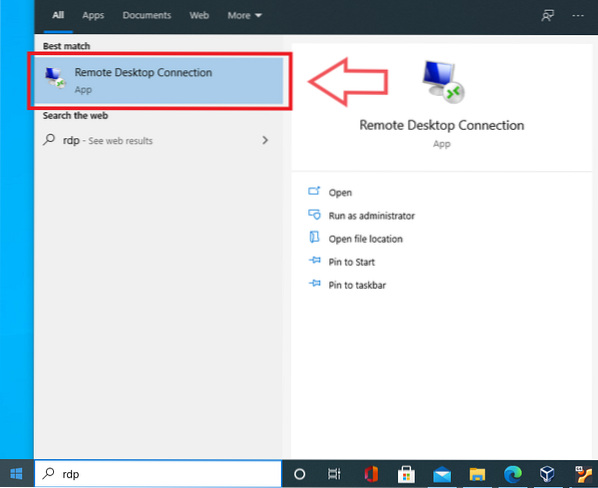
Die Anwendung wird ausgeführt und Sie werden aufgefordert, die IP-Adresse des Computers einzugeben, auf den Sie zugreifen möchten.
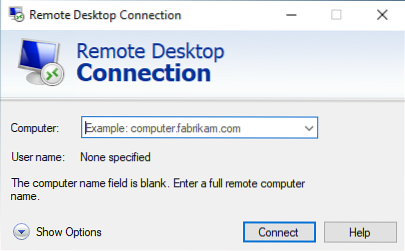
Zuvor müssen Sie jedoch XRDP installieren. Führen Sie den folgenden Befehl aus, um XRDP zu installieren:
$ sudo apt install xrdp
Sie werden um Erlaubnis gebeten, zusätzlichen Speicherplatz für die Installation von XRDP zu beanspruchen. Drücken Sie „y“ und die Installation beginnt.
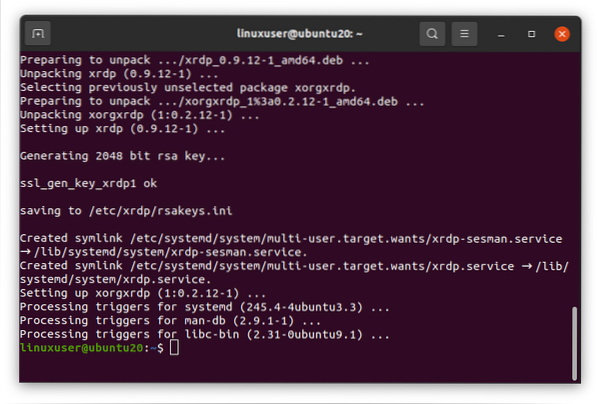
Sobald die Installation abgeschlossen und XRDP installiert ist, überprüfen Sie, ob der XRDP-Dienst ausgeführt wird, indem Sie den folgenden Befehl ausführen:
$ sudo systemctl status xrdp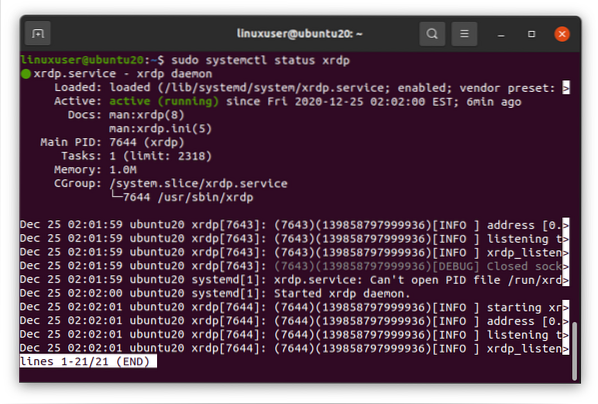
Wenn der Dienst aktiv ist und ausgeführt wird, ist das großartig.
Starten Sie andernfalls den Dienst, indem Sie die sudo systemctl Start xrdp Befehl.
$ sudo systemctl start xrdp
Aktivieren Sie den Dienst, um ihn zur Bootload-Zeit auszuführen/zu starten.
$ sudo systemctl aktivieren xrdp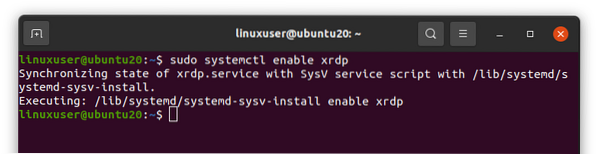
Nachdem Sie XRDP auf dem Ubuntu-Rechner ausgeführt haben, ist es nun an der Zeit, die Firewall zu konfigurieren.
Konfigurieren Sie die Firewall, indem Sie Port 3389 von einer beliebigen zu einer beliebigen TCP-Verbindung zulassen, da XRDP auf Port Nummer 3389 lauscht.
$ sudo ufw erlauben von jedem zu jedem Port 3389 proto tcp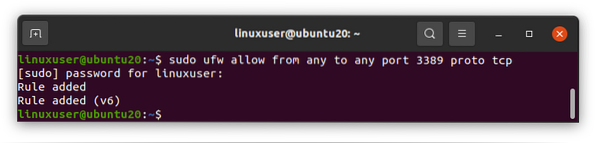
Sobald Sie den Port zulassen, können Sie von Ihrem Windows RDP aus auf den Ubuntu-Computer zugreifen.
Lassen Sie uns die IP-Adresse des Ubuntu-Computers bestimmen, damit wir über die RDP-Anwendung des Windows-Betriebssystems darauf zugreifen können.
$ ip a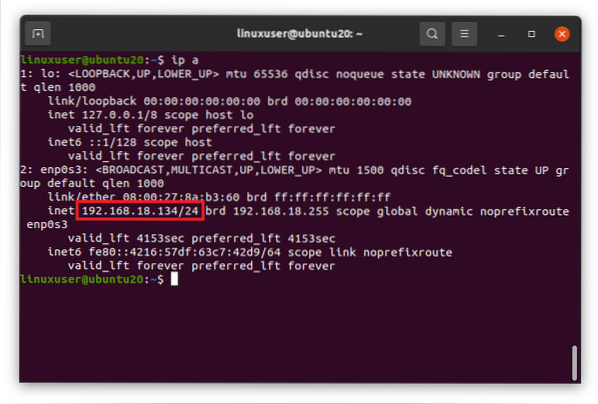
Wie Sie sehen, lautet die IP-Adresse meines Ubuntu-Systems 192.168.18.134.
Greifen Sie nun über den RDP-Client des Windows-Betriebssystems darauf zu.
Öffnen Sie die Anwendung Remotedesktopverbindung und klicken Sie auf das Show Optionen Taste.
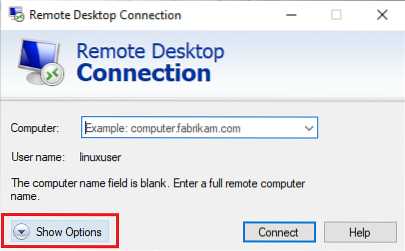
Geben Sie die IP-Adresse ein, geben Sie den Benutzernamen des Ubuntu-Systems ein, überprüfen Sie das ermöglichen mich zu speichern Referenzen Kontrollkästchen und drücken Sie die Verbinden Taste.
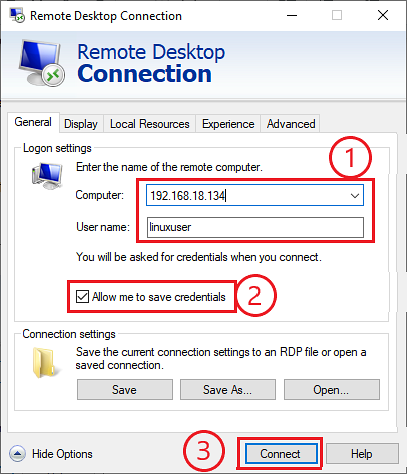
Es erscheint eine Aufforderung, die Verbindung zu bestätigen; klicken Ja.
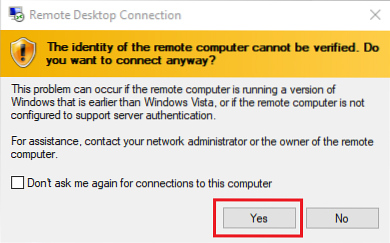
Geben Sie das Passwort des angegebenen Benutzers ein und klicken Sie auf OK.
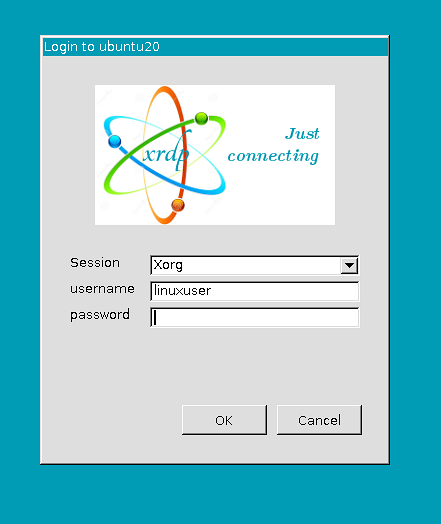
Nachdem Sie das Passwort eingegeben haben, werden Sie über das Windows-Betriebssystem bei Ihrem Ubuntu-Computer angemeldet.
 Phenquestions
Phenquestions


