Wenn Sie eine neue interne oder externe Festplatte oder SSD installiert haben und deren Status auf der linken Seite des Datenträgerverwaltungstools angezeigt wird Unbekannt nicht initialisiert dann bedeutet dies, dass Windows die Festplatte nicht initialisieren kann und Sie daher die Festplatte oder SSD nicht verwenden können. Dies kann auch bei vorhandenen Laufwerken zufällig passieren. Wenn dieser Fehler auftritt, können Sie Folgendes tun:.
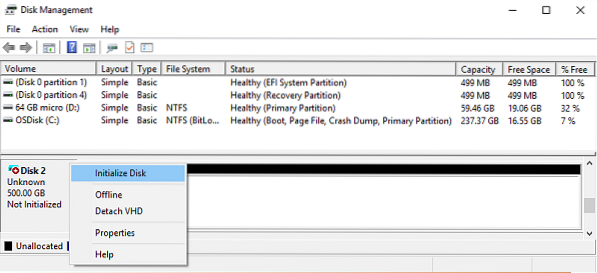
Unbekannt nicht initialisiert - Datenträger kann nicht initialisiert werden
Oft wird Ihre Partition oder Ihr Laufwerk nicht im Datei-Explorer angezeigt. Um zu überprüfen, ob es physisch vorhanden ist, öffnen Sie die Datenträgerverwaltung. Überprüfen Sie, ob Sie es als sehen Nicht initialisiert. Wenn ja, bedeutet dies einfach, dass die Festplatte keine gültige Signatur hat, d. h.e., es ist nicht richtig im System registriert. Ein Datenträger wird registriert, wenn Sie ihn mindestens einmal formatieren. Wenn die Festplatte zuvor verfügbar war, ist sie wahrscheinlich irgendwie beschädigt.
Um diesen Fehler "Unbekannt nicht initialisiert" zu beheben, folgen Sie diesen Vorschlägen:
- Festplatte manuell initialisieren
- Bringen Sie es online und fügen Sie Laufwerksbuchstaben hinzu
- Überprüfen Sie den Geräte-Manager auf Probleme
- Überprüfen Sie das Kabel physisch.
1] Festplatte manuell initialisieren
Um das Laufwerk manuell über das WinX-Menü zu initialisieren, öffnen Sie die Datenträgerverwaltung. Hier finden Sie die nicht initialisierte Festplatte. Klicken Sie mit der rechten Maustaste auf die Festplatte und wählen Sie Datenträger initialisieren Möglichkeit.
Im nächsten Schritt müssen Sie den Partitionsstil auswählen. Es wird empfohlen, MBR anstelle von GPT oder GUID-Partitionstabelle zu verwenden. Nachdem Sie auf die Schaltfläche OK geklickt haben, sollte Ihre Festplatte ohne Fehler initialisiert und ausgeführt werden.
Dies ist die häufigste und funktionierende Lösung für dieses Problem.
2] Bringen Sie es online und fügen Sie Laufwerksbuchstaben hinzu
- Wenn es in der Datenträgerverwaltung als Offline angezeigt wird, klicken Sie mit der rechten Maustaste und wählen Sie Online.
- Wenn die Festplatte bereits online ist, aber keinen Laufwerksbuchstaben hat (z.G., C, D, E usw.) Klicken Sie dann mit der rechten Maustaste und wählen Sie Laufwerksbuchstabe und Pfad ändern. Wählen Sie einen Buchstaben, der noch nicht zugewiesen ist.
- Schließlich können Sie es entweder in NTFS oder FAT32 formatieren. Wenn Sie 64bit verwenden, stellen Sie sicher, dass Sie NTFS verwenden. Dadurch werden alle Daten von Ihrer Festplatte entfernt.
3] Überprüfen Sie den Geräte-Manager auf Probleme
Es ist möglich, dass die Festplatte aufgrund von Treiberproblemen nicht richtig funktioniert. Es ist immer eine gute Idee, im Drive Manager nachzusehen, dass neben der Laufwerksliste ein gelbes Ausrufezeichen steht. Wenn das der Fall ist:
- Klicken Sie mit der rechten Maustaste auf die Festplattenliste und wählen Sie Laufwerk deinstallieren.
- Klicken Sie als Nächstes auf Aktion und führen Sie Nach Hardwareänderungen suchen aus.
4] Überprüfen Sie das Kabel physisch
Wenn Sie dieses Problem mit der internen Festplatte oder SSD sehen, sollten Sie überprüfen, ob die Kabel gut angeschlossen sind und funktionieren oder nicht. Es sollten zwei Kabel sein:
- Eines ist das Stromkabel, das an Ihr SMPS angeschlossen werden sollte
- Ein anderer sollte mit Ihrem Motherboard verbunden sein
Wenn eines dieser Kabel fehlt oder nicht richtig funktioniert, werden Sie mit diesem Problem konfrontiert. Versuchen Sie, sie zu ändern und sehen Sie, ob das hilft.
Verwandte lesen: Fehlerbehebung bei allgemeinen Fehlermeldungen der Datenträgerverwaltung.
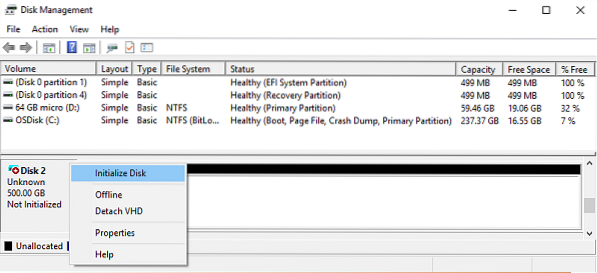
 Phenquestions
Phenquestions


