In diesem Artikel zeige ich dir c Also, lass uns loslegen.
Überprüfen des installierten Speichers vor dem Upgrade:
Bevor Sie den Speicher Ihres NAS aufrüsten, können Sie überprüfen, wie viel Speicher Sie bereits auf Ihrem NAS installiert haben.
Um den Speicher zu überprüfen, den Sie bereits auf Ihrem NAS installiert haben, öffnen Sie das Schalttafel App von der Hauptmenü der Synology Web-GUI, wie im Screenshot unten gezeigt.
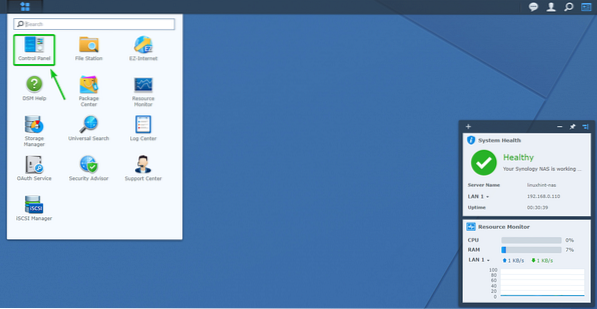
Klicke auf Info-Center, wie im Screenshot unten gezeigt.
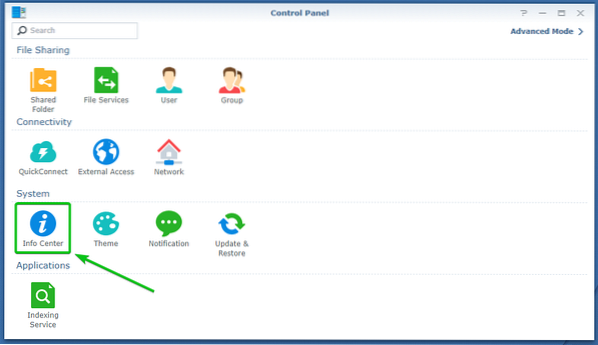
Wie du siehst, 4096 MB oder 4GB Arbeitsspeicher ist auf meinem Synology NAS-Modell DS1821 installiert+.
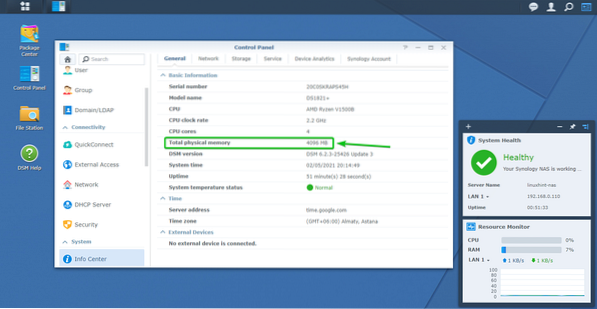
Herunterfahren des NAS:
Bevor Sie das NAS öffnen können, um den alten Speicher zu entfernen und neue zu installieren, müssen Sie das NAS herunterfahren und das Netzkabel und die RJ45-Kabel vom NAS trennen. Dadurch wird sichergestellt, dass keine der Komponenten des Synology NAS mit Strom versorgt wird und dadurch Kurzschlüsse vermieden werden. Kurzschlüsse sind schädlich für elektronische Komponenten und können Ihr NAS dauerhaft beschädigen.
Sie können das NAS über die Synology Web-GUI herunterfahren. Klicken Sie dazu auf das Benutzersymbol in der oberen rechten Ecke des Synology Web-GUI-Bedienfelds und klicken Sie auf Schließen, wie im Screenshot unten gezeigt.
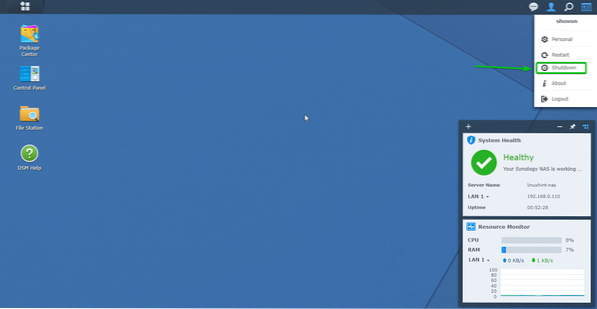
Klicke auf Ja um den Abschaltvorgang zu bestätigen.
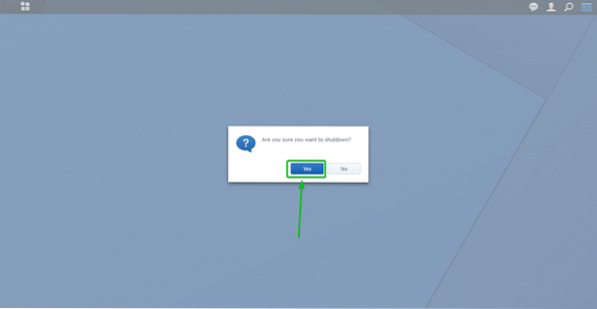
Das Synology NAS sollte in wenigen Minuten ausgeschaltet werden.
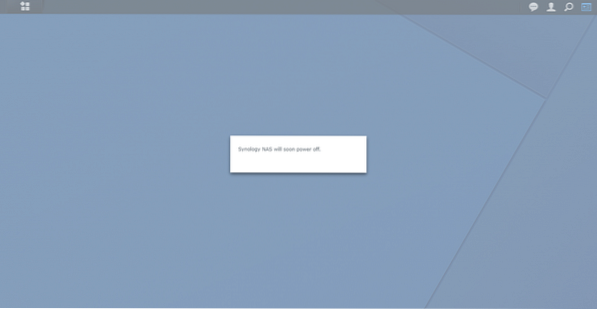
Sobald das NAS ausgeschaltet ist, sollten alle Status-LEDs und die LED des Netzschalters erloschen sein.

Entfernen Sie nun das Netzkabel von der Rückseite/Rückseite des NAS.

Entfernen Sie außerdem alle RJ-45-Kabel von der Rückseite/Rückseite des NAS.

Nachdem alle Kabel von Ihrem Synology NAS entfernt wurden, können Sie es öffnen und den Speicher Ihres Synology NAS aufrüsten.

Speicher des NAS aufrüsten:
Sie können Synology-kompatiblen Speicher von Synology kaufen und auf Ihrem NAS installieren. Achten Sie darauf, den richtigen Typ zu kaufen (i.e., DDR3, DDR4) Speicher im richtigen Formfaktor (i.e., UDIMM, RDIMM, SODIMM) für Ihr Synology NAS. Sie können die Produktspezifikationsseite oder das Produktdatenblatt Ihres NAS-Modells lesen, um zu sehen, welche Art von Speicher Sie für Ihr NAS kaufen müssen.
Das Synology NAS-Modell, das ich habe, ist DS1821+ und es unterstützt DDR4 SO-DIMM ECC-Speicher. Synology hat mir 2 der 16 GB DDR4 SO-DIMM 2666 MHz Speichermodule zur Überprüfung geschickt. In diesem Artikel werde ich sie verwenden, um den Speicher des Synology NAS-Modells DS1821 . aufzurüsten+.

Zum Aufrüsten des Speichers benötigen Sie einen PH-2 Schraubendreher.

Drehen Sie zuerst Ihr NAS um, und Sie sollten eine Abdeckung finden, wie Sie im Screenshot unten sehen können.

Öffnen Sie die Schrauben der Abdeckung mit einem PH-2 Schraubendreher.
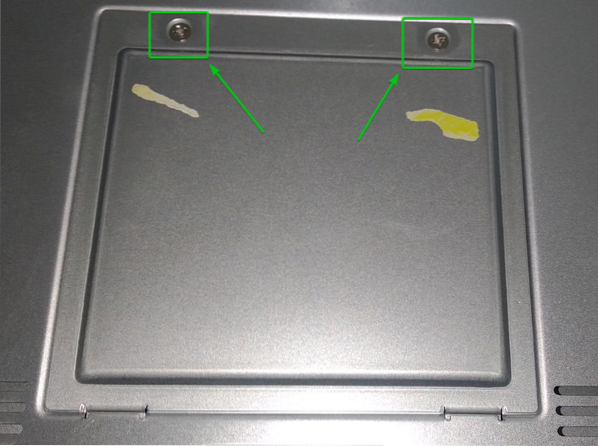
Sobald die Schrauben geöffnet sind, ziehen Sie die Abdeckung von Ihrem NAS.
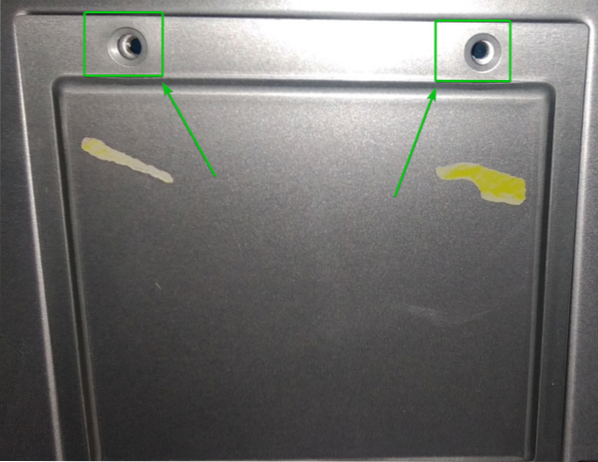
Sie sollten das Speichermodul sehen, das bereits auf Ihrem Synology NAS installiert ist/sind.

Um das bereits installierte Speichermodul zu entfernen, drücken Sie die Hebel auf beiden Seiten des Speichermoduls gleichzeitig vorsichtig nach außen.

Das Speichermodul sollte aus dem Steckplatz gelöst werden.
Halten Sie nun das Speichermodul an den Rändern fest und ziehen Sie es vorsichtig aus dem Steckplatz.

Das Speichermodul sollte aus dem Steckplatz entfernt werden.

Jetzt werde ich 2 der 16 GB DDR4 SODIMM Speichermodule auf den Speichersteckplätzen des NAS installieren.

Richten Sie die Kerbe des leeren Steckplatzes an der Lücke zwischen den goldenen Anschlüssen des Speichermoduls aus und schieben Sie das Speichermodul vorsichtig in den Steckplatz.

Sobald sich das Speichermodul im Steckplatz befindet, drücken Sie das Speichermodul vorsichtig nach unten, bis Sie ein Klicken hören. Das Speichermodul sollte im Steckplatz verriegelt sein.

Das Speichermodul sollte auf dem Steckplatz installiert werden.

Richten Sie auf ähnliche Weise die Kerbe des anderen leeren Steckplatzes an der Lücke zwischen den goldenen Anschlüssen des Speichermoduls aus und schieben Sie das Speichermodul vorsichtig in den Steckplatz.

Sobald sich das Speichermodul im Steckplatz befindet, drücken Sie das Speichermodul vorsichtig nach unten, bis Sie ein Klicken hören. Das Speichermodul sollte im Steckplatz verriegelt sein.

Beide Speichermodule sollten zu diesem Zeitpunkt installiert sein.

Setzen Sie nun die Abdeckung auf die Speichersteckplätze.

Ziehen Sie die Schrauben in der Abdeckung mit einem PH-2 Schraubendreher fest.

Verbinden Sie nun das Stromkabel und die RJ-45-Kabel mit Ihrem NAS.

Wenn alle Kabel angeschlossen sind, drücken Sie den Netzschalter, um das NAS einzuschalten.
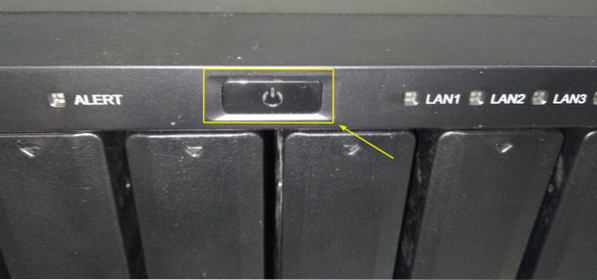
Nach einigen Minuten sollte das NAS verbindungsbereit sein.

Überprüfen des installierten Speichers nach dem Upgrade:
Nachdem Sie den Speicher Ihres NAS aktualisiert haben, besuchen Sie die Synology Web-GUI von Ihrem bevorzugten Webbrowser.
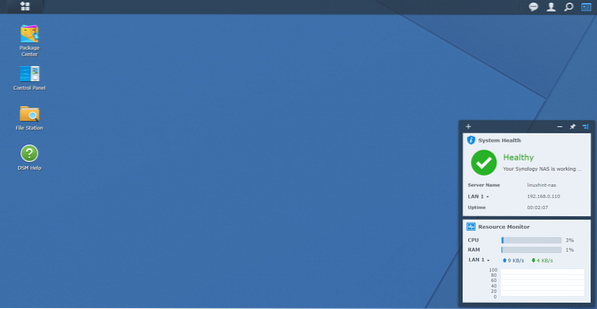
Gehe zu Info-Center von dem Schalttafel App.
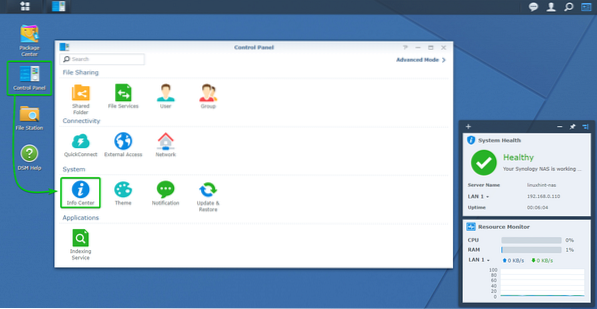
Wie Sie sehen, wurde der Speicher erfolgreich von 4 GB auf 32 GB aufgerüstet.
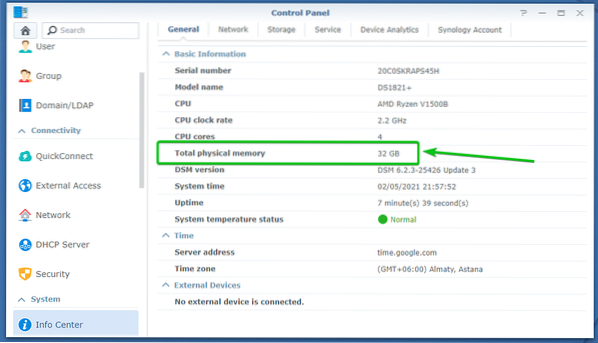
Fazit:
In diesem Artikel habe ich Ihnen gezeigt, wie Sie den bereits auf Ihrem Synology NAS installierten Speicher über die Synology Web-GUI überprüfen können. Ich habe Ihnen auch gezeigt, wie Sie auf die Speichersteckplätze Ihres Synology NAS-Modells DS1821 zugreifen können+. Ich habe Ihnen gezeigt, wie Sie Speichermodule von Ihrem Synology NAS-Modell DS1821+ entfernen und auch neue Speichermodule installieren.
 Phenquestions
Phenquestions


