In dieser Anleitung erfahren Sie, wie Sie mit fdisk eine Partition formatieren.
Partition mit fdisk formatieren
Das fdisk-Tool ist auf fast allen Linux-Distributionen vorinstalliert. Dieses Handbuch zeigt die Verwendung von fdisk auf einem Ubuntu-System.
Um zu bestätigen, dass fdisk im System vorhanden ist, starten Sie ein Terminal und führen Sie die folgenden Befehle aus.
$ welche fdisk

Ein interessantes Feature bietet fdisk den interaktiven Modus. Es bietet weit mehr Kontrolle und Sicherheit über den Partitionsformatierungsvorgang. Aus diesem Grund wird dies die primäre Methode sein, die in diesem Handbuch gezeigt wird.
Verwenden von fdisk zum Formatieren der Partition
Festplatten auflisten disk
Für den interaktiven Modus benötigt fdisk die Gerätebezeichnung im System. Im Fall des Linux-Dateisystems werden Geräte als „/dev/sd*“ oder „/dev/hd*“ gekennzeichnet, wobei das Sternchen (*) durch ein Alphabet ersetzt wird.
Zum Beispiel hat ein Gerät mit der Bezeichnung „/dev/sda“ Partitionen mit der Bezeichnung „/dev/sda1“, „/dev/sda5“ usw.
Um alle Festplatten und ihre jeweiligen Partitionen aufzulisten, führen Sie den folgenden Befehl aus.
$ls -l /dev/sd*
Das fdisk-Tool kann auch Festplatten und Partitionen mit einem detaillierteren Bericht auflisten.
$ sudo fdisk -l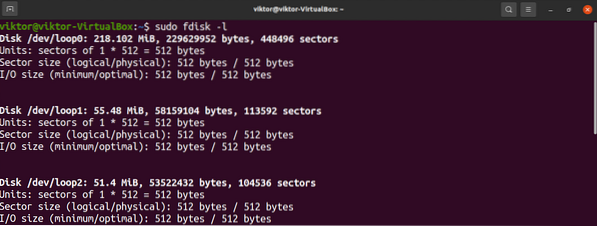
Um die Partitionen einer bestimmten Festplatte zu überprüfen, verwenden Sie die folgende Struktur.
$ sudo fdisk -l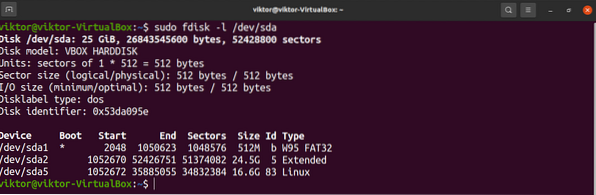
Starten des interaktiven fdisk-Modus
Nachdem wir nun das Zielgerät bestimmt haben, beschriften Sie fdisk im interaktiven Modus starten.
$ sudo fdisk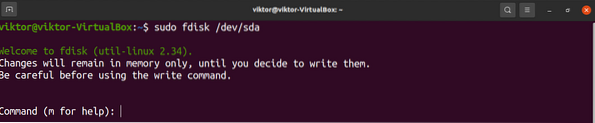
Alle vorgenommenen Änderungen bleiben nur im Speicher. Es bietet Schutz vor unerwünschten Aktionen.
Um alle verfügbaren Optionen zu drucken, geben Sie „m“ ein.
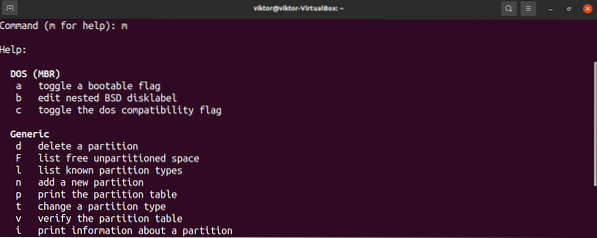
Erstellen einer Partition
Dies ist ein optionaler Schritt und nur anwendbar, wenn auf der Festplatte freier, nicht partitionierter Speicherplatz vorhanden ist. Geben Sie "F" ein, um zu überprüfen, ob es welche gibt.

Um eine Partition zu erstellen, geben Sie „n“ ein.

Es wird empfohlen, den Standardwert für den ersten Sektor der neuen Partition zu verwenden.
Der letzte Sektor bestimmt den Speicherplatz, den die neue Partition benötigt partition. In diesem Schritt akzeptiert fdisk verschiedene Formate von Werten. Wenn die Partitionsgröße beispielsweise 2 GB betragen soll, geben Sie „+2G“ ein. Wenn keine Einheit angegeben ist, verwendet fdisk Sektoren als Einheit.
Wenn sich am Speicherort eine vorherige Partition befand, würde fdisk die Warnung ausgeben, dass sie eine frühere Dateisystemsignatur enthält. Es wird empfohlen, die Signatur zu entfernen. Geben Sie „Y“ ein, um die Aktion zu bestätigen.

Durch das Absetzen des Schreibbefehls werden die Änderungen dauerhaft markiert.
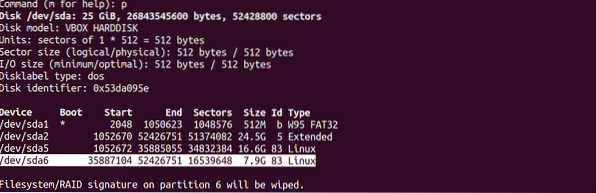
Partitionstyp ändern
Jeder Partition wird ein Wert für eine bestimmte Art von Dateisystem zugewiesen. Es stehen verschiedene Partitionstypen zur Verfügung, zum Beispiel FAT12, AIX, SFS, OPUS, BSD/OS, OpenBSD, Linux usw.
Um den Partitionstyp zu ändern, geben Sie „t“ ein.

Fdisk fragt nach der Zielpartitionsnummer. Wenn die Partition „/dev/sdb1“ ist, dann ist die Partitionsnummer „1“.
Im Fall von Linux gibt es eine große Anzahl unterstützter Partitionstypen. Um alle verfügbaren Optionen zu drucken, geben Sie „L“ ein. Jeder Partitionstyp hat einen eindeutigen Hex-Code. In diesem Beispiel verwenden wir „Linux“ (Hex-Wert 83).
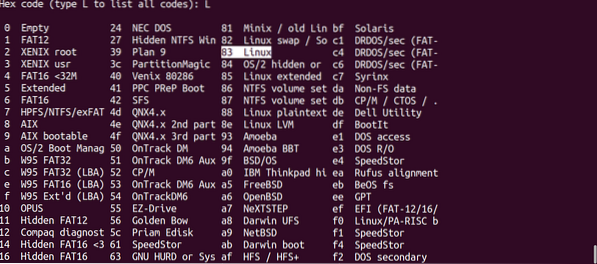

Schreiben der Änderungen
Vorausgesetzt, alles wurde richtig konfiguriert, ist es sicher, die Änderungen dauerhaft zu machen. Wenn ein Problem auftritt oder Sie die aktuelle Konfiguration verwerfen möchten, geben Sie „q“ ein. Fdisk verwirft alle Änderungen, ohne sie auf die Festplatte zu schreiben, und wird beendet.
Vorausgesetzt, alles wurde richtig konfiguriert, geben Sie „w“ ein, um alle Änderungen zu schreiben.


Formatieren der Partition
Es gibt mehrere Gründe, warum Sie eine Partition formatieren möchten.
- Bei einer neuen Partition wird durch deren Formatierung der verfügbare Speicher vom Betriebssystem verwendet.
- Wenn die Partition vorherige Daten enthielt, würde die Formatierung die Daten löschen.
- Wenn eine Partition beschädigt ist, ist die Formatierung der Weg, um sie wieder verwendbar zu machen. Natürlich gehen die Daten auf der Partition verloren.
- Wenn die Partition ein Dateisystem enthält, auf das das Betriebssystem nicht zugreifen kann, ermöglicht die Formatierung mit einem geeigneten Dateisystem dem Betriebssystem den Zugriff auf den Speicher.
Beachten Sie, dass es nicht möglich ist, Aktionen wie die Partitionsformatierung auszuführen, wenn die Partition gemountet ist. Unmounten Sie die Partition mit dem Befehl umount.
Angenommen, wir haben die Zielpartitionsbezeichnung, lassen Sie uns mit der Formatierung beginnen. Leider enthält die fdisk selbst keine Partitionsformatierungsfunktionen. Dazu müssen wir das mkfs-Tool verwenden.
Das mkfs-Tool unterstützt mehrere Dateisysteme. Für jedes unterstützte Dateisystem hat mkfs ein anderes Befehlswerkzeug. Um alle unterstützten Dateisysteme und ihre jeweiligen Befehlstools aufzulisten, führen Sie den folgenden Befehl aus.
$ls -l /usr/sbin/mkfs*
Es ist leicht zu verstehen, welches Tool für welches Dateisystem geeignet ist. Beispiel: „mkfs“.ext4“ erstellt ein ext4-Dateisystem auf der Zielpartition.
Um die Partition im ext4-Format zu formatieren, führen Sie den folgenden Befehl aus.
$ sudo mkfs.ext4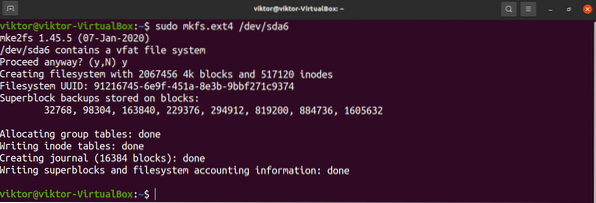
Wenn bereits ein Dateisystem vorhanden ist, wird mkfs eine Warnmeldung anzeigen. Geben Sie „y“ ein, um die Aktion zu bestätigen.
Voila! Die Partition wurde erfolgreich formatiert!
Verwenden der Partition
Um eine Partition zu verwenden, muss sie gemountet sein. Linux wird mit einem dedizierten Tool zum Mounten von Partitionen und Festplattendateien geliefert. Erfahren Sie, wie Sie mit dem Mount-Befehl mounten.
Kurz gesagt erfordert das Mounten einer Partition einen Mount-Punkt, an dem die Partition an das Betriebssystem angehängt ist. Erstellen Sie einen Mount-Punkt.
$ sudo mkdir -v /mnt/my_partition
Um die Partition am Mount-Punkt zu mounten, führen Sie den folgenden Befehl aus.
$ sudo mount --source
Voila! Die Partition sollte jetzt vom Mount-Punkt aus zugänglich sein.
Abschließende Gedanken
Das Formatieren einer Partition ist eine einfache, aber wichtige Aufgabe. Für die Befehlszeilenschnittstelle ist fdisk eine großartige Lösung.
Kein Fan von fdisk? Mach dir keine Sorgen. Es stehen zahlreiche Tools zur Verfügung, um Partitionen unter Linux zu verwalten. Erfahren Sie, wie Sie Festplattenpartitionen formatieren.
Viel Spaß beim Rechnen!
 Phenquestions
Phenquestions


