Wenn Sie Windows 8 verwenden.1/8, Sie müssen beachtet haben, dass die Anzahl der Zeilen für die Kacheln auf dem Startbildschirm vollständig von der Bildschirmauflösung oder Fenstergröße abhängt, die standardmäßig auf Ihren Windows-Bildschirm passt. Aber manchmal möchten Sie vielleicht eine bestimmte Anzahl von Kachelreihen auf dem Startbildschirm anzeigen, die nicht von der Bildschirmgröße abhängt. Und es gibt keine direkte Möglichkeit, diese Anzahl von Kachelreihen zu ändern.
In einem unserer früheren Beiträge haben wir gesehen, wie Sie dies mit dem Registrierungseditor ändern können. In diesem Beitrag erfahren Sie, wie Sie die Anzahl der App-Kachelzeilen auf dem Windows 8-Startbildschirm mithilfe von PowerShell-Skript und VBScript ändern. Sie müssen die Codierung nicht kennen – diese vorgefertigten Skripte finden Sie in der TechNet Script Center Gallery. Sie müssen nur das Skript ausführen. Wir werden beide Methoden sehen, die eine jetzt und die andere in unserem nächsten Beitrag. Standardmäßig hat mein PC 5 Reihen mit App-Kacheln. Was ich tun werde, ist, es mit Power Shell Script auf 3 zu ändern und im nächsten Beitrag mit VBS wieder auf 5 zu ändern.
Ändern Sie die Anzahl der App-Kachelzeilen in Windows 8.1
Gehen Sie also zunächst zur TechNet Script Center Gallery, um die PowerShell-ZIP-Datei von Microsoft herunterzuladen. Nachdem Sie die Skriptdatei heruntergeladen haben, extrahieren Sie ihren Inhalt.
Nun, wie gesagt, werden wir PowerShell Script verwenden. Entpacken oder extrahieren Sie einfach den gesamten Inhalt von ChangeNumberOfAppsTileRows (PowerShell).Postleitzahl. Der Inhalt wird in einen Ordner extrahiert . Der Ordner enthält das Skriptmodul ChangeNumberOfAppsTileRows.psm1. Wir müssen dies in der PowerShell-Konsole ausführen.
Starten Sie nun Windows PowerShell als Administrator. (Wenn Sie PowerShell nicht an die Taskleiste angeheftet haben, folgen Sie einfach diesem. Geben Sie auf dem Startbildschirm einfach PowerShell ein und es wird die App Windows PowerShell aufgelistet. Klicken Sie einfach mit der rechten Maustaste darauf und klicken Sie in der App-Leiste unten auf An Taskleiste anheften, jetzt haben Sie das Windows Power Shell-Symbol in der Taskleiste.)
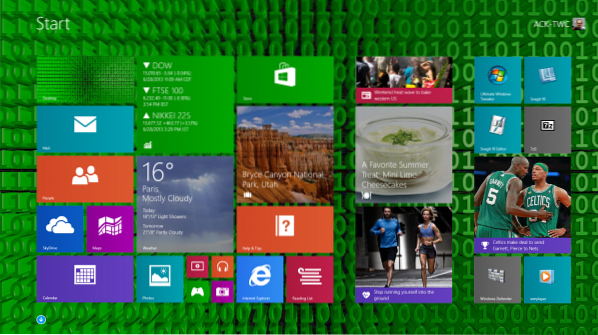
Jetzt haben wir die PowerShell-Konsole geöffnet. Geben Sie den folgenden Befehl ein, um das Skript in der Windows PowerShell-Konsole auszuführen:
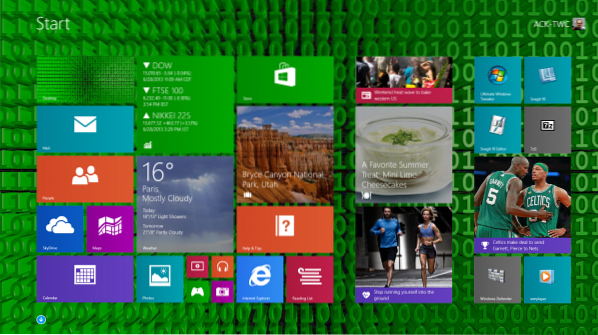
Dieser Befehl ändert die Anzahl der Kachelreihen auf dem Startbildschirm.
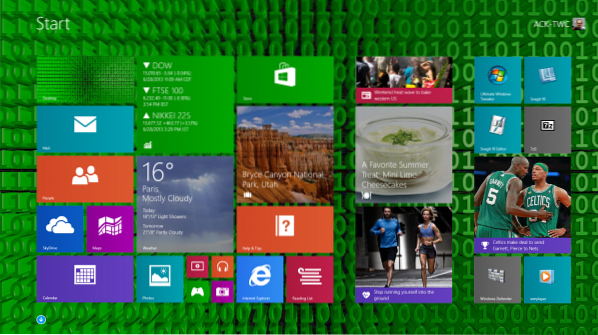
Wenn die Ausführung des Skripts abgeschlossen ist, wird die Meldung in der Konsole als erfolgreich abgeschlossen angezeigt . Und dann werden Sie in der Konsole zur Abmeldeaktion befördert. Geben Sie Y ein und es wird abgemeldet. Und wenn Sie sich wieder anmelden, wird die Anzahl der Kachelreihen auf 3 . geändert.
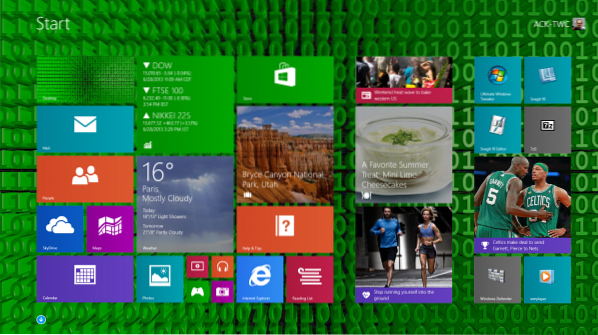
Einfach, richtig? So verwenden Sie das PowerShell-Skript, um die Anzahl der App Tile-Zeilen auf dem Startbildschirm zu ändern.
In unserem nächsten Beitrag werden wir sehen, wie VBScript verwendet wird, um die Anzahl der App-Zeilenkacheln des Windows 8-Startbildschirms zu ändern.
Danke, Vasudev Gurumurthy, MVP.
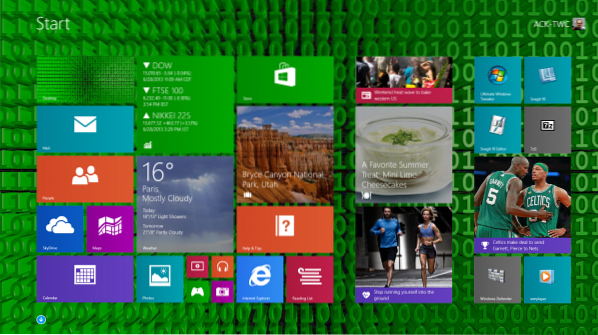
 Phenquestions
Phenquestions


